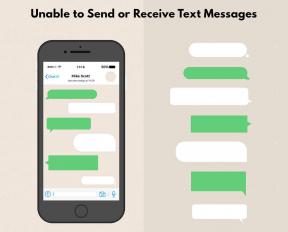Prečítajte si denník prehliadača udalostí pre Chkdsk v systéme Windows 10
Rôzne / / November 28, 2021
Prečítajte si denník prehliadača udalostí pre Chkdsk v systéme Windows 10: Väčšina ľudí pozná funkciu Check Disk, ktorá kontroluje chyby na pevnom disku a výsledky kontroly sa ukladajú ako denník v prehliadači udalostí. Používatelia si však neuvedomujú, že výsledky skenovania sú uložené v prehliadači udalostí a nemajú ani poňatia, získať prístup k týmto výsledkom, takže sa nebojte v tomto príspevku presne popíšeme, ako čítať protokoly prehliadača udalostí na kontrolu kontroly disku výsledky.

Raz za čas spustenie Kontrola disku zaisťuje, že váš disk nemá problémy s výkonom alebo chyby disku, ktoré sú spôsobené chybnými sektormi, nesprávnym vypnutím, poškodeným alebo poškodeným pevným diskom atď. Bez toho, aby sme strácali čas, pozrime sa, ako čítať denník prehliadača udalostí pre Chkdsk v systéme Windows 10 pomocou nižšie uvedeného návodu.
Obsah
- Prečítajte si denník prehliadača udalostí pre Chkdsk v systéme Windows 10
- Metóda 1: Čítanie denníkov prehliadača udalostí pre Chkdsk v prehliadači udalostí
- Metóda 2: Čítanie denníkov prehliadača udalostí pre Chkdsk v prostredí PowerShell
Prečítajte si denník prehliadača udalostí pre Chkdsk v systéme Windows 10
Uistite sa vytvoriť bod obnovenia pre prípad, že by sa niečo pokazilo.
Metóda 1: Čítanie denníkov prehliadača udalostí pre Chkdsk v prehliadači udalostí
1. Stlačte kláves Windows + R a zadajte eventvwr.msc a stlačením klávesu Enter otvorte Prehliadač udalostí.

2. Teraz prejdite na nasledujúcu cestu:
Zobrazovač udalostí (lokálne) > Denníky systému Windows > Aplikácie
3. Kliknite pravým tlačidlom myši na Aplikácie a vyberte Filtrovať aktuálny denník.
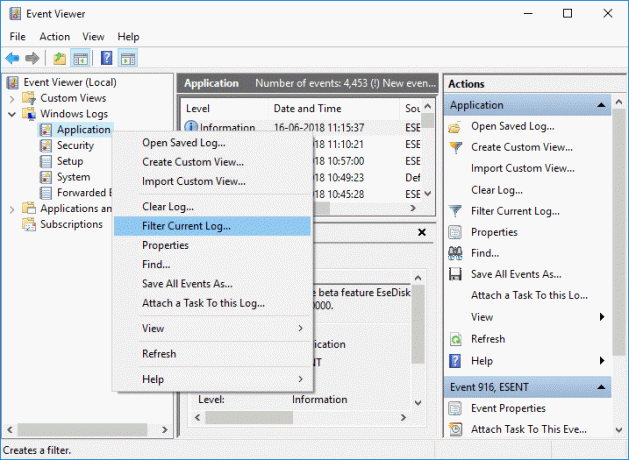
4. V okne Filter Current Log zaškrtnite „Chkdsk“ a „Wininit“ z rozbaľovacej ponuky Zdroje udalostí a kliknite na tlačidlo OK.

5. Teraz uvidíte všetky dostupné protokoly udalostí pre Chkdsk v Zobrazovači udalostí.

6. Ďalej si môžete vybrať ľubovoľný protokol pre konkrétny dátum a čas, aby ste ho získali konkrétny výsledok Chkdsk.
7. Keď skončíte s výsledkami Chkdsk, zatvorte Prehliadač udalostí.
Metóda 2: Čítanie denníkov prehliadača udalostí pre Chkdsk v prostredí PowerShell
1.Typ powershell vo Windows Search, potom kliknite pravým tlačidlom myši na PowerShell z výsledku vyhľadávania a vyberte Spustiť ako správca.

2. Teraz zadajte nasledujúci príkaz do PowerShell a stlačte Enter:
Čítanie denníka Chkdsk v prostredí PowerShell:
get-winevent -FilterHashTable @{logname=”Aplikácia”; id="1001″}| ?{$_.providername –match “wininit”} | fl timecreated, message
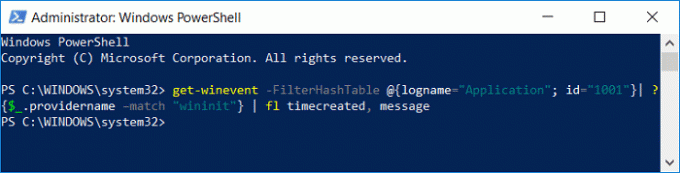
Ak chcete na pracovnej ploche vytvoriť súbor CHKDSKResults.txt s protokolom:
get-winevent -FilterHashTable @{logname=”Aplikácia”; id="1001″}| ?{$_.providername –match “wininit”} | fl timecreated, správa | out-file Desktop\CHKDSKResults.txt
3. Môžete si prečítať najnovší protokol prehliadača udalostí pre Chkdsk v prostredí PowerShell alebo zo súboru CHKDSKResults.txt.
4. Zatvorte všetko a reštartujte počítač.
Odporúčané:
- Najjednoduchší spôsob inštalácie súboru CAB v systéme Windows 10
- Povoliť alebo zakázať aplikáciám prístup k fotoaparátu v systéme Windows 10
- Ako kalibrovať farbu zobrazenia monitora v systéme Windows 10
- Povoľte alebo zakážte kláves Caps Lock v systéme Windows 10
To ste sa úspešne naučili Ako čítať denník prehliadača udalostí pre Chkdsk v systéme Windows 10 ale ak máte stále nejaké otázky týkajúce sa tohto príspevku, neváhajte sa ich opýtať v sekcii komentárov.