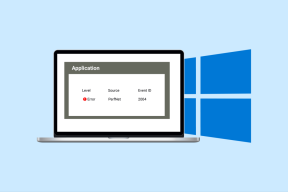Povoľte Adobe Flash Player v prehliadačoch Chrome, Firefox a Edge
Rôzne / / November 28, 2021
Prehrávač Adobe Flash Player je v prehliadači Google Chrome predvolene povolený, ale ak z nejakého dôvodu nie je, nezapínajte ho dnes sa pozrieme na to, ako povoliť alebo zakázať prehrávač Adobe Flash Player v prehliadačoch Chrome, Firefox a Hrana. Predtým, ako to urobíte, sa však musíte uistiť, že vo svojom systéme používate najnovšiu verziu Adobe Flash.
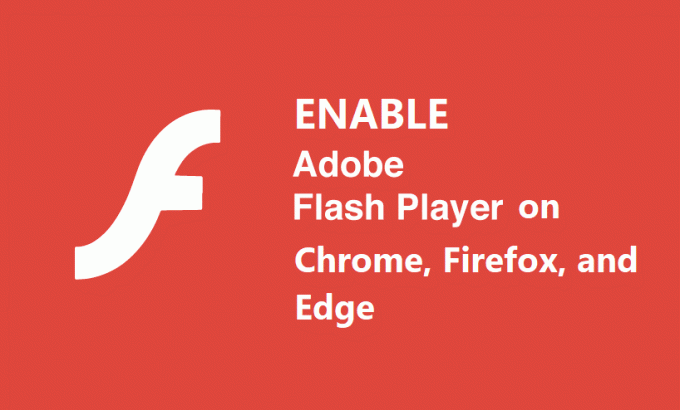
Pre Internet Explorer alebo Microsoft Edge sa aktualizácie systému Windows stiahnu automaticky a nainštalujú najnovšiu verziu Adobe Flash Player. Pre iný prehliadač však musíte aktualizácie stiahnuť manuálne. Ak teda chcete používať Adobe Flash Player v iných prehliadačoch, stiahnite si Adobe Flash Player samostatne pre tieto prehliadače tento odkaz. V každom prípade sa pozrime, ako povoliť Adobe Flash Player v prehliadačoch Chrome, Firefox a Edge pomocou nižšie uvedeného tutoriálu bez straty času.
Obsah
- Povoľte Adobe Flash Player v prehliadačoch Chrome, Firefox a Edge
- Metóda 1: Povoľte Adobe Flash Player v prehliadači Chrome
- Metóda 2: Povoľte Shockwave Flash vo Firefoxe
- Metóda 3: Povoľte Adobe Flash Player na Microsoft Edge
- Metóda 4: Povoľte objekt Shockwave Flash v programe Internet Explorer
- Metóda 5: Povoľte Adobe Flash Player v Opere
Povoľte Adobe Flash Player v prehliadačoch Chrome, Firefox a Edge
Uistite sa vytvoriť bod obnovenia pre prípad, že by sa niečo pokazilo.
Metóda 1: Povoľte Adobe Flash Player v prehliadači Chrome
1. Otvorte prehliadač Google Chrome a v paneli s adresou prejdite na nasledujúcu adresu URL:
chrome://settings/content/flash
2. Uistite sa zapnúť prepínač pre „Povoliť webom spúšťať Flash“do Povoľte Adobe Flash Player v prehliadači Chrome.

3. Ak potrebujete zakázať Adobe Flash Player v prehliadači Chrome vypnite vyššie uvedený prepínač.

4. Ak chcete skontrolovať, či máte nainštalovaný najnovší prehrávač Flash, prejdite na chrome://components v paneli s adresou prehliadača Chrome.
5. Prejdite nadol na „Adobe Flash Player“, a uvidíte najnovšiu verziu Adobe Flash Player, ktorú máte nainštalovanú.

Metóda 2: Povoľte Shockwave Flash vo Firefoxe
1. Otvorte Mozilla Firefox a potom stlačte Ctrl + Shift + A otvorte okno doplnkov.
2. Teraz z ponuky na ľavej strane vyberte možnosť „Pluginy“.
3. Ďalej vyberte Záblesk rázovej vlny z rozbaľovacej ponuky vyberte „Požiadajte o aktiváciu“ alebo „Vždy aktivujte“do povoliť Shockwave Flash vo Firefoxe.
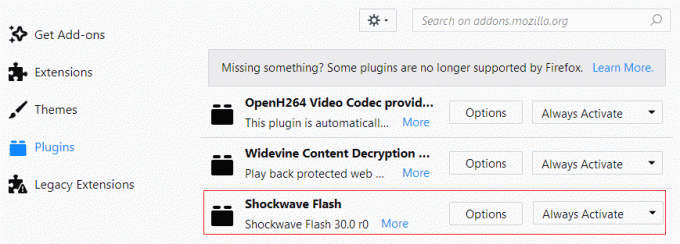
4. Ak potrebujete vypnúť Shockwave Flash vo Firefoxe vyberte „Nikdy neaktivovať“ z vyššie uvedenej rozbaľovacej ponuky.
5. Po dokončení reštartujte Firefox, aby ste uložili zmeny.
Metóda 3: Povoľte Adobe Flash Player na Microsoft Edge
1. Otvorte Microsoft Edge a potom kliknite na tri bodky (z pravého horného rohu) a vyberte Nastavenie.
2. Prejdite nadol a kliknite na „Zobraziť rozšírené nastaveniatlačidlo “.
3. Ďalej v okne Rozšírené nastavenia nezabudnite zapnúť prepínač pre „Použite Adobe Flash Player“.
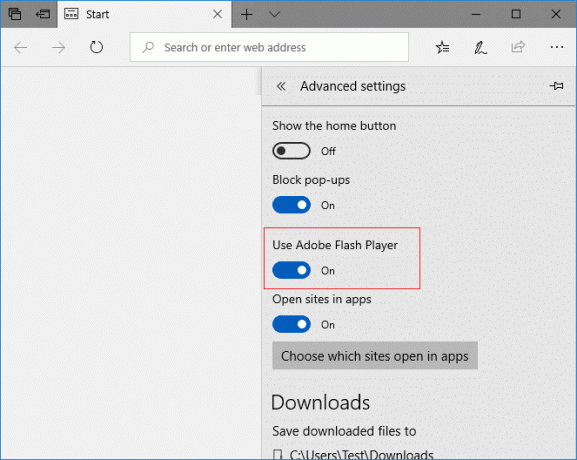
4. Ak chceš zakázať Adobe Flash Player potom na Microsoft Edge vypnite vyššie uvedený prepínač.
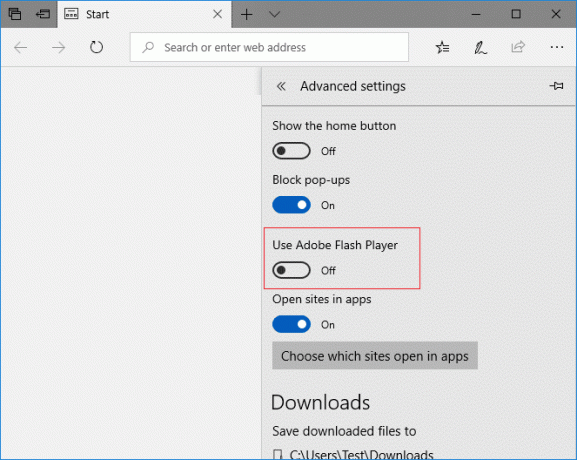
5. Po dokončení reštartujte Microsoft Edge, aby ste uložili zmeny.
Metóda 4: Povoľte objekt Shockwave Flash v programe Internet Explorer
1. Otvorte Internet Explorer a potom stlačte Alt + X otvorte Nastavenia a potom kliknite na „Spravovať doplnky“.
2. Teraz v časti Typy doplnkov vyberte „Panely s nástrojmi a rozšírenia“.
3. Ďalej z pravej tably okna prejdite nadol na „Aplikačný komponent systému Microsoft Windows tretej strany“ a potom vyberte Objekt typu Shockwave Flash.
4. Nezabudnite kliknúť na Povoliť tlačidlo v spodnej časti do Povoliť objekt Shockwave Flash v programe Internet Explorer.

5. Ak potrebujete Zakázať objekt Shockwave Flash v programe Internet Explorer kliknite na Tlačidlo Zakázať.
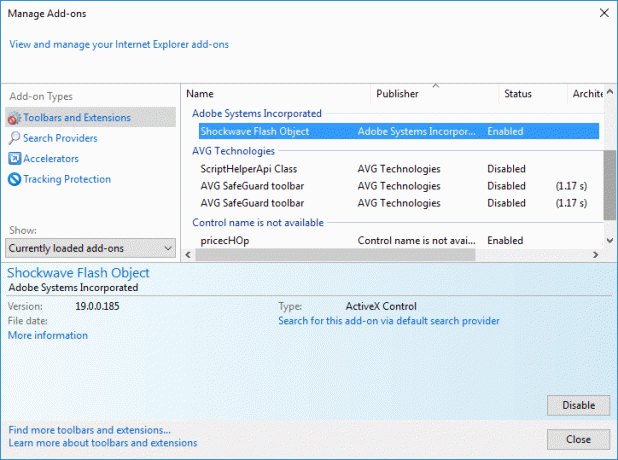
6. Po dokončení reštartujte Internet Explorer, aby ste uložili zmeny.
Metóda 5: Povoľte Adobe Flash Player v Opere
1. Otvorte prehliadač Opera, potom otvorte Menu a vyberte Spravovať rozšírenia.
2. V časti Rozšírenia kliknite na „Povoliť” pod prehrávačom Flash Player Povoľte Adobe Flash Player v Opere.
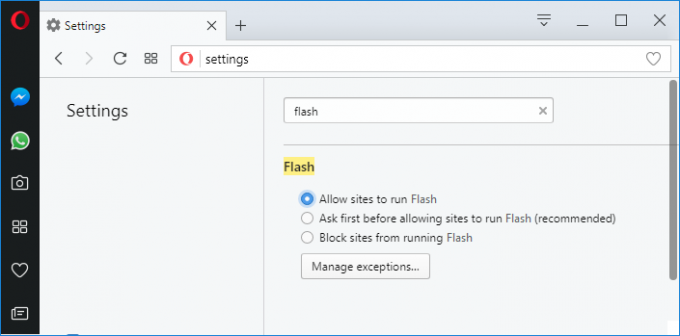
3. Ak potrebujete vypnúť Adobe Flash Player v Opere, kliknite na „Zakázaťtlačidlo “.
4. Pre uloženie zmien reštartujte Operu.
Odporúčané:
- Windows Update zaseknutý na 0 % [VYRIEŠENÉ]
- VYRIEŠENÉ: Vo vašom počítači sa vyskytol problém a bolo potrebné ho reštartovať
- Úplne zastavte aktualizáciu systému Windows 10 [NÁVOD]
- Oprava nefunkčnej integrovanej webovej kamery v systéme Windows 10
To ste sa úspešne naučili Ako povoliť Adobe Flash Player v prehliadačoch Chrome, Firefox a Edge ale ak máte stále nejaké otázky týkajúce sa tohto návodu, neváhajte sa ich opýtať v sekcii komentárov.