Opravte chybu Windows Update 8024402F
Rôzne / / November 28, 2021
Ak sa pokúšate aktualizovať systém Windows a čelíte chybovému kódu 8024402F, služba Windows Update zaznamenala chybu neznáma chyba, potom ste na správnom mieste, pretože dnes budeme diskutovať o tom, ako to opraviť problém. Aktualizácie systému Windows sú nevyhnutné pre zabezpečenie systému Windows a zabezpečenie správneho fungovania systému Windows. Ak však nemôžete aktualizovať systém Windows, váš systém je zraniteľný voči zneužitiu a odporúča sa, aby ste problém čo najskôr vyriešili a spustili službu Windows Update.
Systém Windows nemohol vyhľadať nové aktualizácie:
Pri kontrole nových aktualizácií pre váš počítač sa vyskytla chyba.
Našli sa chyby: Kód 8024402F Windows Update zaznamenal neznámu chybu.
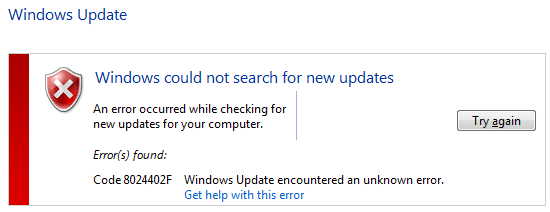
Aj keď použijete nástroj na riešenie problémov so službou Windows Update, chyba sa nevyrieši a problém nevyrieši ani preinštalovanie systému Windows. Všetky tieto kroky nič neprevážili, pretože hlavný problém je s bránou firewall a zdá sa, že jej vypnutie v mnohých prípadoch pomáha. Bez toho, aby sme strácali čas, sa pozrime, ako skutočne opraviť chybu Windows Update 8024402F pomocou nižšie uvedených krokov na riešenie problémov.
Obsah
- Opravte chybu Windows Update 8024402F
- Metóda 1: Dočasne vypnite antivírus a bránu firewall
- Metóda 2: Aktualizujte dátum a čas systému Windows
- Metóda 3: Skontrolujte denníky aktualizácií
- Metóda 4: Uistite sa, že sú spustené služby Windows Update
- Metóda 5: Spustite nástroj Kontrola systémových súborov a nástroj DISM
- Metóda 6: Spustite Poradcu pri riešení problémov so službou Windows Update
- Metóda 7: Zrušte začiarknutie políčka Proxy
- Metóda 8: Premenujte priečinok SoftwareDistribution
- Metóda 9: Obnovte súčasť Windows Update
Opravte chybu Windows Update 8024402F
Uistite sa vytvoriť bod obnovenia pre prípad, že by sa niečo pokazilo.
Metóda 1: Dočasne vypnite antivírus a bránu firewall
Niekedy môže spôsobiť antivírusový program chyba a aby ste si overili, že to tak nie je, musíte antivírus na obmedzený čas vypnúť, aby ste mohli skontrolovať, či sa chyba stále zobrazuje, keď je antivírus vypnutý.
1. Kliknite pravým tlačidlom myši na Ikona antivírusového programu zo systémovej lišty a vyberte Zakázať.

2. Ďalej vyberte časový rámec, pre ktorý bude Antivírus zostane vypnutý.

Poznámka: Zvoľte si najmenší možný čas, napríklad 15 minút alebo 30 minút.
3. Po dokončení sa znova pokúste pripojiť, aby ste otvorili prehliadač Google Chrome a skontrolujte, či sa chyba vyriešila alebo nie.
4. Vyhľadajte ovládací panel vo vyhľadávacom paneli ponuky Štart a kliknutím naň otvorte Ovládací panel.

5. Ďalej kliknite na Systém a bezpečnosť potom kliknite na Brána firewall systému Windows.

6. Teraz v ľavom okne kliknite na Zapnite alebo vypnite bránu Windows Firewall.

7. Vyberte možnosť Vypnúť bránu Windows Firewall a reštartujte počítač.

Skúste znova otvoriť Google Chrome a navštívte webovú stránku, ktorá predtým zobrazovala chyba. Ak vyššie uvedená metóda nefunguje, postupujte presne podľa rovnakých krokov znova zapnite bránu firewall.
Metóda 2: Aktualizujte dátum a čas systému Windows
1. Klikni na dátum a čas na paneli úloh a potom vyberte „Nastavenia dátumu a času.”
2. Ak máte Windows 10, urobte „Nastaviť čas automaticky“ až “na.”

3. Pre ostatných kliknite na “Internetový čas” a začiarknite políčko „Automaticky synchronizovať s internetovým časovým serverom.”

4. Vyberte Server “time.windows.com“ a kliknite na aktualizovať a „OK“. Aktualizáciu nemusíte dokončiť. Stačí kliknúť na tlačidlo OK.
Znova skontrolujte, či ste schopní Opravte chybu Windows Update 8024402F alebo nie, ak nie, pokračujte ďalšou metódou.
Metóda 3: Skontrolujte denníky aktualizácií
1. Typ powershell do Windows Search a potom kliknite pravým tlačidlom myši na PowerShell a vyberte Spustiť ako správca.

2. Teraz zadajte nasledujúci príkaz do powershell a stlačte Enter:
Get-WindowsUpdateLog
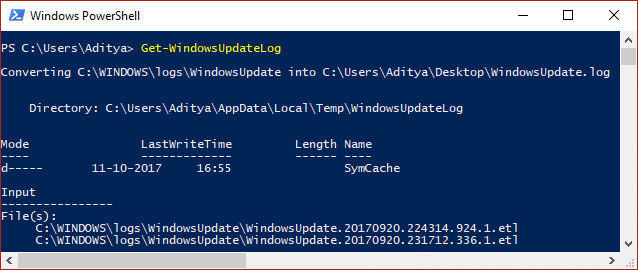
3. Tým sa uloží kópia denníka systému Windows na pracovnej ploche, súbor otvoríte dvojitým kliknutím.
4. Teraz prejdite nadol na dátum a čas keď ste vyskúšali aktualizáciu a tá zlyhala.
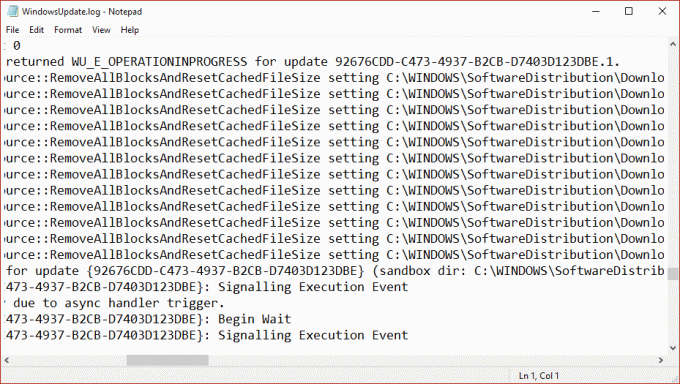
5. Choďte sem, aby ste pochopili Ako čítať súbor Windowsupdate.log.
6. Po vyvodení príčiny chyby sa uistite, že ste problém odstránili a zistite, či ste schopní Opravte chybu Windows Update 8024402F.
Metóda 4: Uistite sa, že sú spustené služby Windows Update
1. Stlačte kláves Windows + R a potom zadajte services.msc a stlačte Enter.

2. Nájdite nasledujúce služby a uistite sa, že sú spustené:
aktualizácia systému Windows
BITS
Vzdialené volanie procedúry (RPC)
Systém udalostí COM+
Spúšťač procesov servera DCOM

3. Dvakrát kliknite na každý z nicha potom skontrolujte, či je typ spustenia nastavený na Automaticky a kliknite Štart ak služby ešte nie sú spustené.

4. Kliknite na tlačidlo Použiť a potom OK
5. Reštartujte počítač, aby ste uložili zmeny, a skúste znova spustiť službu Windows Update.
Metóda 5: Spustite nástroj Kontrola systémových súborov a nástroj DISM
1. Otvorené Príkazový riadok. Používateľ môže tento krok vykonať vyhľadávaním "cmd" a potom stlačte Enter.

2. Teraz zadajte nasledujúce do cmd a stlačte Enter:
Sfc /scannow. sfc /scannow /offbootdir=c:\ /offwindir=c:\windows (Ak vyššie uvedené zlyhá, skúste toto)

3. Počkajte na dokončenie vyššie uvedeného procesu a po dokončení reštartujte počítač.
4. Znova otvorte cmd a zadajte nasledujúci príkaz a po každom stlačte kláves Enter:
Dism /Online /Cleanup-Image /CheckHealth. Dism /Online /Cleanup-Image /ScanHealth. Dism /Online /Cleanup-Image /RestoreHealth

5. Nechajte spustiť príkaz DISM a počkajte, kým sa dokončí.
6. Ak vyššie uvedený príkaz nefunguje, skúste nižšie:
Dism /Image: C:\offline /Cleanup-Image /RestoreHealth /Zdroj: c:\test\mount\windows. Dism /Online /Cleanup-Image /RestoreHealth /Zdroj: c:\test\mount\windows /LimitAccess
Poznámka: Nahraďte C:\RepairSource\Windows umiestnením zdroja opravy (inštalačný alebo obnovovací disk systému Windows).
7. Reštartujte počítač, aby ste uložili zmeny a zistili, či je to možné Opravte chybu Windows Update 8024402F.
Metóda 6: Spustite Poradcu pri riešení problémov so službou Windows Update
Ak doteraz nič nefunguje, určite by ste sa mali pokúsiť spustiť Poradca pri riešení problémov so službou Windows Update od spoločnosti Microsoft Samotné webové stránky a zistite, či dokážete opraviť chybu Windows Update 8024402F.
1. Otvorte ovládanie a hľadajte Riešenie problémov na paneli vyhľadávania v pravej hornej časti a kliknite na Riešenie problémov.

2. Ďalej v ľavom okne vyberte Zobraziť všetky.
3. Potom v zozname Riešenie problémov s počítačom vyberte Aktualizácia systému Windows.

4. Postupujte podľa pokynov na obrazovke a nechajte spustiť Windows Update Troubleshooting.
5. Reštartujte počítač a možno budete môcť Opravte chybu Windows Update 8024402F v systéme Windows 10.
Metóda 7: Zrušte začiarknutie políčka Proxy
1. Stlačte kláves Windows + R a potom zadajte inetcpl.cpl a stlačením klávesu Enter otvorte internetové vlastnosti.

2. Ďalej prejdite na Karta Pripojenia a vyberte LAN nastavenia.

3. Zrušte začiarknutiePoužite proxy server pre vašu LAN a uistite sa „Automaticky zistiť nastavenia“ je skontrolovaný.

4. Kliknite Dobre potom Použiť a reštartovať počítač.
Metóda 8: Premenujte priečinok SoftwareDistribution
1. Otvorené Príkazový riadok. Používateľ môže tento krok vykonať vyhľadávaním "cmd" a potom stlačte Enter.
2. Teraz zadajte nasledujúce príkazy na zastavenie služieb Windows Update a po každom stlačte kláves Enter:
net stop wuauserv
net stop cryptSvc
čisté zastavovacie bity
net stop msserver

3. Potom zadajte nasledujúci príkaz na premenovanie priečinka SoftwareDistribution a potom stlačte kláves Enter:
ren C:\Windows\SoftwareDistribution SoftwareDistribution.old
ren C:\Windows\System32\catroot2 catroot2.old

4. Nakoniec zadajte nasledujúci príkaz na spustenie služieb Windows Update a po každom stlačte kláves Enter:
čistý štart wuauserv
net start cryptSvc
čisté štartovacie bity
čistý štart msserver

5. Reštartujte počítač, aby ste uložili zmeny a skontrolujte, či je to možné Opravte chybu Windows Update 8024402F.
Metóda 9: Obnovte súčasť Windows Update
1. Otvorené Príkazový riadok. Používateľ môže tento krok vykonať vyhľadávaním "cmd" a potom stlačte Enter.
2. Zadajte nasledujúci príkaz do cmd a po každom stlačte Enter:
čisté zastavovacie bity
net stop wuauserv
net stop appidsvc
net stop cryptsvc

3. Odstráňte súbory qmgr*.dat, ak to chcete urobiť znova, otvorte cmd a zadajte:
Del “%ALLUSERSPROFILE%\Application Data\Microsoft\Network\Downloader\qmgr*.dat”
4. Do cmd zadajte nasledovné a stlačte Enter:
cd /d %windir%\system32

5. Znova zaregistrujte súbory BITS a súbory Windows Update. Zadajte každý z nasledujúcich príkazov jednotlivo do cmd a po každom stlačte Enter:
regsvr32.exe atl.dll. regsvr32.exe urlmon.dll. regsvr32.exe mshtml.dll. regsvr32.exe shdocvw.dll. regsvr32.exe browseui.dll. regsvr32.exe jscript.dll. regsvr32.exe vbscript.dll. regsvr32.exe scrrun.dll. regsvr32.exe msxml.dll. regsvr32.exe msxml3.dll. regsvr32.exe msxml6.dll. regsvr32.exe actxprxy.dll. regsvr32.exe softpub.dll. regsvr32.exe wintrust.dll. regsvr32.exe dssenh.dll. regsvr32.exe rsaenh.dll. regsvr32.exe gpkcsp.dll. regsvr32.exe sccbase.dll. regsvr32.exe slbcsp.dll. regsvr32.exe cryptdlg.dll. regsvr32.exe oleaut32.dll. regsvr32.exe ole32.dll. regsvr32.exe shell32.dll. regsvr32.exe initpki.dll. regsvr32.exe wuapi.dll. regsvr32.exe wuaueng.dll. regsvr32.exe wuaueng1.dll. regsvr32.exe wucltui.dll. regsvr32.exe wups.dll. regsvr32.exe wups2.dll. regsvr32.exe wuweb.dll. regsvr32.exe qmgr.dll. regsvr32.exe qmgrprxy.dll. regsvr32.exe wucltux.dll. regsvr32.exe muweb.dll. regsvr32.exe wuwebv.dll
6. Ak chcete resetovať Winsock:
netsh winsock reset

7. Obnovte službu BITS a službu Windows Update na predvolený popisovač zabezpečenia:
sc.exe sdset bitov D:(A;; CCLCSWRPWPDTLOCRRCSY)(A;; CCDCLCSWRPWPDTLOCRSDRCWDWOBA)(A;; CCLCSWLOCRRCAU)(A;; CCLCSWRPWPDTLOCRRCPU)
sc.exe sdset wuauserv D:(A;; CCLCSWRPWPDTLOCRRCSY)(A;; CCDCLCSWRPWPDTLOCRSDRCWDWOBA)(A;; CCLCSWLOCRRCAU)(A;; CCLCSWRPWPDTLOCRRCPU)
8. Znova spustite služby aktualizácie systému Windows:
čisté štartovacie bity
čistý štart wuauserv
net start appidsvc
net start cryptsvc

9. Nainštalujte najnovšie Windows Update Agent.
10. Reštartujte počítač a zistite, či dokážete problém vyriešiť.
Odporúčané:
- Opravte chybu inštalácie tlačiarne 0x000003eb
- Oprava chyby pri inštalácii zlyhala v prvej fáze spustenia
- Ako opraviť nastavenia systému Windows sa neotvoria
- Opravte chybu prehliadača Google Chrome Je mŕtvy, Jim!
To je to, čo máte úspešne za sebou Opravte chybu Windows Update 8024402F ale ak máte stále nejaké otázky týkajúce sa tejto príručky, neváhajte sa ich opýtať v sekcii komentárov.



