Opravte nezistenú grafickú kartu v systéme Windows 10
Rôzne / / November 28, 2021
O výstup, ktorý sa zobrazuje na obrazovke počítača, sa stará GPU alebo grafická procesorová jednotka ako NVIDIA a AMD. Niekedy sa môže stať, že grafická karta nezapne problém, pretože váš systém ho nedokáže rozpoznať. Hľadáte spôsob, ako to opraviť Grafická karta nebola rozpoznaná problém, keď máte externú GPU? Už nehľadajte, pretože všetko, čo potrebujete vedieť na vyriešenie tohto problému, je k dispozícii priamo tu.

Obsah
- Opravte nezistenú grafickú kartu v systéme Windows 10
- Dôvody, prečo sa pri spustení nezistila grafická karta
- Metóda 1: Skontrolujte slot grafickej karty
- Metóda 2: Preinštalujte ovládače grafiky
- Metóda 3: Nastavte grafickú kartu na predvolený režim
- Metóda 4: Zobraziť skryté zariadenia
- Metóda 5: Obnovenie predvoleného nastavenia systému BIOS
- Metóda 6: Aktualizujte systém BIOS
- Metóda 7: Povoľte samostatný GPU v systéme BIOS
- Metóda 8: Použite príkazový riadok
- Metóda 9: Odinštalujte aktualizácie systému Windows
Opravte nezistenú grafickú kartu v systéme Windows 10
Dôvody, prečo sa pri spustení nezistila grafická karta
Existuje množstvo dôvodov, ktoré môžu spôsobiť, že sa grafická karta nerozpozná alebo sa nezapne grafická karta, konkrétne:
- Chybné ovládače
- Nesprávne nastavenia systému BIOS
- Problémy s hardvérom
- Problémy so slotom GPU
- Chybná grafická karta
- Problém s napájaním
Pokračujte v čítaní, aby ste sa dozvedeli o rôznych metódach, ktoré môžu pomôcť vyriešiť problém s grafickou kartou nebola rozpoznaná.
Metóda 1: Skontrolujte slot grafickej karty
V prvom rade sa musíte uistiť, že slot pre grafickú kartu na základnej doske počítača funguje správne. Ak chcete vyriešiť problém s tým, že sa grafická karta nezapína, najskôr skontrolujte slot grafickej karty:
1. Opatrne otvorte bočný panel počítača. Teraz skontrolujte základnú dosku a sloty pre grafickú kartu.
2. Zapnite a vypnite grafickú kartu a skontrolujte, či sa zapínajú ventilátory, ak nie, potom Slot pre grafickú kartu môže byť chybný. Vypnite počítač a vložte doň grafickú kartu ďalší slot. Teraz ho znova zapnite, aby ste zistili, či funguje.
Ak nemáte so slotom pre grafickú kartu žiadny problém, vyskúšajte nasledujúce spôsoby riešenia problémov.
Metóda 2: Preinštalujte ovládače grafiky
Ak Grafická karta a jeho ovládače sú nekompatibilné, potom počítač nerozpozná grafickú kartu. Ak chcete odinštalovať a potom znova nainštalovať ovládače grafickej karty, postupujte podľa týchto krokov:
1. Hľadať Pridať alebo odstrániť programy v vyhľadávací panel a potom naň kliknite.
2. Nájsť Softvér grafickej kartya kliknite naň. Teraz kliknite na Odinštalovať ako je znázornené nižšie. V tomto príklade sme to urobili pre softvér AMD.
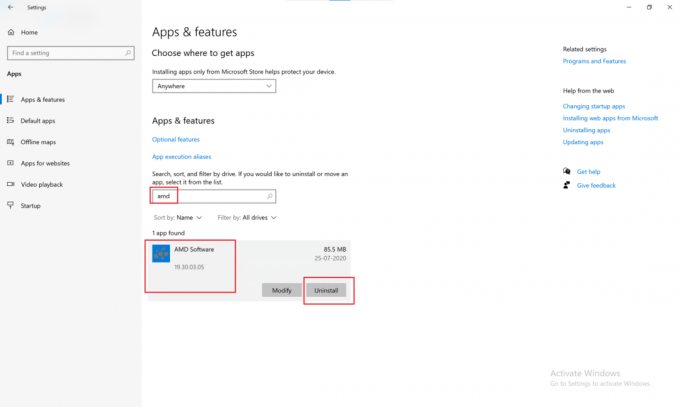
3. Ak používate grafickú kartu NVIDIA, hľadajte Ovládací panel NVIDIA v Pridať alebo odstrániť programy okno. Kliknite naň a potom vyberte Odinštalovať.
4. Po dokončení odinštalovania bude v systémovom registri stále niekoľko zostávajúcich súborov. Ak to chcete odstrániť, stiahnite si nástroj na čistenie, napr Display Driver Uninstaller.
5. Stlačte a podržte kláves Shift, a kliknite na Reštart dostupné v ponuke napájania.

6. The Riešenie problémov so systémom Windows otvorí sa obrazovka. Tu prejdite na Pokročilé nastavenia > Nastavenia spustenia > Reštart.
7. Stlačte tlačidlo číslo 4 kľúč na spustenie systému Bezpečnostný mód.

8. Ďalej prejdite na priečinok na stiahnutie kde ste si stiahli nástroj Nvidia alebo AMD na čistenie a otvorte ho.
9. Vyberte Ovládač grafickej karty ktoré chcete vyčistiť, a potom kliknite na Vyčistiť a reštartovať.

10. Ďalej navštívte webová stránka (Nvidia) výrobcu grafickej karty a nainštalujte najnovší ovládač grafickej karty pre vašu grafickú kartu.
Toto by malo vyriešiť grafickú kartu, nie zistený problém. Ak nie, vyskúšajte ktorékoľvek z nasledujúcich riešení.
Prečítajte si tiež:Aplikácii Fix bol zablokovaný prístup ku grafickému hardvéru
Metóda 3: Nastavte grafickú kartu na predvolený režim
Ak chcete vyriešiť problém s grafickou kartou, ktorá nebola zistená v systéme Windows 10, postupujte podľa týchto krokov a nastavte grafickú kartu NVIDIA do predvoleného režimu:
Pre grafickú kartu NVIDIA:
1. Kliknite pravým tlačidlom myši na pracovnú plochu a potom kliknite na Ovládací panel NVIDIA.

2. Ďalej kliknite na 3D nastavenia. Na ľavej table vyberte Spravujte nastavenia 3D.
3. Klikni na Nastavenia programu tab. Tu kliknite na „Vybrať program na prispôsobenie“ a potom z rozbaľovacej ponuky vyberte program, pre ktorý chcete použiť grafickú kartu.
4. Ďalej prejdite na Vyberte preferovaný grafický procesor pre tento program a vyberte Vysoko výkonný procesor NVIDIA z rozbaľovacej ponuky.

5. teraz spustiť program že ste v predchádzajúcom kroku nastavili grafickú kartu NVIDIA ako predvolenú.
Ak program beží správne, môžete metódu zopakovať aj pre iné hlavné aplikácie.
Pre grafickú kartu AMD Radeon Pro:
1. Kliknite pravým tlačidlom myši kdekoľvek na pracovnej ploche a potom kliknite na Nastavenia AMD Radeon.
2. Klikni na Aplikácie kartu a potom kliknite Pridať z pravého horného rohu, ako je znázornené.

3. Kliknite na Prehľadávať a vyberte aplikácie chcete spustiť pomocou grafickej karty AMD.
Prečítajte si tiež:4 spôsoby aktualizácie ovládačov grafiky v systéme Windows 10
Metóda 4: Zobraziť skryté zariadenia
Ak ste si nedávno kúpili a nainštalovali grafickú kartu do počítača, postupujte podľa týchto krokov, aby ste sa uistili, že nie je skrytá alebo nedostupná na použitie:
1. Stlačte tlačidlo Windows + R kľúče dohromady na otvorenie Bežať dialógové okno.
2. Ďalej zadajte devmgmt.msc v poli Spustiť a potom kliknite na OK spustiť Správca zariadení.
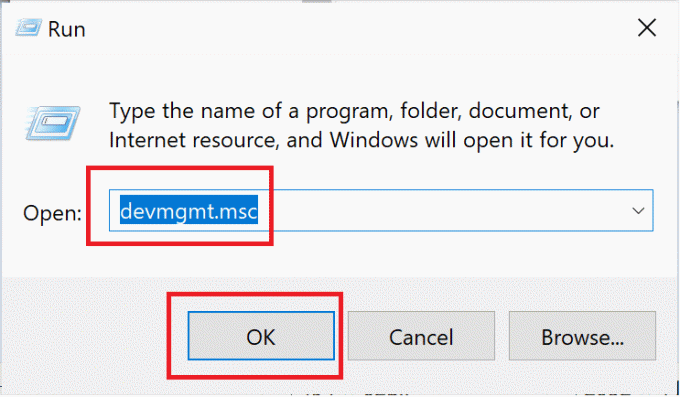
3. Kliknite na vyhliadka a vyberte Zobraziť skryté zariadenia z rozbaľovacej ponuky.
4. Ďalej kliknite na Akcia a potom vyberte Vyhľadajte zmeny hardvéru, ako je znázornené nižšie.

5. Ďalej kliknite na Zobrazovacie adaptéry rozbaľte ho a skontrolujte, či je tam uvedená vaša grafická karta.
Poznámka: Bude uvedený ako názov grafickej karty, grafickej karty alebo karty GPU.
6. Dvakrát kliknite na grafická karta otvoriť Vlastnosti okno. Na karte Ovládače vyberte Povoliť.
Poznámka: Ak tlačidlo Povoliť chýba, znamená to, že zvolená grafická karta je už povolená.
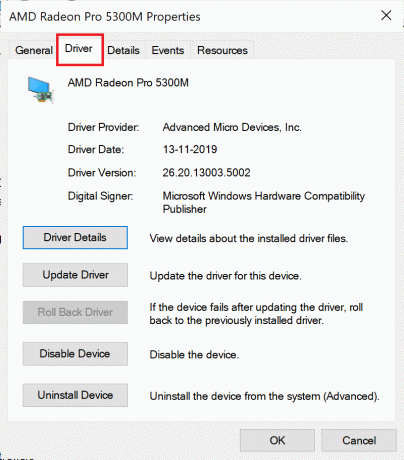
Metóda 5: Obnovenie predvoleného nastavenia systému BIOS
Ak chcete obnoviť, postupujte podľa týchto krokov BIOS (Basic Input/Output System) na predvolené nastavenia, riešenie, ktoré mnohým používateľom pomohlo vyriešiť problém s grafickou kartou, ktorá nebola zistená v systéme Windows 10:
1. Reštart tvoj počitač. Stlačte buď del,Esc, F8, F10, alebo F12 keď výrobca zobrazí sa logo. Tlačidlo, ktoré musíte stlačiť, sa líši v závislosti od výrobcu počítača a modelu zariadenia.

2. Na navigáciu a výber použite klávesy so šípkami Ponuka systému BIOS.
3. V ponuke systému BIOS vyhľadajte možnosť s názvom Obnoviť predvolené nastavenia alebo niečo podobné ako Load Setup Defaults. Potom vyberte túto možnosť a stlačte Zadajte kľúč.

4. Teraz jednoducho postupujte podľa pokynov na obrazovke a uložte zmeny.
5. po dokončení reštartovať systému a skontrolujte, či je problém vyriešený. Ak nie, skúste aktualizovať BIOS.
Metóda 6: Aktualizujte systém BIOS
BIOS vykonáva hardvérovú inicializáciu, t.j. spúšťa hardvérové procesy počas procesu zavádzania počítača. Ak chcete aktualizovať nastavenia systému BIOS, aby ste opravili chybu Nerozpoznaná grafická karta, postupujte podľa týchto krokov:
Poznámka: Pred aktualizáciou nastavení systému BIOS nezabudnite zálohovať systém, pretože to môže viesť k strate údajov alebo iným vážnym problémom.
1. Stlačte tlačidlo Windows + R kľúče dohromady na otvorenie Bežať dialógové okno.
2. Ďalej zadajte msinfo32 a potom kliknite OK.

3. Skontrolujte informácie pod Verzia/Dátum systému BIOS.

4. Potom navštívte webovú stránku výrobcu a prejdite na Podpora alebo stiahnutie oddiele. Potom vyhľadajte najnovšie Aktualizácia systému BIOS.

5. Stiahnite si a nainštalujte najnovšie nastavenie systému BIOS.
6. Reštartujte počítač a skontrolujte, či bol problém vyriešený.
Metóda 7: Povoľte samostatný GPU v systéme BIOS
Ak má váš systém integrovanú aj samostatnú grafiku, systém Windows detekuje samostatnú GPU iba vtedy, ak je povolená v systéme BIOS.
1. Stlačte konkrétne tlačidlo zadajte BIOS počas zavádzania počítača, ako je uvedené v Metóda 5.
2. Prejdite na Čipová súpravaa vyhľadajte Konfigurácia GPU (Discrete Graphic Processing Unit).
Poznámka: Tieto nastavenia sa budú líšiť v závislosti od výrobcu vášho počítača/laptopu.
3. Vo funkcii GPU kliknite na Povoliť.
Systém Windows bude odteraz schopný detekovať integrovaný aj samostatný GPU. V prípade, že problém s detekciou pretrváva, vyskúšajte nasledujúcu metódu.
Metóda 8: Použite príkazový riadok
Používatelia, ktorí nahlásili problém „Nerozpoznaná grafická karta NVIDIA“, ho mohli vyriešiť spustením konkrétneho príkazu v príkazovom riadku:
1. Vyhľadajte cmd vo vyhľadávaní systému Windows a potom kliknite na Spustiť ako správca.
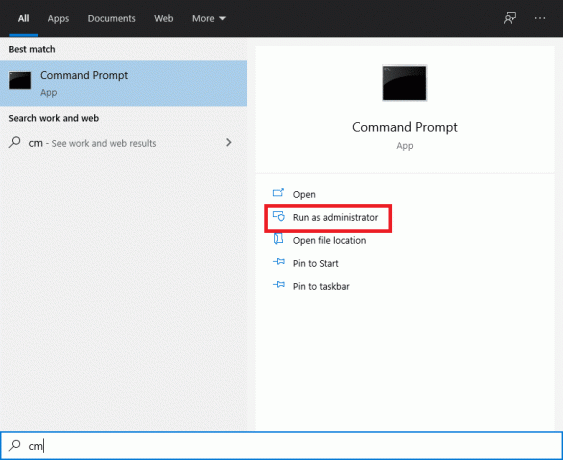
2. Typ bcedit /set pciexpress vynútenéa potom stlačte Zadajte kľúč.

3. Nainštalujte ovládače opäť ako je podrobne uvedené v Metóda 2a potom skontrolujte, či bol problém vyriešený.
Metóda 9: Odinštalujte aktualizácie systému Windows
Ak sa vám stále zobrazuje chyba „Grafická karta sa nezapína“ alebo „Grafická karta nebola rozpoznaná“, problémom môžu byť chybné aktualizácie systému Windows, odinštalujte ich podľa týchto krokov:
1. Stlačte tlačidlo Klávesy Windows + I spolu otvorte Nastavenia a potom kliknite Aktualizácia a zabezpečenie.

2. Z ponuky vľavo vyberte zotavenie.
3. Kliknite na Začať pod Vráťte sa k predchádzajúcej zostave oddiele.

Tým by sa odinštalovali nedávno nainštalované aktualizácie systému Windows.
Odporúčané:
- [VYRIEŠENÉ] Systém Windows zistil problém s pevným diskom
- Opravte chýbajúci ovládací panel NVIDIA v systéme Windows 10
- Ako používať MAME na hranie arkádových hier na počítači so systémom Windows
- Ako opraviť uTorrent Prístup je odmietnutý
Dúfame, že vám tento návod pomohol a vy ste to dokázali opraviť V systéme Windows 10 nebola zistená grafická karta. Dajte nám vedieť, ktorá metóda sa vám osvedčila najlepšie. Ak máte akékoľvek otázky/komentáre týkajúce sa tohto článku, neváhajte ich napísať do sekcie komentárov.



