Opravte chybu časového limitu Clock Watchdog v systéme Windows 10
Rôzne / / November 28, 2021
Počas hrania videohry sa váš počítač môže náhle reštartovať a môžete čeliť modrej obrazovke smrti (BSOD) s chybovým hlásením CLOCK_WATCHDOG_TIMEOUT. Tejto chybe môžete čeliť aj pri pokuse o spustenie čistej inštalácie systému Windows 10. Keď narazíte na chybu CLOCK_WATCHDOG_TIMEOUT, váš počítač zamrzne a budete musieť vynútiť reštart počítača.
Môžete čeliť Chyba časového limitu sledovania hodín v systéme Windows 10 z nasledujúcich dôvodov:
- Možno ste pretaktovali hardvér počítača.
- Poškodená RAM
- Poškodené alebo zastarané ovládače grafickej karty
- Nesprávna konfigurácia systému BIOS
- Poškodené systémové súbory
- Poškodený pevný disk
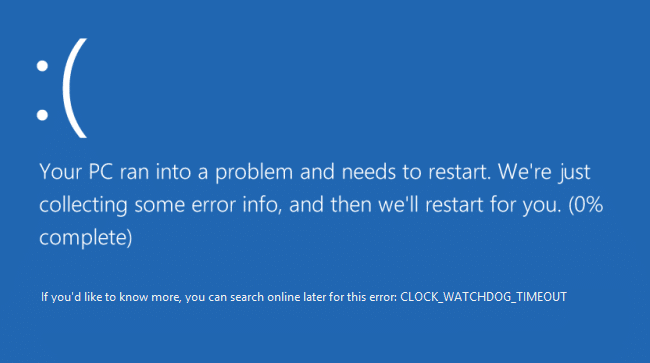
Podľa spoločnosti Microsoft chyba CLOCK_WATCHDOG_TIMEOUT označuje očakávané prerušenie hodín na sekundárnom procesore, vo viacprocesorovom systéme, nebol prijatý v rámci prideleného interval. Bez toho, aby ste strácali čas, pozrime sa, ako opraviť chybu časového limitu hodinového strážneho psa v systéme Windows 10 pomocou nižšie uvedeného návodu.
Obsah
- Opravte chybu časového limitu Clock Watchdog v systéme Windows 10
- Metóda 1: Spustite službu Windows Update
- Metóda 2: Dočasne vypnite antivírus a bránu firewall
- Metóda 3: Obnovte predvolené nastavenia systému BIOS
- Metóda 4: Spustite MEMTEST
- Metóda 5: Spustite SFC a DISM
- Metóda 6: Aktualizujte ovládače zariadení
- Metóda 7: Aktualizujte systém BIOS
- Metóda 8: Oprava Nainštalujte Windows 10
- Metóda 9: Vráťte sa späť na predchádzajúcu zostavu
Opravte chybu časového limitu Clock Watchdog v systéme Windows 10
Uistite sa vytvoriť bod obnovenia pre prípad, že by sa niečo pokazilo.
Poznámka: Pred pokračovaním nižšie uvedenými krokmi sa uistite, že:
A. Odpojte všetky zariadenia USB pripojené k počítaču.
B. Ak pretaktujete svoj počítač, uistite sa, že nie a zistite, či sa tým problém nevyrieši.
C. Uistite sa, že sa váš počítač neprehrieva. Ak áno, môže to byť príčinou chyby časového limitu hodinového strážneho psa.
D. Uistite sa, že ste nedávno nezmenili softvér alebo hardvér, napríklad ak ste pridali ďalšiu pamäť RAM alebo nainštalovali novú grafickú kartu, potom možno to je dôvod chyby BSOD, odstráňte nedávno nainštalovaný hardvér a odinštalujte softvér zariadenia z počítača a zistite, či sa tým problém vyriešil problém.
Metóda 1: Spustite službu Windows Update
1. Stlačte kláves Windows + I a potom vyberte Aktualizácia a zabezpečenie.

2. Na ľavej strane kliknite na ponuku Aktualizácia systému Windows.
3. Teraz kliknite na „Skontroluj aktualizácie“, aby ste skontrolovali dostupné aktualizácie.

4. Ak nejaké aktualizácie čakajú, kliknite na Stiahnite si a nainštalujte aktualizácie.

5. Po stiahnutí aktualizácií ich nainštalujte a váš systém Windows bude aktuálny.
Metóda 2: Dočasne vypnite antivírus a bránu firewall
Niekedy môže antivírusový program spôsobiť chyba, a aby ste si overili, že to tak nie je, musíte antivírus na obmedzený čas vypnúť, aby ste mohli skontrolovať, či sa chyba stále zobrazuje, keď je antivírus vypnutý.
1. Kliknite pravým tlačidlom myši na Ikona antivírusového programu zo systémovej lišty a vyberte Zakázať.

2. Ďalej vyberte časový rámec, pre ktorý bude Antivírus zostane vypnutý.

Poznámka: Zvoľte si čo najmenší možný čas, napríklad 15 minút alebo 30 minút.
3. Po dokončení sa znova pokúste pripojiť, aby ste otvorili prehliadač Google Chrome a skontrolujte, či sa chyba vyriešila alebo nie.
4. Vyhľadajte ovládací panel vo vyhľadávacom paneli ponuky Štart a kliknutím naň otvorte Ovládací panel.

5. Ďalej kliknite na Systém a bezpečnosť potom kliknite na Brána firewall systému Windows.

6. Teraz v ľavom okne kliknite na Zapnite alebo vypnite bránu Windows Firewall.

7. Vyberte možnosť Vypnúť bránu Windows Firewall a reštartujte počítač.

Skúste znova otvoriť Google Chrome a navštívte webovú stránku, ktorá predtým zobrazovala chyba. Ak vyššie uvedená metóda nefunguje, postupujte podľa rovnakých krokov znova zapnite bránu firewall.
Metóda 3: Obnovte predvolené nastavenia systému BIOS
1. Vypnite prenosný počítač, potom ho zapnite a súčasne stlačte F2, DEL alebo F12 (v závislosti od vášho výrobcu). nastavenie systému BIOS.

2. Teraz budete musieť nájsť možnosť resetovania načítať predvolenú konfiguráciu, a môže sa nazývať Obnoviť predvolené nastavenia, Načítať predvolené výrobné nastavenia, Vymazať nastavenia systému BIOS, Načítať predvolené nastavenia alebo niečo podobné.

3. Vyberte ho pomocou šípok, stlačte Enter a potvrďte operáciu. Váš BIOS teraz použije svoje predvolené nastavenia.
4. Po prihlásení do systému Windows skontrolujte, či môžete Opravte chybu časového limitu Clock Watchdog v systéme Windows 10.
Metóda 4: Spustite MEMTEST
1. Pripojte USB flash disk k vášmu systému.
2. Stiahnite si a nainštalujte Windows Memtest86 Automatická inštalácia pre USB kľúč.
3. Kliknite pravým tlačidlom myši na súbor obrázka, ktorý ste práve stiahli a vybrali „Výpis tumožnosť “.
4. Po rozbalení otvorte priečinok a spustite súbor Inštalátor USB Memtest86+.
5. Ak chcete napáliť softvér MemTest86, vyberte, že ste pripojili jednotku USB (naformátuje sa tým vaša jednotka USB).

6. Po dokončení vyššie uvedeného procesu vložte USB do počítača, kde získate „Clock Watchdog Timeout Error“.
7. Reštartujte počítač a uistite sa, že je vybraté spustenie z jednotky USB flash.
8. Memtest86 začne testovať poškodenie pamäte vo vašom systéme.

9. Ak ste prešli celým testom, môžete si byť istí, že vaša pamäť funguje správne.
10. Ak boli niektoré kroky neúspešné, potom Memtest86 nájde poškodenie pamäte, čo znamená, že „Clock Watchdog Timeout Error“ je spôsobená zlou/poškodenou pamäťou.
11. Komu Opravte chybu časového limitu Clock Watchdog v systéme Windows 10, budete musieť vymeniť RAM, ak sa nájdu chybné pamäťové sektory.
Metóda 5: Spustite SFC a DISM
1. Otvorte príkazový riadok. Používateľ môže tento krok vykonať vyhľadávaním "cmd" a potom stlačte Enter.

2. Teraz zadajte nasledujúce do cmd a stlačte Enter:
Sfc /scannow. sfc /scannow /offbootdir=c:\ /offwindir=c:\windows (Ak vyššie uvedené zlyhá, skúste toto)

3. Počkajte na dokončenie vyššie uvedeného procesu a po dokončení reštartujte počítač.
4. Znova otvorte cmd a zadajte nasledujúci príkaz a po každom stlačte kláves Enter:
Dism /Online /Cleanup-Image /CheckHealth. Dism /Online /Cleanup-Image /ScanHealth. Dism /Online /Cleanup-Image /RestoreHealth

5. Nechajte spustiť príkaz DISM a počkajte, kým sa dokončí.
6. Ak vyššie uvedený príkaz nefunguje, skúste nižšie:
Dism /Image: C:\offline /Cleanup-Image /RestoreHealth /Zdroj: c:\test\mount\windows. Dism /Online /Cleanup-Image /RestoreHealth /Zdroj: c:\test\mount\windows /LimitAccess
Poznámka: Nahraďte C:\RepairSource\Windows svojím zdrojom opráv (inštalačný alebo obnovovací disk systému Windows).
7. Reštartujte počítač, aby ste uložili zmeny a zistili, či je to možné Opravte chybu časového limitu Clock Watchdog v systéme Windows 10.
Metóda 6: Aktualizujte ovládače zariadení
V niektorých prípadoch, Chyba časového limitu hodinového strážneho psa môže byť spôsobené zastaranými, poškodenými alebo nekompatibilnými ovládačmi. Ak chcete tento problém vyriešiť, musíte aktualizovať alebo odinštalovať niektoré zo základných ovládačov zariadení. Najprv teda spustite počítač Núdzový režim pomocou tejto príručky potom sa uistite, že ste podľa nižšie uvedeného návodu aktualizovali nasledujúce ovládače:
- Sieťové ovládače
- Ovládače grafickej karty
- Ovládače čipsetov
- Ovládače VGA
Poznámka: Po aktualizácii ovládača pre ktorúkoľvek z vyššie uvedených možností musíte reštartovať počítač a zistiť, či sa to vyriešilo váš problém, ak nie, potom znova vykonajte rovnaké kroky na aktualizáciu ovládačov pre iné zariadenia a znova reštartujte svoje zariadenie PC. Akonáhle ste našli vinníka za Clock Watchdog Timeout Error, musíte odinštalovať konkrétny ovládač zariadenia a aktualizovať ovládače z webovej stránky výrobcu.
1. Stlačte kláves Windows + R a potom zadajte devicemgmt.msc a stlačením klávesu Enter otvorte Správca zariadení.

2. Potom rozbaľte Display Adapter kliknite pravým tlačidlom myši na svoj video adaptér a vyberte Aktualizujte ovládač.

3. Vyberte „Automaticky vyhľadať aktualizovaný softvér ovládača“ a nechajte ho dokončiť proces.

4. Ak by vyššie uvedený krok mohol vyriešiť váš problém, potom je to veľmi dobré, ak nie, pokračujte.
5. Znova vyberte „Aktualizujte ovládač“, ale tentoraz na ďalšej obrazovke vyberte „Vyhľadajte v mojom počítači softvér ovládača.”

6. Teraz vyberte "Dovoľte mi vybrať si zo zoznamu dostupných ovládačov v mojom počítači."

7. nakoniec vyberte kompatibilný ovládač zo zoznamu a kliknite Ďalšie.
8. Reštartujte počítač, aby ste uložili zmeny.
Teraz postupujte podľa vyššie uvedeného spôsobu a aktualizujte sieťové ovládače, ovládače čipovej sady a ovládače VGA.
Metóda 7: Aktualizujte systém BIOS
Niekedy aktualizácia systému BIOS môže túto chybu opraviť. Ak chcete aktualizovať systém BIOS, prejdite na webovú stránku výrobcu základnej dosky, stiahnite si najnovšiu verziu systému BIOS a nainštalujte ju.

Ak ste vyskúšali všetko, ale stále ste uviazli pri probléme s nerozpoznaným zariadením USB, pozrite si túto príručku: Ako opraviť zariadenie USB, ktoré systém Windows nerozpoznal.
Metóda 8: Oprava Nainštalujte Windows 10
Táto metóda je poslednou možnosťou, pretože ak nič nefunguje, táto metóda určite opraví všetky problémy s počítačom. Opraviť inštalácia používa lokálnu inováciu na opravu problémov so systémom bez odstránenia používateľských údajov prítomných v systéme. Takže uvidíte tento článok Ako opraviť Nainštalujte Windows 10 jednoducho.
Metóda 9: Vráťte sa späť na predchádzajúcu zostavu
1. Stlačením klávesu Windows + I otvorte Nastavenia a potom kliknite na Aktualizácia a zabezpečenie.

2. V ponuke vľavo kliknite na zotavenie.
3. V časti Rozšírené kliknutia pri spustení Reštartuj teraz.

4. Po zavedení systému do rozšíreného spustenia vyberte možnosť Riešenie problémov > Rozšírené možnosti.

5. Na obrazovke Rozšírené možnosti kliknite na „Vráťte sa na predchádzajúcu zostavu.”

6. Opäť kliknite na „Vráťte sa na predchádzajúcu zostavu“ a postupujte podľa pokynov na obrazovke.

Odporúčané:
- Opravte zlyhanie video TDR (atikmpag.sys) v systéme Windows 10
- Wacom Tablet Error: Vaše zariadenie nie je pripojené k vášmu počítaču
- Opravte, že vaša licencia Windows čoskoro vyprší Chyba
- Opravte ovládač tabletu Wacom, ktorý sa nenašiel v systéme Windows 10
To je to, čo máte úspešne za sebou Opravte chybu časového limitu Clock Watchdog v systéme Windows 10 ale ak máte stále nejaké otázky týkajúce sa tohto návodu, neváhajte sa ich opýtať v sekcii komentárov.



