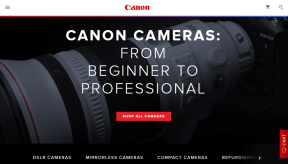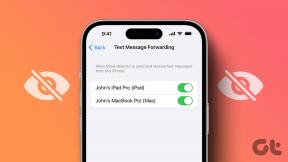Oprava ovládacieho panela NVIDIA sa neotvára
Rôzne / / November 28, 2021
Oprava ovládacieho panela NVIDIA sa neotvára: Ak má váš počítač nainštalovanú grafickú kartu NVIDIA, určite by ste vedeli o ovládacom paneli NVIDIA, ktorý vám umožňuje meniť nastavenia, ako sú nastavenia 3D alebo konfigurácia PhysX atď. Čo sa však stane, keď nemôžete dobre otvoriť ovládací panel NVIDIA, tento príspevok sa týka riešenia tohto konkrétneho problému, keď sa ovládací panel NVIDIA neotvorí. Hlavným problémom sú ovládače grafickej karty, ktoré sú buď poškodené alebo zastarané, v dôsledku čoho sa ovládací panel NVIDIA neotvorí.
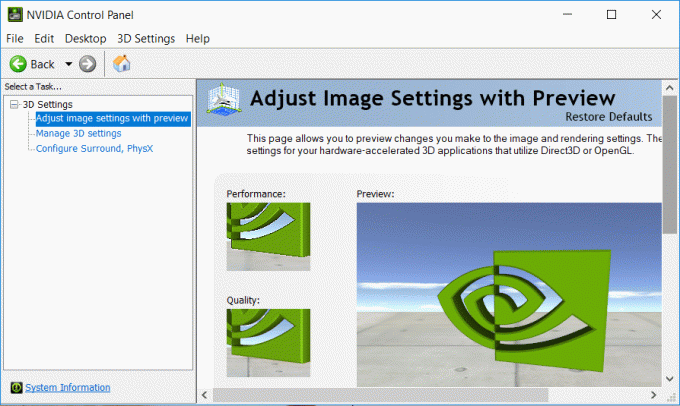
Oprava je jednoduchá, musíte manuálne preinštalovať ovládače grafickej karty, ale nebuďte si tak istí, že sa tým problém vyrieši. Keďže rôzni používatelia majú rôznu konfiguráciu počítača, možno budete musieť vyskúšať rôzne metódy, aby ste problém vyriešili. Bez toho, aby sme strácali čas, sa pozrime, ako skutočne vyriešiť problém s neotváraním alebo nefunkčným ovládacím panelom NVIDIA pomocou nižšie uvedeného sprievodcu riešením problémov.
Obsah
- Oprava ovládacieho panela NVIDIA sa neotvára
- Metóda 1: Aktualizujte ovládač grafickej karty NVIDIA
- Metóda 2: Uistite sa, že je spustená služba NVIDIA Display Driver Service
- Metóda 3: Odinštalujte ovládač grafickej karty NVIDIA
- Metóda 4: Použite Display Driver Uninstaller
- Metóda 5: Aktualizujte .NET Framework a VC++ Redistributable
- Metóda 6: Nastavte najvyššie rozlíšenie
- Metóda 7: Oprava registra
Oprava ovládacieho panela NVIDIA sa neotvára
Metóda 1: Aktualizujte ovládač grafickej karty NVIDIA
1. Stlačte kláves Windows + R a potom zadajte „devmgmt.msc“ (bez úvodzoviek) a stlačením klávesu Enter otvorte Správcu zariadení.

2. Ďalej rozbaľte Zobrazovacie adaptéry a kliknite pravým tlačidlom myši na grafickú kartu Nvidia a vyberte Povoliť.

3. Keď to znova urobíte, kliknite pravým tlačidlom myši na svoju grafickú kartu a vyberte možnosť „Aktualizujte softvér ovládača.“

4. Vyberte „Automaticky vyhľadať aktualizovaný softvér ovládača“ a nechajte ho dokončiť proces.

5.Ak vyššie uvedený krok dokázal vyriešiť váš problém, potom je to veľmi dobré, ak nie, pokračujte.
6. Znova vyberte „Aktualizujte softvér ovládača“, ale tentoraz na ďalšej obrazovke vyberte „Vyhľadajte v mojom počítači softvér ovládača.“

7. Teraz vyberte „Dovoľte mi vybrať si zo zoznamu ovládačov zariadení v mojom počítači.”

8. Nakoniec vyberte zo zoznamu kompatibilný ovládač pre váš Grafická karta Nvidia a kliknite na tlačidlo Ďalej.
9. Nechajte vyššie uvedený proces dokončiť a reštartujte počítač, aby sa zmeny uložili.
Po aktualizácii grafických ovládačov možno budete môcť Opravte problém s neotváraním ovládacieho panela NVIDIA.
Metóda 2: Uistite sa, že je spustená služba NVIDIA Display Driver Service
1. Stlačte kláves Windows + R a zadajte services.msc a stlačte Enter.

2. Teraz nájdite Služba NVIDIA Display Driver Service potom naň kliknite pravým tlačidlom myši a vyberte Vlastnosti.
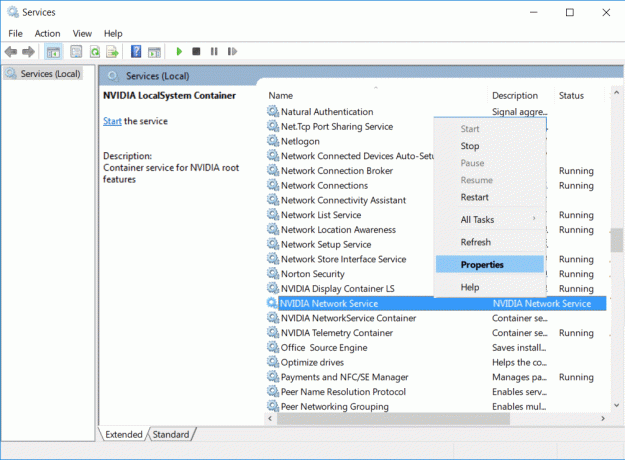
3.Uistite sa Typ spustenia je nastavený na Automaticky a kliknite Štart ak služba ešte nie je spustená.
4. Kliknite na tlačidlo Použiť a potom na tlačidlo OK.
5. Reštartujte počítač, aby ste uložili zmeny.
Metóda 3: Odinštalujte ovládač grafickej karty NVIDIA
1. Kliknite pravým tlačidlom myši na grafickú kartu NVIDIA v správcovi zariadení a vyberte Odinštalovať.

2. Ak sa zobrazí výzva na potvrdenie, vyberte možnosť Áno.
3. Stlačte kláves Windows + X a potom vyberte Ovládací panel.

4. V ovládacom paneli kliknite na Odinštalujte program.

5. Ďalej, odinštalovať všetko, čo súvisí s Nvidia.

6. Reštartujte systém, aby ste uložili zmeny a znova stiahnite nastavenie z webovej stránky výrobcu.
5. Keď ste si istí, že ste všetko odstránili, skúste znova nainštalovať ovládače. Nastavenie by malo fungovať bez problémov.
Metóda 4: Použite Display Driver Uninstaller

Ak doteraz nič nepomohlo, môžete použiť Odinštalačný program ovládača displeja úplne odstrániť ovládače grafiky. Uistite sa spustiť do núdzového režimu potom odinštalujte ovládače. Potom znova reštartujte počítač a nainštalujte najnovšie ovládače NVIDIA z webovej stránky výrobcu.
Metóda 5: Aktualizujte .NET Framework a VC++ Redistributable
Ak nemáte najnovší NET Framework a VC++ Redistributable, môže to spôsobiť problém s ovládacím panelom NVIDIA, pretože spúšťa aplikácie na .NET Framework a VC++ Redistributable.
Stiahnite si najnovší .NET Framework
Stiahnite si najnovší VC++ Redistributable
Metóda 6: Nastavte najvyššie rozlíšenie
1. Kliknite pravým tlačidlom myši na pracovnú plochu v prázdnej oblasti a vyberte Nastavenia displeja.
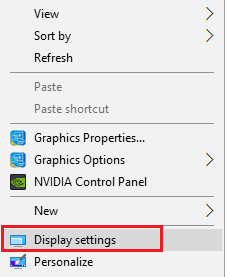
2. Uistite sa, že ste nastavili Rozlíšenie na najvyššiu možnú hodnotu, bolo by to označené ako odporúčané.
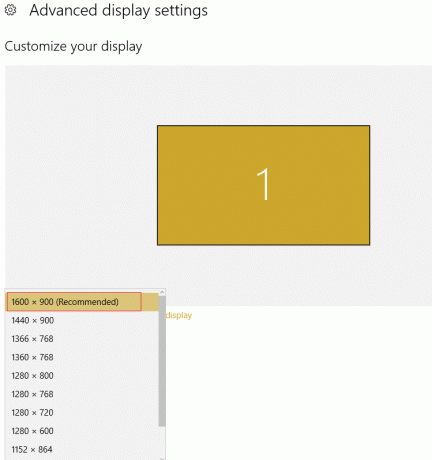
3. Reštartujte počítač, aby ste uložili zmeny a zistili, či je to možné Opravte problém s neotváraním ovládacieho panela NVIDIA.
Metóda 7: Oprava registra
1. Stlačte kláves Windows + R a zadajte regedit a stlačením klávesu Enter otvorte Editor databázy Registry.

2. Prejdite na nasledujúci kľúč databázy Registry:
HKEY_CLASSES_ROOT\Directory\Background\shellex\ContextMenuHandlers
3. Rozbaľte ContextMenuHandlers a nájdite NvCplDesktopContext, potom naň kliknite pravým tlačidlom myši a vyberte Odstrániť.
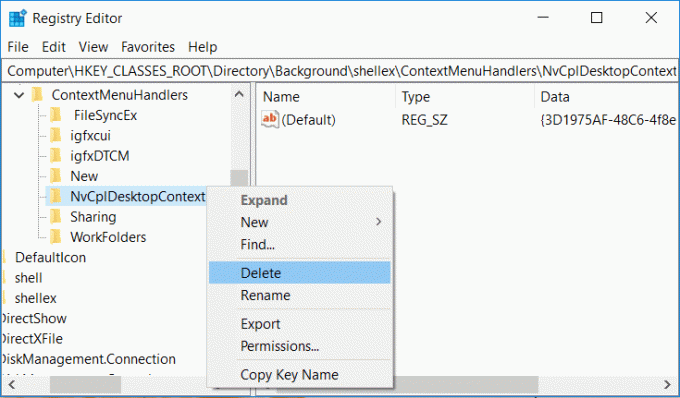
4. Teraz prejdite na nasledujúce umiestnenie:
HKEY_CLASSES_ROOT\Directory\Background\shell
5. Kliknite pravým tlačidlom myši na Shell potom vyberte Nový > Kľúč a pomenujte tento kľúč ako Ovládací panel Nvidia.
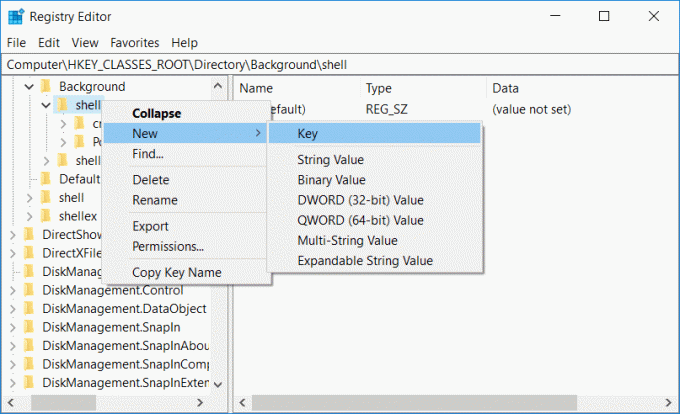
6. Ďalej kliknite pravým tlačidlom myši na Ovládací panel Nvidia potom vyberte Nové > Kľúč a pomenujte tento kľúč ako Príkaz.
7. Teraz vyberte priečinok príkazov a potom v pravom okne dvakrát kliknite na Predvolená hodnota a nastavte jej hodnotu na C:\Windows\System32\nvcplui.exe potom kliknite na tlačidlo OK.
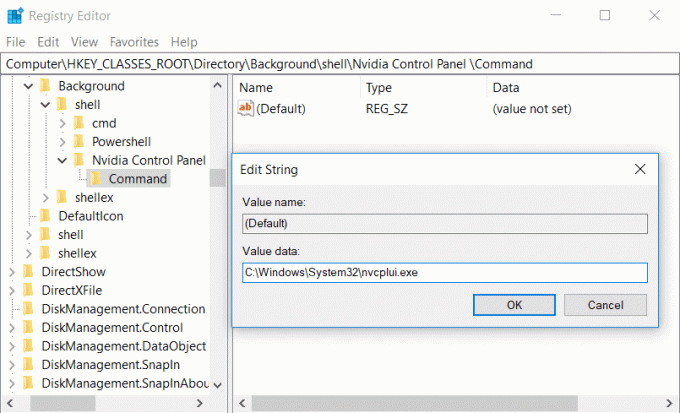
8. Reštartujte počítač, aby ste uložili zmeny, a potom skúste spustiť ovládací panel NVIDIA.
Odporúčané:
- Opravte chybu aktualizácie systému Windows 10 0x80070422
- Ako opraviť chybu 0x80004005 v systéme Windows 10
- Ako vytvoriť disk na obnovenie hesla v systéme Windows 10
- Opravte chybu Windows Update 80070103
To je to, čo máte úspešne za sebou Opravte problém s otváraním ovládacieho panela Nvidia ale ak máte stále nejaké otázky týkajúce sa tohto príspevku, neváhajte sa ich opýtať v sekcii komentárov.