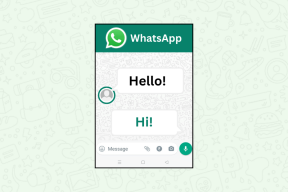Opravte problém s ovládačom zvuku Realtek High Definition
Rôzne / / November 28, 2021
Máte problémy s ovládačom Realtek High Definition Audio Driver? Chýba správca zvuku Realtek HD na paneli úloh systému Windows 10? Alebo z vašich reproduktorov v systéme Windows 10 nevychádza žiadny zvuk? Ak nájdete odpoveď na vyššie uvedené otázky, ste na správnom mieste, pretože dnes uvidíme, ako vyriešiť problém s ovládačom zvuku Realtek High Definition.
Realtek HD Audio Manager je jedným z najlepších dostupných nástrojov na správu všetkých vašich audio/zvukových potrieb v systéme Windows 10. Čo sa však stane, keď na paneli úloh nenájdete ikonu Realtek HD Audio Manager? Väčšina používateľov, ktorí čelia tomuto problému, sa sťažuje, že tento problém majú až po inovácii alebo aktualizácii systému Windows 10.
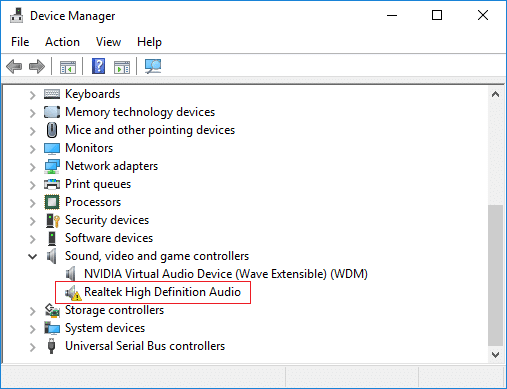
Existuje mnoho základných príčin tohto problému, ale zdá sa, že hlavným problémom je poškodené alebo zastarané zvukové ovládače Realtek. A ak je to tak, tento problém možno vyriešiť preinštalovaním zvukových ovládačov Realtek. V každom prípade, bez straty času, uvidíme Ako vyriešiť problém s ovládačom zvuku Realtek High Definition.
Poznámka: Otvorte Správcu zariadení stlačením klávesov Windows + R a potom zadajte devmgmt.msc a stlačte Enter. Ďalej rozbaľte položku Ovládače zvuku, videa a hier a potom skontrolujte, či vidíte a žltý výkričník na “Zvuk s vysokým rozlíšením Realtek“. Ak vidíte žltý výkričník, potvrdzuje to, že ide o problém s ovládačom.
Obsah
- Opravte problém s ovládačom zvuku Realtek High Definition
- Metóda 1: Preinštalujte ovládače zvuku Realtek HD
- Metóda 2: Manuálna aktualizácia ovládačov zvuku Realtek
- Metóda 3: Použite Add legacy na inštaláciu ovládačov na podporu staršej zvukovej karty
- Metóda 4: Odinštalujte Realtek High Definition Audio Driver
- Metóda 5: Zakážte ovládač zbernice Microsoft UAA pre zvuk s vysokým rozlíšením
Opravte problém s ovládačom zvuku Realtek High Definition
Uistite sa vytvoriť bod obnovenia pre prípad, že by sa niečo pokazilo.
Metóda 1: Preinštalujte ovládače zvuku Realtek HD
1. Otvorte svoj obľúbený webový prehliadač a potom prejdite na túto webovú stránku.
https://www.realtek.com/en/component/zoo/category/pc-audio-codecs-high-definition-audio-codecs-software
2. Uistite sa, že ste si stiahli správny ovládač podľa architektúry vášho systému.
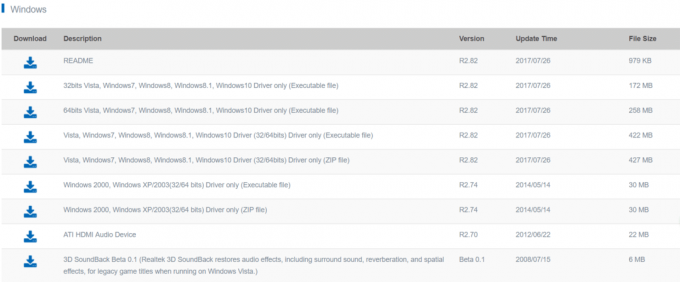
3. Po stiahnutí súboru dvakrát kliknite na inštalačný súbor a postupujte podľa pokynov na obrazovke nainštalujte najnovšie ovládače Realtek High Definition Audio.
Metóda 2: Manuálna aktualizácia ovládačov zvuku Realtek
1. Stlačte kláves Windows + R a potom zadajte devmgmt.msc a stlačením klávesu Enter otvorte Správca zariadení.

2. Rozbaliť “Ovládače zvuku, videa a hier“ a potom kliknite pravým tlačidlom myši na „Zvuk s vysokým rozlíšením Realtek“ a vyberte Aktualizujte ovládač.

3. V ďalšom okne kliknite na „Automaticky vyhľadať aktualizovaný softvér ovládača“.

4. V prípade, že už máte aktualizovaný ovládač, zobrazí sa nasledujúce okno. Ak nie, systém Windows automaticky aktualizuje ovládače Realtek Audio na najnovšiu dostupnú aktualizáciu.
5. Po dokončení reštartujte počítač, aby ste uložili zmeny.
Ak stále čelíte problému s ovládačom zvuku Realtek s vysokým rozlíšením, musíte ovládače aktualizovať manuálne, postupujte takto:
6. Ak nebolo možné aktualizovať vaše ovládače, znova kliknite pravým tlačidlom myši na „Zvuk s vysokým rozlíšením Realtek“ a vyberte Aktualizujte ovládač.
7. Tentoraz vyberte “Vyhľadajte v mojom počítači softvér ovládača.“

8. Ďalej vyberte „Dovoľte mi vybrať si zo zoznamu ovládačov zariadení v mojom počítači.”

9. Vyberte vhodné vodič zo zoznamu a kliknite Ďalšie.
10. Nechajte proces dokončiť a potom reštartujte počítač.
11. Prípadne prejdite na webovú stránku výrobcu a stiahnite si najnovšie ovládače.
Metóda 3: Použite Add legacy na inštaláciu ovládačov na podporu staršej zvukovej karty
1. Stlačte kláves Windows + R a potom zadajte „devmgmt.msc“ (bez úvodzoviek) a stlačením klávesu Enter otvorte Správcu zariadení.

2. V Správcovi zariadení vyberte Ovládače zvuku, videa a hier a potom kliknite na Akcia > Pridať starší hardvér.

3. Kliknite Ďalšie, vyberte „Automaticky vyhľadať a nainštalovať hardvér (odporúča sa).’

4. Reštartujte systém, aby ste uložili zmeny a zistite, či je to možné Opravte problém s ovládačom zvuku Realtek High Definition.
Metóda 4: Odinštalujte Realtek High Definition Audio Driver
1. Hľadajte ovládací panel z vyhľadávacieho panela ponuky Štart a kliknutím naň otvorte Ovládací panel.

2. Kliknite na Odinštalujte program a potom hľadať Záznam ovládača zvuku Realtek s vysokým rozlíšením.

3. Kliknite naň pravým tlačidlom myši a vyberte Odinštalovať.

4. Reštartujte počítač a otvorte Správca zariadení.
5. Kliknite na Akcia a potom na „Vyhľadajte zmeny hardvéru.”

6. Váš systém bude automaticky nainštalujte ovládač zvuku Realtek High Definition Audio Driver.
Metóda 5: Zakážte ovládač zbernice Microsoft UAA pre zvuk s vysokým rozlíšením
1. Stlačte kláves Windows + R a potom zadajte devmgmt.msc a stlačením klávesu Enter otvorte Správca zariadení.

2. Rozbaliť Systémové zariadenia a kliknite pravým tlačidlom myši Ovládač zbernice Microsoft UAA pre zvuk s vysokým rozlíšením potom vyberte Zakázať.
3. Teraz navštívte Realtek stiahnuť najnovší ovládač a teraz by sa mal bez problémov nainštalovať.
Odporúčané:
- Obnovte vyrovnávaciu pamäť písiem v systéme Windows 10
- Vypnite nedávne položky a časté miesta v systéme Windows 10
- Oprava Bluetooth sa nedá vypnúť v systéme Windows 10
- Opravte chybu správy pamäte v systéme Windows 10
To ste sa úspešne naučili Ako vyriešiť problém s ovládačom zvuku Realtek High Definition ale ak máte stále nejaké otázky týkajúce sa tohto tutoriálu, neváhajte sa ich opýtať v sekcii komentárov.