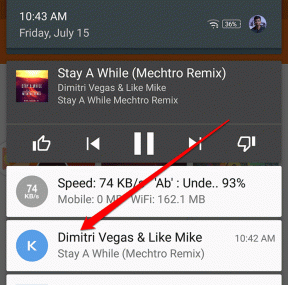Ako si usporiadať poznámky v aplikácii Google Keep
Rôzne / / December 02, 2021
Časy, keď človek potreboval na zapisovanie poznámok fyzický denník, sú preč. Teraz nosíme mobilné telefóny všade so sebou a môžeme ich použiť na písanie poznámok. Mnoho aplikácií na písanie poznámok je dostupných v obchode Google Play, ako je napríklad Google Keep, Evernote, Jednoduchá poznámka, Zoho notebooky, atď.

Aplikácia Google Keep je predinštalovaná na väčšine zariadení so systémom Android. Je to jednoduchá, ale výkonná aplikácia na písanie poznámok. Aj keď by sa na prvý pohľad zdalo, že aplikácia neponúka veľa organizácie. Až keď sa ponoríte hlbšie, objavíte jeho skryté sily.
Aby sme vám to uľahčili, spomenuli sme niekoľko spôsobov usporiadania poznámok v aplikácii Google Keep. Poďme na to.
Tiež na Guiding Tech
Pridať štítky
Google Keep nemá hierarchiu, pretože nepodporuje priečinky a podpriečinky. Umožňuje vám však organizovať poznámky pomocou štítkov. K poznámke môžete pridať viacero štítkov. Štítky sú ako štítky, ktoré vám pomôžu identifikovať kategóriu poznámky. Na svojich poznámkach môžete mať napríklad štítky pracovné, osobné, cestovateľské atď. Neskôr, keď potrebujete nájsť pracovné poznámky, všetko, čo musíte urobiť, je kliknúť na štítok práce.
Ak chcete k poznámke pridať štítky, postupujte takto:
Krok 1: Otvorte poznámku v aplikácii Google Keep a klepnite na ponuku s tromi bodkami. Z ponuky vyberte Štítky (v mobilných aplikáciách) alebo Pridať štítok (na webovej lokalite).


Krok 2: Klepnutím na začiarkavacie políčko vyberte existujúci štítok alebo zadajte názov štítka do textového poľa a vytvorte nový.
Poznámka: Prípadne zadajte # a získate všetky existujúce štítky. Vyberte ľubovoľnú položku a pridajte ju.


Označiť podľa farby
Ďalším spôsobom, ako ľahko nájsť poznámky, je použitie farebnej schémy. V predvolenom nastavení sú všetky poznámky biele, ale Google Keep vám umožňuje zmeniť ich farbu, aby ste ich ľahšie identifikovali. Môžete si napríklad ponechať svoje zoznamy žlté a všetky osobné poznámky zelené.

Ak chcete zmeniť farbu poznámky v mobilných aplikáciách, klepnite na trojbodkovú ponuku v jednotlivej poznámke a vyberte jednu z dostupných farieb.


Na webovej stránke otvorte poznámku a kliknite na ikonu farebnej palety. Potom vyberte farbu.

Tiež na Guiding Tech
Zoznamy s odrážkami
Toto je jedna zo skrytých funkcie Google Keep pretože to vôbec nie je zrejmé, pokiaľ ste možno náhodne nestlačili kláves s hviezdičkou (*) alebo pomlčkou (-). Google Keep v zásade neponúka špeciálne tlačidlo na vytváranie zoznamov s odrážkami, ale ak stlačíte niektorý z uvedených klávesov, vytvorí sa zoznam s odrážkami. Keď stlačíte kláves Enter, Keep pred neho automaticky pridá rovnaký symbol zoznamu.

Ak chcete vytvoriť zoznam s odrážkami, zadajte * alebo - a pridajte medzeru pomocou medzerníka. Potom zadajte svoj prvý termín a po dokončení stlačte kláves Enter.
Poznámka: Pridanie medzery za * alebo – je veľmi dôležité. Ak to zmeškáte, zoznam sa nevytvorí.
Ak chcete zoznam zastaviť, stlačte kláves Backspace po vytvorení symbolu zoznamu, keď stlačíte kláves Enter.
Zoznamy úloh
Zatiaľ čo Google nedávno spustil a venovaná aplikácia na úlohy známe ako Google Tasks, zoznamy úloh sú súčasťou služby Google Keep už dlhú dobu. Klepnutím na ikonu Nový zoznam môžete vytvoriť nový zoznam úloh. Po vytvorení položky úlohy ju dokončite klepnutím na začiarkavacie políčko.

Môžete tiež previesť existujúcu poznámku na zoznam úloh. Ak to chcete urobiť na webovej lokalite, klepnite na ikonu s tromi bodkami a vyberte možnosť Zobraziť začiarkavacie políčka.

V mobilných aplikáciách klepnite na ikonu plus v ľavom dolnom rohu a stlačte Zaškrtávacie políčka.


Pin poznámky
Teraz, ak máte nejaké dôležité poznámky, ktoré by mali byť vždy k dispozícii navrchu, môžete to urobiť tak, že ich pripnete. Podobné ako funkcia pin iných aplikácií, pripnuté poznámky zostanú nad ostatnými, aj keď pridáte nové.
Ak chcete poznámku pripnúť v mobilných aplikáciách Google Keep, otvorte poznámku a klepnite na ikonu špendlíka v hornej časti.

Na webe umiestnite kurzor myši na poznámku a kliknite na ikonu špendlíka.

Archivujte poznámky
Niekedy existujú poznámky, ktoré si nechceme ponechať a nechceme ich ani vymazať. Zadajte funkciu archívu.
Opäť, podobne ako funkcia archivácie iných aplikácií, skryje poznámku z hlavného zobrazenia bez toho, aby sa skutočne odstránila. Všetky vaše archivované poznámky budú potom dostupné pod štítkom Archivovať.
Ak chcete poznámku archivovať v mobilnej aplikácii, otvorte poznámku a klepnite na ikonu archívu v pravom hornom rohu.

Podobne na webovej stránke klepnite na ikonu archívu konkrétnej poznámky.

Tiež na Guiding Tech
Potrebujeme viac
Aj keď je Google Keep jednou z najlepších aplikácií na poznámky, mohlo to byť oveľa lepšie, keby sme mohli usporiadať poznámky trochu inak. Napríklad aplikácia Google Keep by mohla získať viac sŕdc, ak by pridala priečinky a podpriečinky.
Ale buďme spokojní s tým, čo teraz máme, pretože nikdy neviete, kedy sa Google rozhodne aplikáciu zabiť. Už sa to stalo.