Ako opraviť vysoké využitie procesora v systéme Windows 10
Rôzne / / November 28, 2021
Centrálna procesorová jednotka alebo CPU je primárnou súčasťou počítačového systému. Pôsobí ako mozog akéhokoľvek počítača, pretože je zodpovedný za spustenie operačného systému na ňom nainštalovaného. Preberá vstup od používateľa a OS, spracuje ho a potom vytvorí výstup, ktorý sa zobrazí na monitore/obrazovke. Mnoho moderných počítačov dnes má viacprocesorové alebo viacjadrové nainštalovaný v CPU. Aj keď je procesor najvýkonnejšou súčasťou vášho počítača a je schopný zvládnuť niekoľko úloh súčasne, váš počítač môže niekedy zaznamenať vysoké alebo takmer 100 % využitie procesora. Keď k tomu dôjde, váš systém sa spomalí, programy a funkcie sa zablokujú alebo zamrznú a aplikácie prestanú reagovať. Pokračujte v čítaní a zistite, ako skontrolovať využitie procesora v systéme Windows 10 a ako vyriešiť problém s vysokým využitím procesora.

Obsah
- Ako opraviť vysoké využitie procesora v systéme Windows 10
- Ako skontrolovať využitie procesora v systéme Windows 10
- Prečo je využitie CPU vysoké alebo 100 %?
- Metóda 1: Reštartujte službu správy aplikácií
- Metóda 2: Identifikujte problémy pomocou Zobrazovača udalostí
- Metóda 3: Aktualizujte systém Windows
- Metóda 4: Vypnite upozornenia systému Windows
- Metóda 5: Vypnite zdieľanie P2P
- Metóda 6: Ukončite procesy vysokého využitia procesora
- Metóda 7: Zakážte alebo odinštalujte programy tretích strán
- Metóda 8: Spustite program Windows Defender Scan
- Metóda 9: Zmeňte nastavenia plánu napájania na predvolené
- Metóda 10: Zmeňte nastavenia databázy Registry
- Metóda 11: Obnovte systém Windows
Ako opraviť vysoké využitie procesora v systéme Windows 10
Ako skontrolovať využitie procesora v systéme Windows 10
Ak chcete skontrolovať vysoké alebo takmer 100% využitie procesora v systéme Windows 10, jednoducho postupujte podľa týchto krokov:
1. Typ Správca úloh v Windows vyhľadávanie a spustite ho z výsledku vyhľadávania, ako je znázornené.

2. Kliknite na Viac informácií viditeľné v spodnej časti obrazovky, ak sa vám zobrazí prázdna obrazovka.
3. Prepnite na Výkon v okne Správca úloh, ako je znázornené.
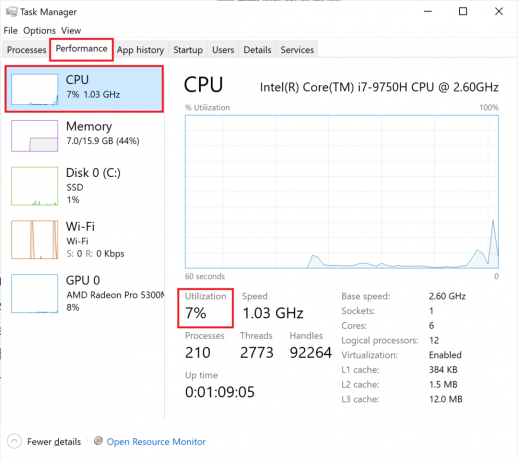
4. Skontrolovať Percento napísané pod CPU alebo Využitie, ako je znázornené na obrázku vyššie.
Ak je využitie vášho procesora vysoké alebo sa blíži k 100 %, pokračujte v čítaní!
Prečo je využitie CPU vysoké alebo 100 %?
- Spustené procesy na pozadí: Počítače so systémom Windows potrebujú na spustenie procesy na pozadí, ktoré dopĺňajú a podporujú hlavné procesy. Preto čím viac softvéru váš počítač obsahuje, tým viac procesov na pozadí je potrebných na ich spustenie. To môže viesť k problému so 100% využitím procesora.
- Proces Netscvs: Proces Netscvs, tiež nazývaný Svchost.exe, je kritický proces systému Windows, ktorý spôsobuje vysoké využitie procesora. Tento proces v spojení s inými procesmi môže spôsobiť vysoké využitie procesora.
- Správa aplikácií: Tento proces beží v systéme Windows na riešenie problémov s počítačovými systémami v konkrétnej sieti. Hostiteľ poskytovateľa WMI, príp Wmi. PrvSE.exe, je kritický proces, ktorý môže preťažiť CPU.
- Antivírusový program tretej stranyalebo vírus: Antivírusový program tretej strany môže spôsobiť vysoké využitie procesora. Na druhej strane, ak je vo vašom systéme vírus, môže to viesť k ďalšiemu zaťaženiu procesora a spomaleniu počítača.
Nižšie sú uvedené rôzne riešenia, ako znížiť využitie procesora v systéme Windows 10.
Metóda 1: Reštartujte službu správy aplikácií
Ako už bolo vysvetlené vyššie, hostiteľ poskytovateľa WMI môže spôsobiť 100 % využitie procesora. Ak to chcete vyriešiť, musíte reštartovať službu pomocou aplikácie Služby takto:
1. Typ služieb v Vyhľadávanie v okne a spustite ho z výsledku vyhľadávania, ako je znázornené.
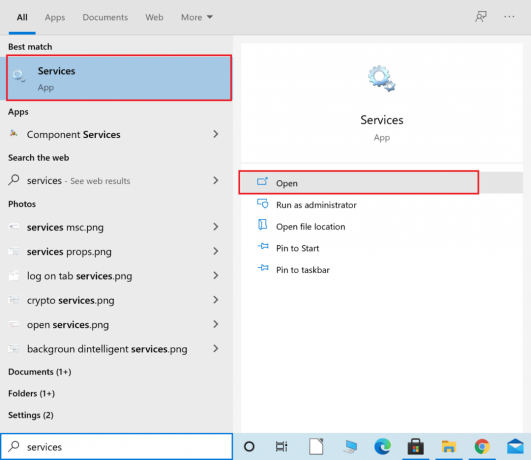
2. Kliknite pravým tlačidlom myši na Windows Management Instrumentation v okne Služby a vyberte Reštart alebo Obnoviť, ako je znázornené.
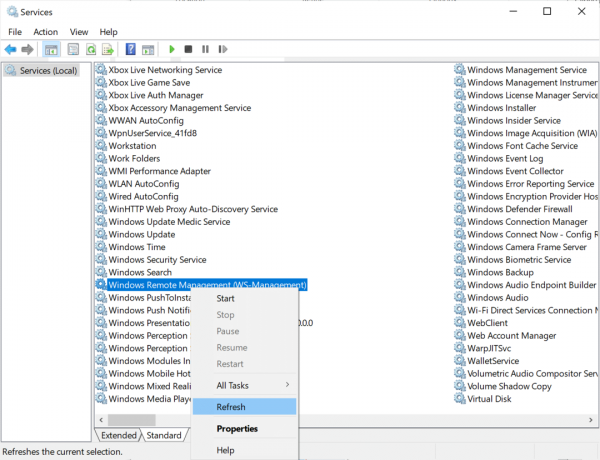
3. Opakujte rovnaký postup pre Služba Windows Management Service.
Metóda 2: Identifikujte problémy pomocou Zobrazovača udalostí
Ak nebolo možné znížiť využitie procesora spôsobené hostiteľom poskytovateľa WMI, potom musíte problém identifikovať pomocou Zobrazovača udalostí, ako je vysvetlené nižšie:
1. Typ Prehliadač udalostí v Windows vyhľadávanie bar. Spustite ho kliknutím na Otvorené.

2. Klikni na šípka nadol vedľa každého súboru pri navigácii po nasledujúcej ceste k súboru:
Aplikácie a denníky služieb > Microsoft > Windows > Aktivita WMI > Prevádzkové
3. Zo stredného panela Prehliadač udalostí, hľadať chyby, ak nejaké existujú.
4. Pre každú chybu si poznačte ClientProcessId, ako je znázornené zvýraznené.

5. Teraz spustite Správca úloh ako je vysvetlené v Metóda 1, krok 1.
6. Potom prejdite na Podrobnosti kartu a kliknite na ňu PID usporiadať dané procesy podľa zvyšujúci sa poriadok z ClientProcessId.

7. Použite ClientProcessId, ktoré ste si poznamenali Krok 4a identifikovať proces s tým spojený.
8. Kliknite pravým tlačidlom myši na Identifikovaný proces a vyberte Ukončiť úlohu.
Poznámka: Nižšie je uvedený príklad použitia prehliadača Google Chrome.

Prečítajte si tiež:Opraviť hostiteľa služby: Služba diagnostickej politiky Vysoké využitie procesora
Metóda 3: Aktualizujte systém Windows
Ak neaktualizujete operačný systém Windows pravidelne, zastarané ovládače môžu viesť k vysokému zaťaženiu procesora vášho počítača. Tu je postup, ako opraviť vysoké využitie procesora aktualizáciou systému Windows na najnovšiu verziu:
1. Typ Aktualizácie v Windows vyhľadávanie box. Spustiť Nastavenia služby Windows Update odtiaľ.

2. Kliknite na Skontroluj aktualizácie na pravej table, ako je znázornené.
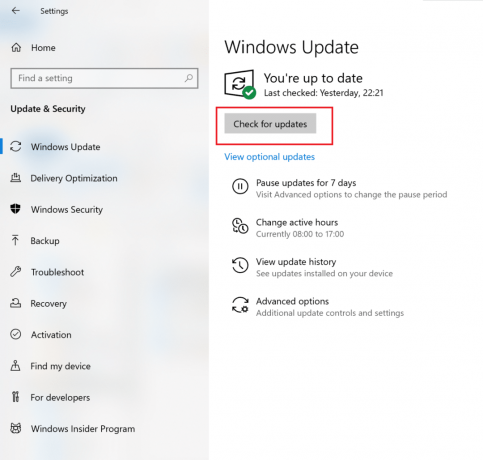
3. Windows bude vyhľadať a nainštalovať dostupné aktualizácie, ak existujú.
4. Reštartujte počítač a skontrolujte, či je problém vyriešený. Ak nie, skúste ďalšiu opravu.
Metóda 4: Vypnite upozornenia systému Windows
Keď sú upozornenia systému Windows zapnuté, môže to spôsobiť výrazne vysoké využitie procesora. To znamená, že jeho vypnutie by mohlo pomôcť znížiť záťaž. Tu je postup, ako opraviť vysoké využitie procesora:
1. Typ upozornenia v Windows vyhľadávanie box. Kliknite na Nastavenia upozornení a akcií z výsledkov vyhľadávania, ako je znázornené nižšie.

2. Otočte vypnúť pre možnosť s názvom Dostávajte upozornenia z aplikácií a iných odosielateľov.

Skontrolujte, či sa využitie procesora znížilo podľa krokov uvedených nižšie Ako skontrolovať využitie procesorav systéme Windows 10.
Metóda 5: Vypnite zdieľanie P2P
The Peer-to-Peer alebo P2P zdieľanie funkcia pomáha odosielať a prijímať súbory cez internet. Ak je povolená, môže zvýšiť využitie procesora. Tu je postup, ako znížiť využitie procesora na notebooku/stolnom počítači so systémom Windows 10 jeho vypnutím:
1. Typ Nastavenia aktualizácie systému Windows v Windows vyhľadávanie a kliknite naň podľa obrázka.

2. Kliknite Optimalizácia dodávky dostupné z ponuky na ľavej strane.
3. Otočte vypnúť pre možnosť s názvom Povoliť sťahovanie z iných počítačov zakázať zdieľanie P2P.
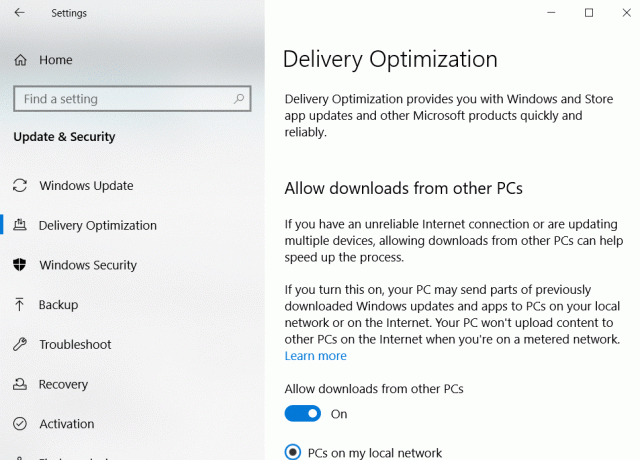
Prečítajte si tiež:Ako opraviť vysoké využitie CPU procesom nečinnosti systému
Metóda 6: Ukončite procesy vysokého využitia procesora
Správcu úloh môžete použiť na identifikáciu a vypnutie procesov, ktoré využívajú príliš veľa zdrojov CPU. Mnoho výrobcov notebookov má rád Intel hosťuje vyhradenú stránku v tomto zmysle. Nižšie sú uvedené kroky, ako to urobiť.
1. Spustiť Správca úloh ako je vysvetlené v Metóda 1, krok 1.
2. V Procesy kliknite na kartu CPU ako je zvýraznené nižšie. Týmto sa zoradia všetky spustené procesy v poradí podľa využitia CPU.
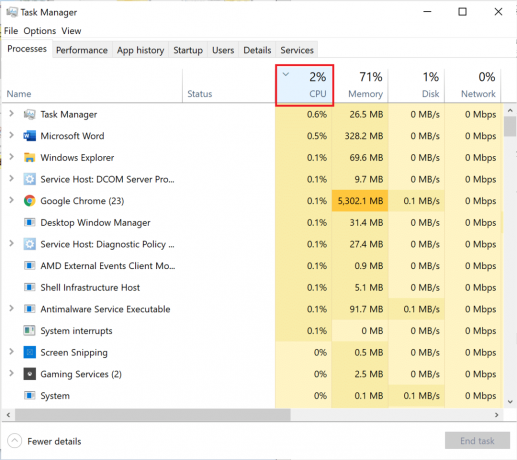
3. Identifikujte Proces ktorý má vysoké využitie procesora. Kliknite naň pravým tlačidlom myši a vyberte Ukončiť úlohu.
Tu je návod, ako opraviť vysoké využitie CPU uvoľnením zdrojov CPU. Ak chcete odstrániť väčšiu záťaž z CPU, implementujte metódy vysvetlené nižšie.
Metóda 7: Zakážte alebo odinštalujte programy tretích strán
Windows sa dodáva so zabudovanou ochranou proti vírusom a hrozbám, tzv Brána firewall programu Windows Defender. Je schopný chrániť váš počítač pred zlými útokmi vírusov a malvéru. V prípade, že máte v počítači nainštalovaný antivírusový softvér tretej strany na zvýšenie bezpečnosti, môžete ho vypnúť. Takéto programy môžu spôsobovať takmer 100% využitie procesora a spomaľovať váš počítač. Podrobne prediskutujeme kroky na zakázanie a odinštalovanie antivírusových programov tretích strán.
Možnosť 1: Zakážte antivírusový program tretej strany
1. Spustite antivírus tretej strany program, ktorý používate na svojom PC.
Poznámka: Použili sme Antivírus Avast na ilustračné účely.
2. Ísť do Ochrananastavenie v ľavom paneli. Zakázať POŽARNE dvere jeho prepnutím Vypnuté.
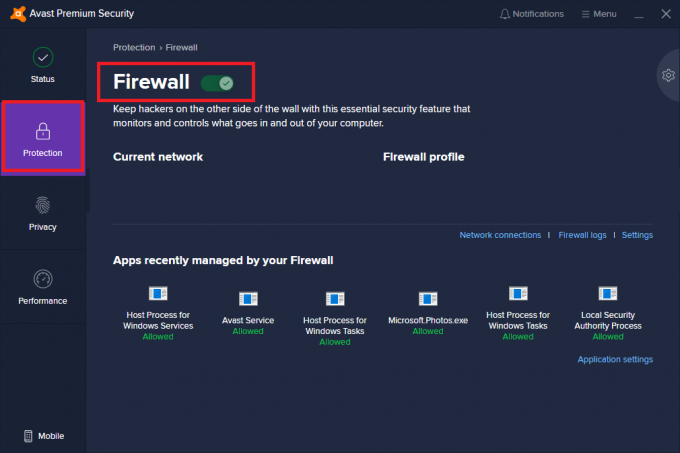
Možnosť 2: Odinštalujte antivírusový program tretej strany
1. Spustiť Ovládací panel od Windows vyhľadávanie, ako je uvedené nižšie.

2. Kliknite na Zobraziť podľa > Veľké ikony a potom vyberte Programy a príslušenstvo, ako je znázornené.

3. Kliknite na Avast a potom vyberte Odinštalovať.

Ak vyššie uvedená metóda pre vás nefungovala, vo vašom systéme môže byť malvér. Je zrejmé, že teraz budete musieť spustiť kontrolu a odstrániť hrozby pomocou programu Windows Defender, aby ste vyriešili vysoké využitie procesora.
Prečítajte si tiež: Opravte vysoké využitie procesora pomocou grafu izolácie Windows Audio Device Graph
Metóda 8: Spustite program Windows Defender Scan
Windows Defender skontroluje všetky súbory v systéme a skontroluje prítomnosť škodlivého softvéru. Ak sa nájdu hrozby, môžete ich zo zariadenia odstrániť. Tu sú kroky na skenovanie počítača:
1. Typ Ochrana pred vírusmi a hrozbami v Windows vyhľadávanie. Spustite ho kliknutím naň.

2. Kliknite na Možnosti skenovania ako je uvedené nižšie.

3. Vyberte Úplné skenovanie a kliknite na Skenovanie teraz, ako je zvýraznené.

Poznámka: Uistite sa, že je váš laptop nabitý a nikto medzitým neruší proces skenovania.
Úplná kontrola skontroluje všetky súbory a spustené programy na pevnom disku. Toto skenovanie môže trvať dlhšie ako hodinu.
Metóda 9: Zmeňte nastavenia plánu napájania na predvolené
Ak je plán napájania vášho počítača nastavený na Režim úspory energie, potom bude mať váš počítač vysoké využitie procesora. Tu je návod, ako opraviť vysoké využitie procesora vrátením nastavení späť na predvolená, ako je vysvetlené nižšie:
1. Typ Ovládací panel a spustite ho z Windows vyhľadávanie možnosť, ako je znázornené.
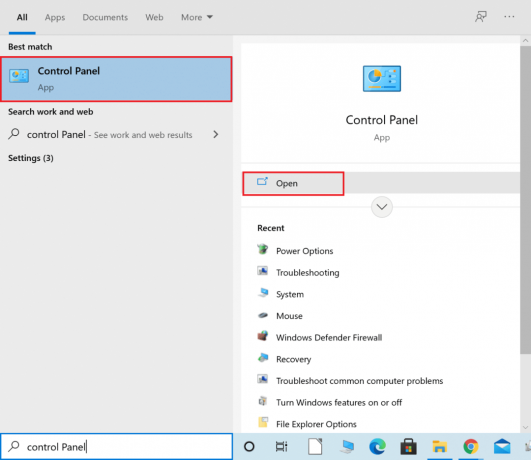
2. Kliknite na Zobraziť podľa > Malé ikony. Potom prejdite na Možnosti napájania, ako je znázornené.
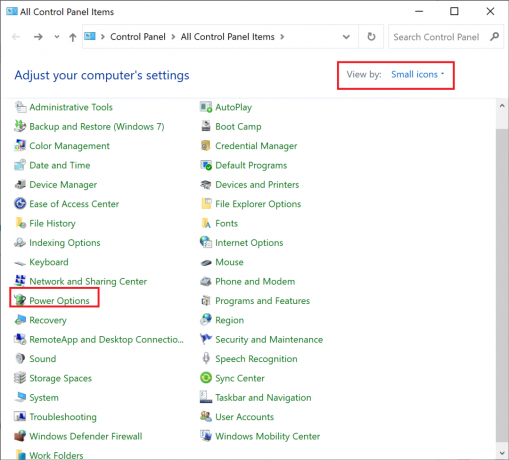
3. Vyberte vyvážené, ak je váš počítač zapnutý Šetrič energie režim.
4. Teraz kliknite na Zmeňte nastavenia plánu, ako je znázornené zvýraznené.

5. Tu kliknite na Obnovte predvolené nastavenia pre tento plán.
6. Nakoniec kliknite Áno potvrdiť a použiť tieto zmeny.

Prečítajte si tiež:Opravte vysoký procesor Desktop Window Manager (DWM.exe)
Metóda 10: Zmeňte nastavenia databázy Registry
Ak ste častým používateľom systému Windows Cortana, potom môžete zaznamenať 100% využitie procesora. Ak ste ochotní obetovať niektoré funkcie Cortany, tu je návod, ako znížiť využitie procesora v systéme Windows 10:
1. Typ Editor databázy Registry v Windows vyhľadávanie možnosť. Spustite to odtiaľto.
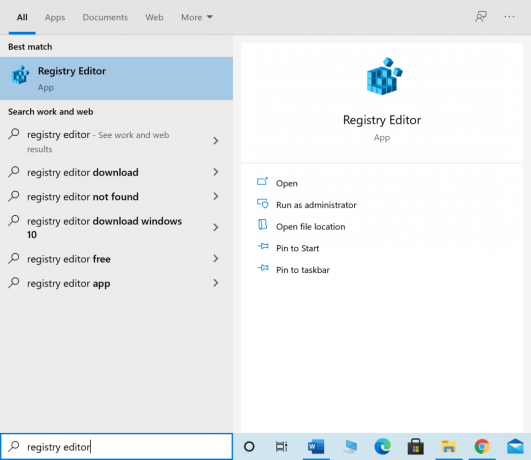
2. Prejdite na nasledujúcu cestu:
HKEY_LOCAL_MACHINE\SYSTEM\CurrentControlSet\Services\TokenBroker
3. Teraz kliknite pravým tlačidlom myši na Štart z pravej časti okna.
4. Vyberte Upraviť z rozbaľovacej ponuky, ako je znázornené.
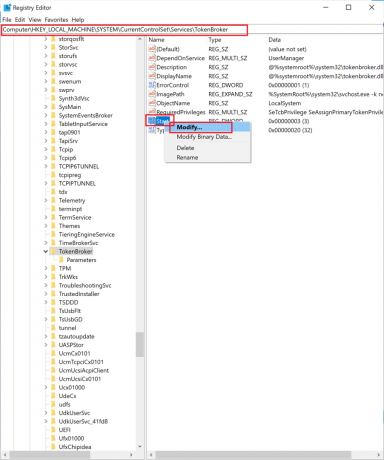
5. Zadajte číslo 4 v Hodnotové údaje lúka. Potom kliknite na OK na uloženie zmien.
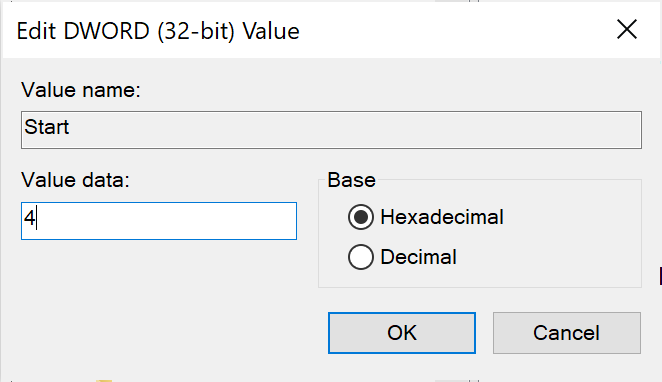
Po dokončení vyššie uvedeného procesu nebudú fungovať všetky funkcie Cortany. Využitie procesora by sa však malo znížiť. Teraz to môžete skontrolovať vykonaním krokov uvedených nižšie Ako skontrolovať využitie procesora v systéme Windows 10 nadpis.
Metóda 11: Obnovte systém Windows
Ak všetky vyššie uvedené riešenia nefungovali, posledným zostávajúcim riešením je resetovanie systému Windows.
Poznámka:Zálohovať všetky základné súbory vo vašom systéme predtým, ako začnete resetovať počítač.
1. Typ resetovať v Windows vyhľadávanie box a kliknite na tlačidlo Obnovte tento počítač, ako je znázornené.
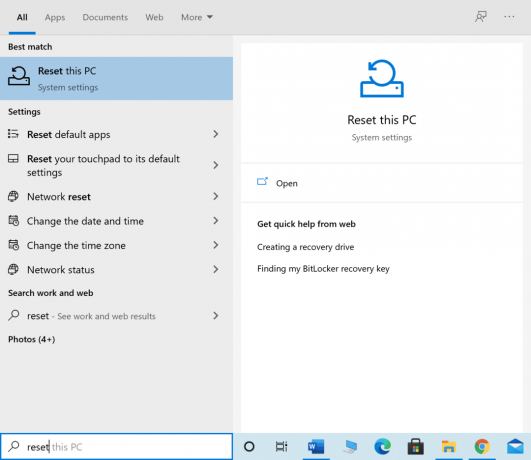
2. Kliknite na Začať pod Obnovte tento počítač, ako je uvedené nižšie.
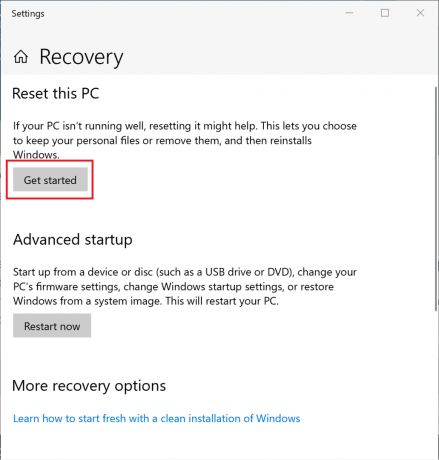
3. Potom kliknite na Ponechajte moje súbory možnosť na ďalšej obrazovke.
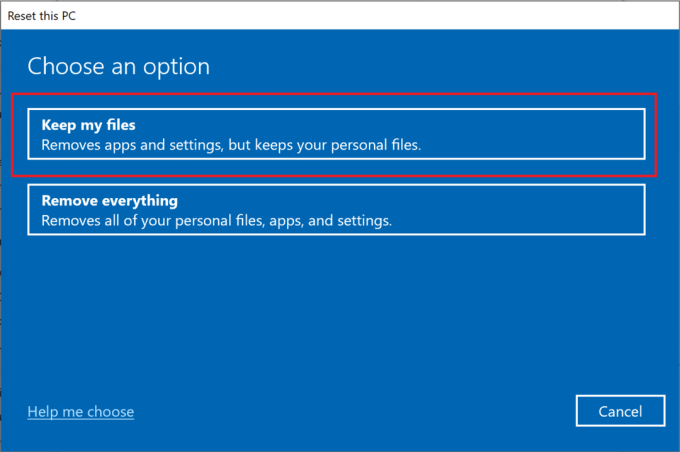
Postupujte podľa pokynov na obrazovke a počkajte na dokončenie procesu. Operačný systém Windows sa resetuje a všetky možné problémy sa odstránia.
Odporúčané:
- Opravte, že sa koliesko myši neposúva správne
- Opravte zvuk v systéme Windows 10, ktorý neustále vypadáva
- Ako povoliť kontrolu používateľských účtov v systémoch Windows
- Oprava príkazového riadka sa zobrazí a potom zmizne v systéme Windows 10
Dúfame, že vám tento článok pomohol a vy ste to dokázali opraviť vysoké využitie procesorav systéme Windows 10. Dajte nám vedieť, ktorá metóda sa vám osvedčila najlepšie. Tiež, ak máte nejaké otázky alebo návrhy týkajúce sa tohto článku, neváhajte ich umiestniť do sekcie komentárov nižšie.



