5 spôsobov, ako vypnúť touchpad v systéme Windows 10
Rôzne / / November 28, 2021
Touchpad plní v notebookoch úlohu ukazovacieho zariadenia a nahrádza externú myš používanú vo väčších počítačoch. Touchpad, tiež známy ako trackpad, existuje už viac ako 20 rokov, no stále úplne nenahrádza funkčnosť a jednoduchosť používania externej myši.
Niektoré notebooky so systémom Windows sú vybavené výnimočným touchpadom, ale niektoré obsahujú iba priemerný alebo podpriemerný touchpad. Mnoho používateľov preto pri akejkoľvek produktívnej práci pripája k notebooku externú myš.

Mať k dispozícii dve rôzne ukazovacie zariadenia však môže byť aj kontraproduktívne. Touchpad vám môže pri písaní často prekážať a náhodné kliknutie dlaňou alebo zápästím naň môže priviesť kurzor na písanie niekde inde v dokumente. Miera a šance na náhodné dotyky sa zvyšujú s blízkosťou medzi nimi klávesnica a touchpad.
Z vyššie uvedených dôvodov možno budete chcieť vypnúť touchpad a našťastie je vypnutie touchpadu na prenosnom počítači so systémom Windows 10 pomerne jednoduché a trvá len pár minút.
Dôrazne odporúčame, aby ste pred deaktiváciou touchpadu mali k prenosnému počítaču už pripojené iné ukazovacie zariadenie, externú myš.
Absencia externej myši a deaktivovaného touchpadu spôsobí, že váš notebook bude takmer nepoužiteľný pokiaľ nepoznáte svoje klávesové skratky. Na opätovné zapnutie touchpadu budete potrebovať aj externú myš. Máte tiež možnosť automaticky deaktivovať touchpad keď je myš pripojená.Obsah
- Ako vypnúť touchpad v systéme Windows 10?
- 5 spôsobov, ako vypnúť touchpad na prenosných počítačoch so systémom Windows 10
- Metóda 1: Vypnite touchpad prostredníctvom nastavení systému Windows 10
- Metóda 2: Zakážte touchpad prostredníctvom Správcu zariadení
- Metóda 3: Vypnite touchpad v systéme Windows prostredníctvom ponuky systému BIOS
- Metóda 4: Zakážte ETD Control Center
- Metóda 5: Vypnite touchpad pomocou aplikácií tretích strán
Ako vypnúť touchpad v systéme Windows 10?
Existuje niekoľko spôsobov, ako vypnúť touchpad na prenosnom počítači so systémom Windows 10. Môžete sa pohrabať v nastaveniach systému Windows a v Správcovi zariadení, aby ste ich zakázali, alebo využiť pomoc externej aplikácie tretej strany, aby ste sa vyhli touchpadu.
Najjednoduchším spôsobom je však použiť klávesovú skratku/klávesovú skratku, ktorú väčšina výrobcov notebookov a klávesníc obsahuje. Kláves na zapnutie/vypnutie touchpadu, ak je prítomný, sa nachádza v hornom riadku klávesnice a zvyčajne je to jeden z klávesov s číslom f (Napríklad: kláves fn + f9). Kláves bude označený ikonou pripomínajúcou touchpad alebo prstom dotýkajúcim sa štvorca.
Niektoré prenosné počítače, ako napríklad značkové notebooky HP, tiež obsahujú fyzický prepínač/tlačidlo v pravom hornom rohu touchpadu, ktoré po dvojitom kliknutí deaktivuje alebo aktivuje touchpad.
Ak prejdeme k metódam zameraným na softvér, začneme deaktiváciou touchpadu prostredníctvom nastavení systému Windows.
5 spôsobov, ako vypnúť touchpad na prenosných počítačoch so systémom Windows 10
Metóda 1: Vypnite touchpad Cez nastavenia systému Windows 10
Ak váš laptop používa presný touchpad, môžete ho vypnúť pomocou nastavení touchpadu v nastaveniach systému Windows. V prípade notebookov s nepresným touchpadom však možnosť deaktivácie touchpadu nie je priamo zahrnutá v nastaveniach. Stále môžu deaktivovať touchpad prostredníctvom rozšírených nastavení touchpadu.
1. Spustite Nastavenia systému Windows ktoroukoľvek z metód uvedených nižšie
a. Klikni na tlačidlo štart/windows, hľadať nastavenie a stlačte Enter.
b. Stlačte kláves Windows + X (alebo kliknite pravým tlačidlom myši na tlačidlo Štart) a vyberte položku Nastavenia z ponuky pokročilého používateľa.
c. Stlačte kláves Windows + I na priame spustenie Nastavenia systému Windows.
2. Nájdite Zariadenia a kliknutím na to isté otvoríte.

3. Na ľavom paneli, kde sú uvedené všetky zariadenia, kliknite na Touchpad.
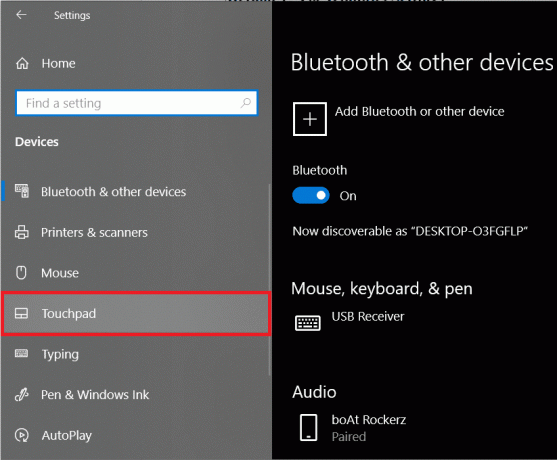
4. Nakoniec na pravom paneli kliknite na prepínač prepínač pod Touchpadom ho vypnete.
Ak tiež chcete, aby váš počítač automaticky deaktivoval touchpad po pripojení externej myši, zrušiť začiarknutie políčko vedľa „Keď je pripojená myš, nechajte touchpad zapnutý’.
Keď ste tu v nastaveniach touchpadu, posuňte sa ďalej a upravte ďalšie nastavenia touchpadu, ako je citlivosť dotyku, skratky touchpadu atď. Môžete si tiež prispôsobiť, aké akcie sa vyskytnú, keď po touchpade potiahnete tromi a štyrmi prstami rôznymi smermi.
Pre tie s nepresným touchpadom kliknite na Ďalšie nastavenia možnosť, ktorá sa nachádza na pravom paneli.

Tým sa spustí okno Vlastnosti myši s väčším počtom prispôsobiteľných možností týkajúcich sa trackpadu. Prepnite na Hardvér tab. Zvýraznite/vyberte svoj touchpad kliknutím naň a kliknutím na Vlastnosti tlačidlo nachádzajúce sa v spodnej časti okna.
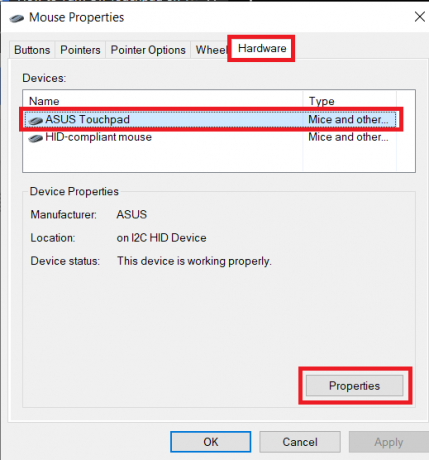
V okne vlastností touchpadu kliknite na Zmeniť nastavenia na karte Všeobecné.
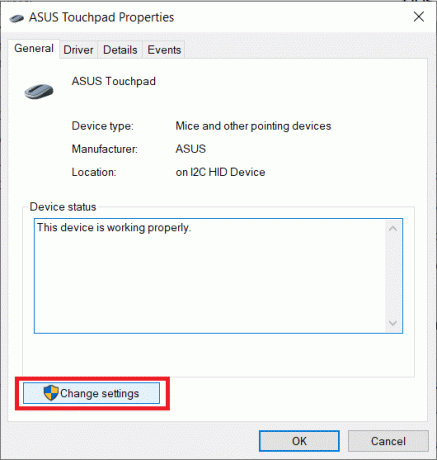
Nakoniec prepnite na Vodič kartu a kliknite na ňu Zakázať zariadenie deaktivovať touchpad na prenosnom počítači.

Prípadne si môžete vybrať možnosť Odinštalovať zariadenie, ale systém Windows vás požiada o opätovné stiahnutie ovládačov touchpadu pri každom spustení systému.
Metóda 2: Zakázať Touchpad Cez Správcu zariadení
Správca zariadení pomáha používateľom systému Windows zobraziť a ovládať akýkoľvek hardvér pripojený k ich systémom. Správcu zariadení možno použiť na povolenie alebo zakázanie určitého hardvéru (vrátane touchpadu na prenosných počítačoch) a tiež na aktualizáciu alebo odinštalovanie ovládačov zariadení. Ak chcete vypnúť touchpad prostredníctvom správcu zariadenia, postupujte podľa nasledujúcich krokov:
1. Otvorte Správcu zariadení jednou z nižšie uvedených metód.
a. Stlačte kláves Windows + X (alebo kliknite pravým tlačidlom myši na tlačidlo ponuky Štart) a v ponuke pre pokročilého používateľa vyberte položku Správca zariadení
b. Typ devmgmt.msc v príkaze Spustiť (Spustite stlačením klávesu Windows + R) a kliknite na OK.

c. Stlačte kláves Windows + S (alebo kliknite na tlačidlo Štart), vyhľadajte Správca zariadení a stlačte enter.
2. V zozname pripojených zariadení rozbaľte Myši a iné ukazovacie zariadenia kliknutím na šípku vľavo alebo dvojitým kliknutím na nadpis.

3. Je možné, že v ponuke Myši a iné polohovacie zariadenia nájdete viac ako jednu položku pre touchpad. Ak už viete, ktorý z nich zodpovedá vášmu touchpadu, kliknite naň pravým tlačidlom myši a vyberte Zakázať zariadenie.
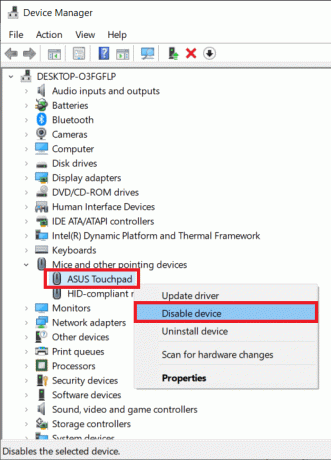
Ak však máte viacero záznamov, zakážte ich jeden po druhom, kým sa vám nepodarí úspešne vypnúť touchpad.
Metóda 3: Vypnite touchpad v systéme Windows prostredníctvom ponuky systému BIOS
Táto metóda nebude fungovať pre všetkých používateľov prenosných počítačov ako funkcia na deaktiváciu alebo aktiváciu touchpadu prostredníctvom BIOS ponuka je špecifická pre určitých výrobcov a OEM. Napríklad: ThinkPad BIOS a Asus BIOS majú možnosť vypnúť trackpad.
Zaveďte systém do ponuky systému BIOS a skontrolujte, či je k dispozícii možnosť vypnúť trackpad alebo nie. Ak chcete vedieť, ako zaviesť systém BIOS, jednoducho vyhľadajte „Ako vstúpiť do systému BIOS“. značku a model vášho notebooku’
Metóda 4: Zakážte ETD Control Center
Riadiace centrum ETD je skratka pre Centrum ovládania zariadenia Elan Trackpad a ako je zrejmé, ovláda trackpad v niektorých prenosných počítačoch. Program ETD sa automaticky spustí, keď sa váš laptop spustí; touchpad funguje len keď ETD beží na pozadí. Zabránenie spusteniu riadiaceho centra ETD počas zavádzania zase deaktivuje touchpad. Ak však touchpad na vašom notebooku nie je regulovaný riadiacim centrom ETD, je lepšie vyskúšať jednu z ďalších metód uvedených v tomto článku.
Ak chcete zabrániť spusteniu ETD Control Center pri štarte:
1. Spustite Správcu úloh ktorýmkoľvek z nasledujúcich spôsobov:
a. Kliknite na tlačidlo Štart, vyhľadajte Správca úloh a keď sa vyhľadávanie vráti, kliknite na Otvoriť
b. Pravým tlačidlom myši kliknite na tlačidlo Štart a v ponuke pokročilého používateľa vyberte Správca úloh.
c. Stlačte ctrl + alt + del a vyberte Správca úloh
d. Stlačením ctrl + shift + esc priamo spustíte Správcu úloh

2. Prepnite na Začiatok v Správcovi úloh.
Na karte spustenia sú uvedené všetky aplikácie/programy, ktoré sa môžu automaticky spustiť/spustiť pri spustení počítača.
3. Nájdite Riadiace centrum ETD zo zoznamu programov a kliknutím naň ho vyberte.
4. Nakoniec kliknite na Zakázať tlačidlo v pravom dolnom rohu okna správcu úloh.
(Alternatívne môžete kliknúť pravým tlačidlom myši na ETD Control Center a potom vybrať možnosť Zakázať z ponuky možností)
Metóda 5: Vypnite touchpad pomocou aplikácií tretích strán
Ak vám žiadna z vyššie uvedených metód nepomohla, zvážte použitie jednej z mnohých aplikácií tretích strán dostupných na internete. Jednou z najpopulárnejších aplikácií na deaktiváciu touchpadu v notebookoch je Touchpad Blocker. Je to bezplatná a ľahká aplikácia, ktorá vám umožňuje nastaviť klávesové skratky na deaktiváciu a aktiváciu aplikácie. Používatelia so synaptickým touchpadom môžu tiež nastaviť klávesovú skratku na deaktiváciu alebo aktiváciu samotného touchpadu. Aplikácia však deaktivuje touchpad iba vtedy, keď beží na spustenom pozadí (alebo popredí). Blokovanie touchpadu, keď je spustené, je prístupné z panela úloh.
Medzi ďalšie funkcie zahrnuté v Touchpad Blocker patrí automatické spustenie pri spustení, blokovanie náhodných klepnutí a kliknutí atď.
Deaktivácia touchpadu pomocou Touchpad Blocker:
1. Prejdite na ich webovú stránku Blokovanie touchpadu a kliknite na Stiahnuť ▼ tlačidlo na spustenie sťahovania súboru programu.
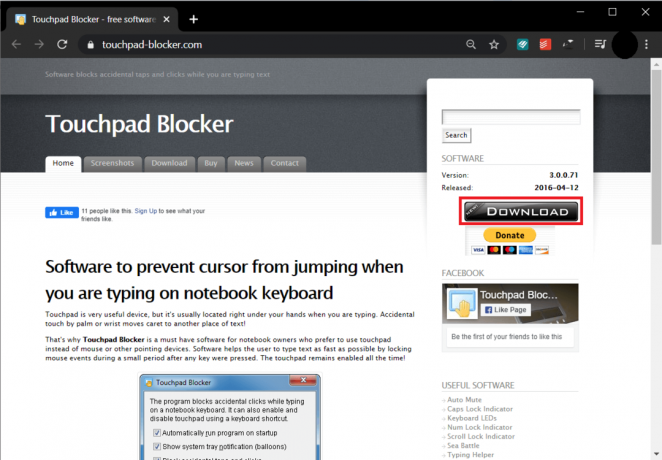
2. Dvakrát kliknite na stiahnutý súbor a postupujte podľa pokynov na obrazovke nainštalovať Touchpad Blocker na vašom systéme.
3. Po nainštalovaní nastavte blokovanie touchpadu podľa svojich preferencií a Zapnite blokovanie stlačením klávesovej skratky pre to isté (Fn + f9).
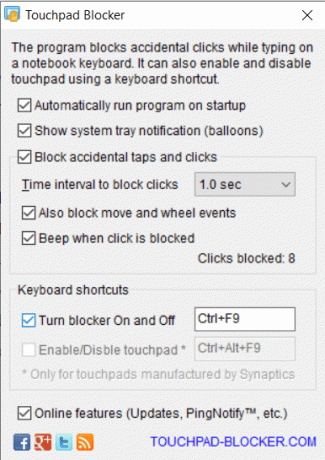
Ďalší súbor veľmi populárnych aplikácií, ktoré stojí za to vyskúšať Dotykové zmrazenie a Dotknite sa položky Tamer. Aj keď nie sú tak bohaté na funkcie ako Touchpad Blocker, obe tieto aplikácie pomáhajú zbaviť sa náhodných dotykov dlaní, ktoré používatelia robia pri písaní. Po stlačení klávesu na klávesnici na krátky čas deaktivujú alebo zmrazia touchpad. Pri používaní ktorejkoľvek z týchto dvoch aplikácií sa nemusíte starať o to, aby ste touchpad zakaždým vypínali alebo zapínali chcete ho použiť, ale môžete tiež relaxovať s vedomím, že to nespôsobí žiadne problémy pri písaní domácej eseje alebo práce správa.
Odporúčané: 8 spôsobov, ako opraviť nefunkčný touchpad notebooku
Dúfame, že ste boli úspešní pri deaktivácii touchpadu na vašom notebooku so systémom Windows 10, a ak nie, kontaktujte nás v sekcii komentárov nižšie a my vám pomôžeme. Tiež poznáte nejaké ďalšie aplikácie ako Touchpad Blocker alebo Touchfreeze? Ak áno, dajte nám a všetkým vedieť nižšie.



