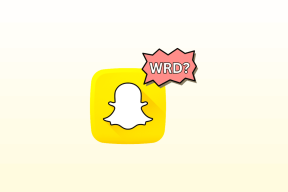Ako vyčistiť inštaláciu OS X Yosemite na Mac správnym spôsobom
Rôzne / / December 02, 2021

Ak často používate svoj Mac, určite ste nadšení o Yosemite, najnovšia verzia OS X od spoločnosti Apple. Nový systém je nielen najväčším odklonom od minulých verzií, ale prináša aj nový ohromujúci vzhľad, minimálny aj farebný.
Ako obvykle, Yosemite je zadarmo pre každého, kto má Mac, ktorý ho podporuje. Nižšie môžete skontrolovať, či váš počítač spĺňa podmienky:
- iMac (polovica roku 2007 alebo neskôr)
- MacBook (13-palcový hliník, koniec roka 2008), (13-palcový, začiatok roka 2009 alebo novší)
- MacBook Pro (13-palcový, polovica roku 2009 alebo novší), (15-palcový, polovica/koniec roka 2007 alebo novší), (17-palcový, koniec roka 2007 alebo novší)
- MacBook Air (koniec roka 2008 alebo novší)
- Mac Mini (začiatok roka 2009 alebo novší)
- Mac Pro (začiatok roka 2008 alebo novší)
- Xserve (začiatok roka 2009)
Stiahnutie a vykonanie rýchlej inštalácie je tiež pomerne jednoduché: jednoducho získať Yosemite z obchodu Mac App Store a po dokončení sťahovania naň dvakrát kliknite.

Odporúča sa však vykonať čistú inštaláciu namiesto jednoduchej inovácie, pretože čistá inštalácia sa zbaví všetkého neporiadku minulých operačných systémov a zaistí, že sa Yosemite bude správať ako nový.
To znamená, že vykonanie tohto typu inštalácie si vyžaduje osobitnú starostlivosť a niekoľko ďalších krokov. Poďme si teda prejsť všetko, čo musíte urobiť, aby ste vykonali čistú inštaláciu správnym spôsobom.
pripravený? Začnime.
Pred inštaláciou
Netreba dodávať, že ak sa chystáte úplne vymazať pevný disk počítača Mac, aby ste mohli nainštalovať nový operačný systém, musíte vykonať niekoľko preventívnych opatrení. Takže pred spustením procesu čistej inštalácie sa uistite, že…
- Majte úplnú zálohu všetkého vo svojom Macu
- Zapamätajte si heslá všetkých aplikácií, s ktorými často pracujete
- Majte všetky licencie aplikácií, ktoré ste si kúpili mimo Mac App Store
- Exportujte zálohu všetkých vašich záložiek a ďalších informácií prehliadača
Užitočný tip: Pozrite sa, ako môžete preneste bootovaciu zálohu vášho počítača na externý pevný disk. Je to skvelý nápad pre každého, kto sa veľmi spolieha na svoj Mac.
Hotovo? skvelé. Teraz poďme ďalej.
Vytvorte bootovateľný USB disk Yosemite
Ak chcete vykonať čistú inštaláciu Yosemite, budete potrebovať iba kópiu inštalačného programu na USB. Je to zložitejšie, než si myslíte, pretože pôvodný súbor Yosemite je samostatná aplikácia, ktorá pri použití automaticky vykoná rýchlu inštaláciu (nie čistú) a potom sa sama odstráni.
To je pohodlné pre väčšinu používateľov, ale tiež to robí pôvodný inštalačný program Yosemite zbytočným, ak chcete čistú inštaláciu. Takže ak chcete získať iba inštalačný súbor na a zavádzací USB disk, máte niekoľko možností.
Dôležitá poznámka: Uistite sa, že ste si stiahli súbor Yosemite z Mac App Store a zapojte USB disk do vášho Macu predtým ty začni.
Použite vyhradenú aplikáciu
Krok 1: Toto je určite najjednoduchší spôsob, ako vytvoriť bootovací USB disk Yosemite. Ak to chcete urobiť, najprv si stiahnite najnovšiu verziu DiskMaker a spustite aplikáciu.

Krok 2: Klikni na Yosemite (10.10) tlačidlo. Aplikácia potom vyhľadá inštalačný súbor (ktorý by ste si už mali stiahnuť). Keď nájde súbor, vyzve vás, aby ste ho použili na vytvorenie zavádzacieho USB. Overte umiestnenie súboru a potvrďte.


Krok 3: Potom vyberte typ jednotky USB, ktorý budete používať, a potom kliknite na Vymažte a potom vytvorte disk tlačidlo, aby DiskMaker urobil svoje kúzlo. Výsledkom by mala byť inštalačná jednotka USB s veľkosťou viac ako 5 GB.


Ak z nejakého dôvodu táto metóda pre vás nefunguje alebo ju jednoducho nechcete použiť, potom je tu druhá metóda, ktorá využíva terminál.
Dôležitá poznámka: Nezabudnite použiť iba Terminál ak sa s ním cítite pohodlne, pretože je pomerne pokročilý a môžete si veci na Macu pokaziť, ak odbočíte zle.
Použite Terminál
Krok 1: Otvorte terminál na počítači Mac. Potom do nej skopírujte a vložte nasledujúci kód:

sudo /Applications/Install\ OS\ X\ Yosemite.app/Contents/Resources/createinstallmedia --volume /Volumes/Untitled --applicationpath /Applications/Install\ OS\ X\ Yosemite.app --nointeraction

Keď tak urobíte, uistite sa, že je váš USB disk pripojený k vášmu Macu, potom sa overte pomocou hesla a stlačte Návrat spustiť príkaz.


Po niekoľkých minútach by ste mali mať inštalačný USB disk Yosemite pripravený na použitie.
Čistá inštalácia OS X Yosemite
Krok 1: So zavádzacím USB pripojeným k Macu ho reštartujte a súčasne stlačte tlačidlo Alt kláves na klávesnici. Toto vyzve váš systém, aby zobrazil všetky dostupné disky. Výberom oranžovej spustíte inštaláciu.

Krok 2: Ďalej sa vám zobrazí okno so základnými nástrojmi OS X. Na otvorenie vyberte spodnú možnosť Disková utilita. Je čas vymazať pevný disk vášho Macu.
Výstraha! Uistite sa, že všetky súbory, ktoré si chcete ponechať, sú zálohované niekde inde; akonáhle vymažete pevný disk, nie je cesty späť.

Krok 3: zapnuté Disková utilita vyberte pevný disk vášho Macu, ako je znázornené na obrázku nižšie, a potom kliknite na Vymazať tab. Potom pomenujte pevný disk a uistite sa, že je v Mac OS Extended (žurnálované) formát.

Keď toto všetko dvakrát skontrolujete, kliknite na Vymazať… spustíte formátovanie pevného disku Macu.
Krok 4: Po dokončení tohto procesu ukončite Disková utilita a teraz vyberte Nainštalujte OS X aby ste konečne začali inštalovať Yosemite.


Po niekoľkých inštalačných obrazovkách bude úžasne krásna nová verzia OS X pripravená na to, aby ste ju mohli začať používať.

Stačí nakonfigurovať systém, získať všetky svoje obľúbené aplikácie a informácie z webu a budete pripravení.
Poďakovanie za najlepší obrázok:Mike Liu