Ako používať skrytý editor videa v systéme Windows 10
Rôzne / / November 28, 2021
Windows 10 má skrytý editor videa, ktorý môžete použiť na úpravu, orezanie, pridávanie textu alebo hudby atď. Ale nie veľa ľudí si je vedomých tohto editora videa a v tomto článku budeme o tomto editore videa hovoriť dlho a uvidíme jeho funkcie a výhody.
Každý normálny človek nasníma nejaké množstvo fotiek alebo videí pri každej návšteve alebo stretnutí s priateľmi či rodinou. Zachytávame tieto momenty, aby sme mali spomienku na udalosť, ktorú si môžeme neskôr uchovať. A máme tendenciu zdieľať tieto momenty s ostatnými na sociálnych médiách, ako je Facebook, Instagram atď. Tiež mnohokrát musíte tieto videá upraviť, kým ich nahráte na akúkoľvek platformu sociálnych médií. Niekedy potrebujete orezať videá alebo vytvoriť videá z fotografií v telefóne atď.
Na úpravu videa môžete jednoducho použiť skrytý editor videa v systéme Windows 10, ktorý vás ušetrí od problémov so sťahovaním a inštaláciou akýchkoľvek editorov videa tretích strán. Aj keď je k dispozícii veľa editorov videa tretích strán
Obchod Microsoft ale veľa z nich zaberá veľké množstvo miesta na disku a editor tiež nemusí mať všetky funkcie, ktoré potrebujete.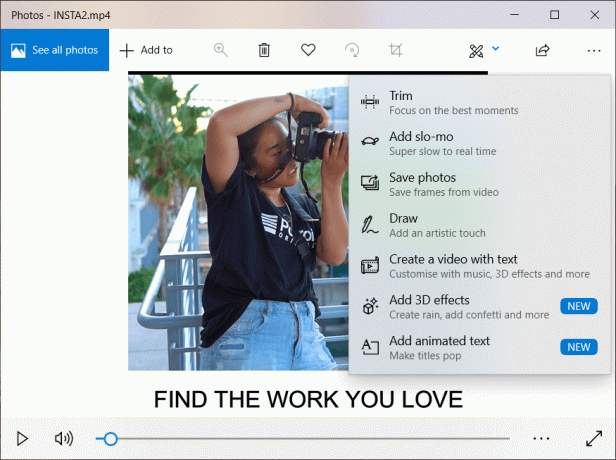
Spočiatku nebolo bezplatná aplikácia na úpravu videa ktorý je dodávaný so vstavaným operačným systémom Windows a používatelia si museli nainštalovať a používať aplikácie tretích strán, aby mohli upravovať videá vo svojom systéme. To sa však s posledným mení Aktualizácia Fall Creators začala zavádzať, pretože spoločnosť Microsoft teraz pridala nový editor videa do systému Windows 10. Táto funkcia je skrytá v aplikácii Fotografie, ktorú poskytuje aj spoločnosť Microsoft.
Ak teda chcete využívať bezplatnú aplikáciu na úpravu videa v systéme Windows 10, stačí, ak máte prístup k aplikácii Fotografie. Aplikácia Fotky ponúka mnoho sofistikovaných funkcií a väčšina jednotlivcov ju považuje za viac než vhodnú na úpravu videí na obchodné aj osobné použitie.
Obsah
- Ako používať skrytý editor videa v systéme Windows 10
- #1 Otvorte aplikáciu Fotografie
- #2 Vyberte si svoje súbory
- #3 Orezať videoklipy
- #4 Pridať spomalenie k videu
- #5 Pridajte text do svojho videa
Ako používať skrytý editor videa v systéme Windows 10
Uistite sa vytvoriť bod obnovenia pre prípad, že by sa niečo pokazilo.
Ak chcete použiť bezplatný editor videa, ktorý je skrytý v aplikácii Fotky, musíte postupovať podľa nižšie uvedených krokov:
#1 Otvorte aplikáciu Fotografie
Najprv musíte otvoriť aplikáciu Fotografie, ktorá obsahuje skrytý editor videa. Ak chcete otvoriť aplikáciu Fotky, postupujte podľa nasledujúcich krokov:
1.Vyhľadajte Aplikácia Fotky pomocou vyhľadávacieho panela.
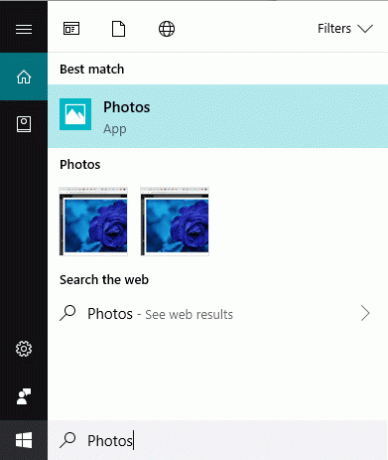
2. Stlačte tlačidlo Enter v hornej časti výsledku vyhľadávania. Otvorí sa aplikácia Fotky.
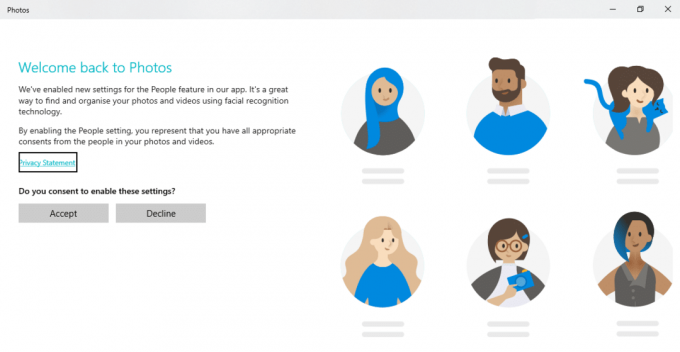
3. Keď otvoríte aplikáciu Fotografie, najprv sa zobrazí krátka séria obrazoviek vysvetľujúcich niektoré nové funkcie aplikácie Fotografie.
4. Keď si prejdete sadu pokynov, bude dokončená a uvidíte obrazovku, ktorá vám ponúkne výber fotografie a videá z vašej knižnice.

#2 Vyberte si svoje súbory
Ak chcete upraviť akúkoľvek fotografiu alebo video pomocou aplikácie Fotky, musíte tieto fotografie alebo videá najskôr importovať do aplikácie Fotky. Po pridaní fotografií alebo videí do aplikácie Fotky ich teraz môžete jednoducho upravovať.
1. Kliknite na Importovať tlačidlo dostupné v pravom hornom rohu.
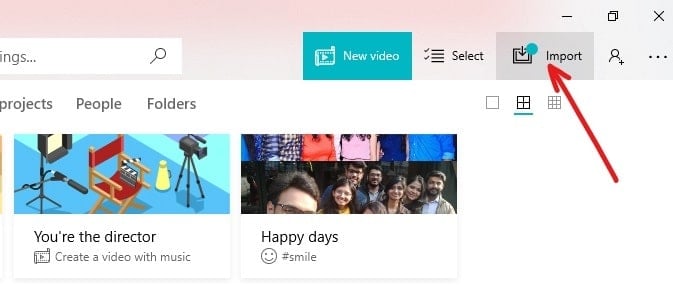
2. Zobrazí sa rozbaľovacia ponuka.
3. Vyberte jednu možnosť buď „Z priečinka“ alebo „Zo zariadenia USB“, odkiaľ chcete importovať fotografie a videá.
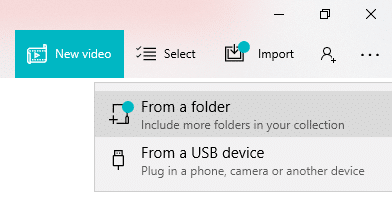
4. V rámci návrhov priečinka sa zobrazia všetky priečinky s obrázkami.

5. Vyberte priečinok alebo priečinky, ktoré chcete pridať do aplikácie Fotky.
Poznámka: Keď vyberiete ľubovoľný priečinok alebo priečinky, ktoré chcete pridať do aplikácie Fotografie, potom v budúcnosti, ak do tohto priečinka pridáte akýkoľvek súbor, sa automaticky importuje do aplikácie Fotografie.
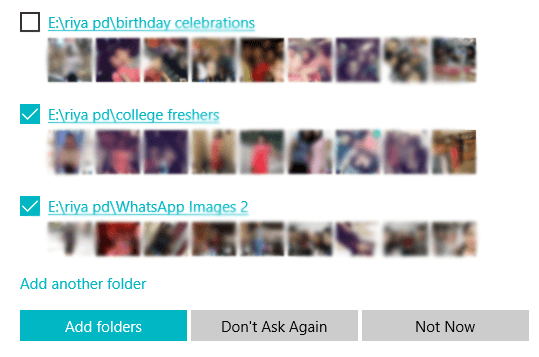
6. Po výbere priečinka alebo viacerých priečinkov kliknite na Tlačidlo Pridať priečinky.
7. Ak sa priečinok, ktorý chcete pridať, nezobrazí v časti Návrhy priečinkov, kliknite na Pridajte ďalšiu možnosť priečinka.
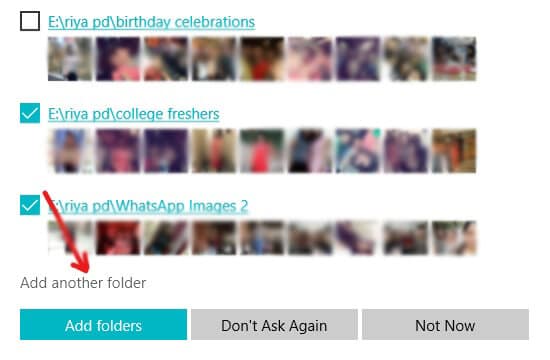
8. Otvorí sa Prieskumník súborov, odkiaľ si musíte vybrať priečinok, ktorý chcete pridať a kliknite na Tlačidlo Vybrať priečinok.
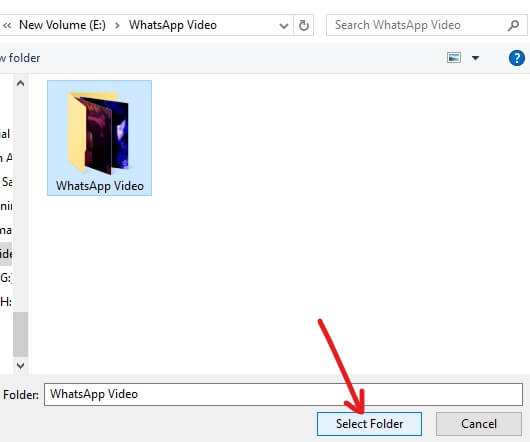
9. Vyššie vybratý priečinok sa zobrazí v návrhoch priečinka. Vyberte ho a kliknite na Pridať priečinky.
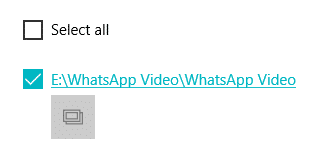
10. Váš priečinok bude pridaný do vašej aplikácie Fotografie.
#3 Orezať videoklipy
Po pridaní priečinka, ktorý obsahuje video, ktoré chcete orezať, do aplikácie Fotky, zostáva už len toto video otvoriť a začať ho strihať.
Ak chcete orezať video pomocou skrytého editora videa, postupujte podľa nasledujúcich krokov:
1. Kliknite na Možnosť priečinkov dostupné v hornej lište ponuky.
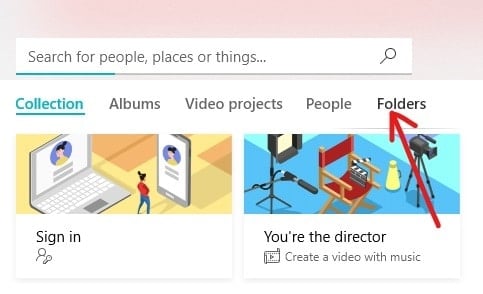
2. Všetky zobrazia sa priečinky a ich súbory, ktoré sú pridané do aplikácie Fotky.

3. Kliknutím na video, ktoré chcete orezať, otvorte. Video sa otvorí.
4. Kliknite na Upraviť a vytvoriť možnosť dostupná v pravom hornom rohu.

5. Otvorí sa rozbaľovacia ponuka. Ak chcete video orezať, vyberte možnosť Možnosť orezania z rozbaľovacej ponuky, ktorá sa zobrazí.
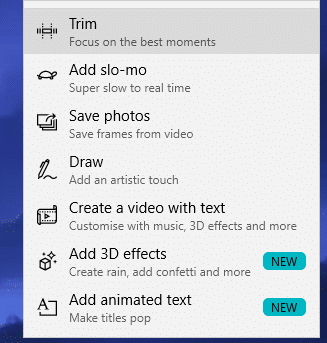
6. Ak chcete použiť nástroj na orezanie, vyberte a potiahnite dve rukoväte dostupné na lište prehrávania, aby ste mohli vyberte časť videa, ktorú si chcete ponechať.
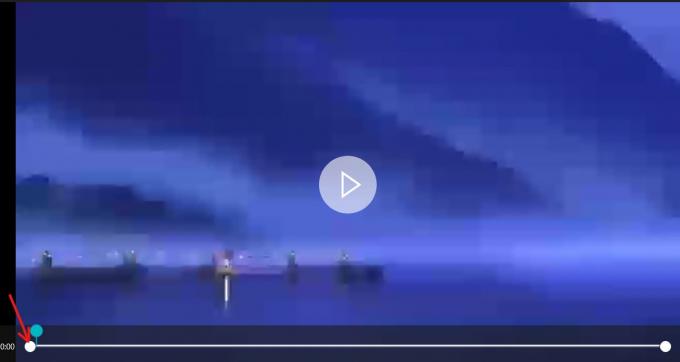
7.Ak chcete vidieť, čo sa objaví vo vybranej časti videa, potiahnite ikonu modrého špendlíka alebo kliknite na tlačidlo prehrávania na prehrávanie vybranej časti videa.
8. Keď skončíte s orezaním videa a získate požadovanú časť videa, kliknite na Uložiť kópiu možnosť, ktorá je k dispozícii v pravom hornom rohu na uloženie kópie orezaného videa.

9. Ak chcete zastaviť úpravy a nechcete uložiť zmeny, ktoré ste vykonali, kliknite na Tlačidlo Zrušiť ktorý je k dispozícii hneď vedľa tlačidla Uložiť kópiu.
10. Orezanú kópiu videa, ktoré ste práve uložili, nájdete v rovnakom priečinku, kde je k dispozícii pôvodné video, a tiež s rovnakým názvom súboru, ako má originál. The rozdiel bude iba _Trim sa pridá na koniec názvu súboru.
Napríklad: Ak je pôvodný názov súboru bird.mp4, potom nový orezaný názov súboru bude bird_Trim.mp4.
Po dokončení vyššie uvedených krokov bude váš súbor orezaný a bude uložený na rovnakom mieste ako pôvodný súbor.
#4 Pridať spomalenie k videu
Slo-mo je nástroj, ktorý vám umožňuje zvoliť pomalšiu rýchlosť určitej časti vášho videoklipu a potom ju môžete použiť na ľubovoľnú časť vášho video súboru, aby ste ho spomalili. Ak chcete na svoje video použiť spomalenie, postupujte podľa nasledujúcich krokov:
1. Kliknutím na video, ktoré chcete pridať spomalene, otvorte. Video sa otvorí.
2. Kliknite na Upraviť a vytvoriť možnosť dostupná v pravom hornom rohu.

3. Ak chcete do videa pridať spomalenie, vyberte Pridajte spomalenie z rozbaľovacej ponuky, ktorá sa zobrazí.
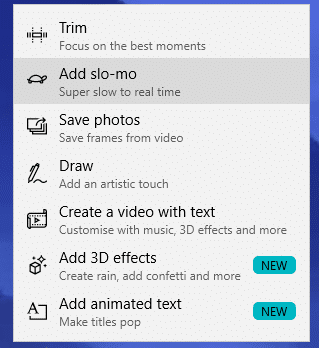
4. V hornej časti obrazovky videa uvidíte a obdĺžniková krabica pomocou ktorých môžete nastavte rýchlosť vášho spomalenia. Potiahnutím kurzora dozadu a dopredu môžete upraviť rýchlosť spomalenia.
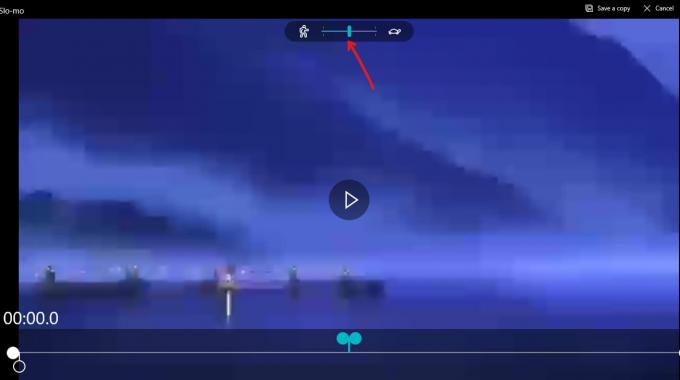
5. Ak chcete vytvoriť spomalenie, vyberte a potiahnite dve rukoväte dostupné na lište prehrávania aby ste si vybrali časť videa, ktorú chcete spomaliť.
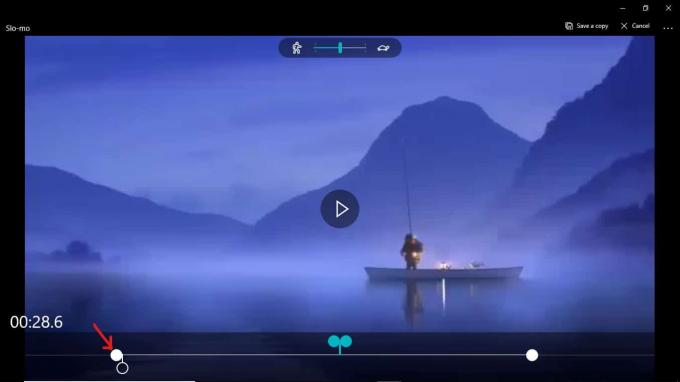
6.Ak chcete vidieť, čo sa objaví vo vybranej časti videa, ktoré ste vybrali na spomalenie, potiahnite ikonu bieleho špendlíka alebo kliknite na tlačidlo prehrávania na prehrávanie vybranej časti videa.
7. Keď skončíte s vytváraním spomaleného videa a získate požadovanú časť videa, kliknite na Uložiť kópiu možnosť, ktorá je k dispozícii v pravom hornom rohu na uloženie spomaleného videa.

8. Ak chcete zastaviť úpravy a nechcete uložiť zmeny, ktoré ste vykonali, kliknite na Tlačidlo Zrušiť ktorý je k dispozícii hneď vedľa tlačidla Uložiť kópiu.
9. Spomalenú kópiu videa, ktoré ste práve uložili, nájdete v rovnakom priečinku, kde je k dispozícii pôvodné video, a tiež s rovnakým názvom súboru ako originál. Jediný rozdiel bude _Slomo sa pridá na koniec názvu súboru.
Napríklad: Ak je pôvodný názov súboru bird.mp4, potom nový orezaný názov súboru bude bird_Slomo.mp4.
Po dokončení vyššie uvedených krokov sa vytvorí spomalenie vášho videa a uloží sa na rovnaké miesto ako pôvodný súbor.
#5 Pridajte text do svojho videa
Ak chcete k niektorým klipom svojho videa pridať nejakú správu alebo nejaký text, môžete to tiež urobiť. Ak chcete do videa pridať text, postupujte podľa nasledujúcich krokov:
1. Kliknutím na video, ktoré chcete zostrihať, otvorte. Video sa otvorí.
2. Kliknite na Upraviť a vytvoriť možnosť dostupná v pravom hornom rohu.
3. Ak chcete do videa pridať text, vyberte Vytvorte videos textom z rozbaľovacej ponuky, ktorá sa zobrazí.
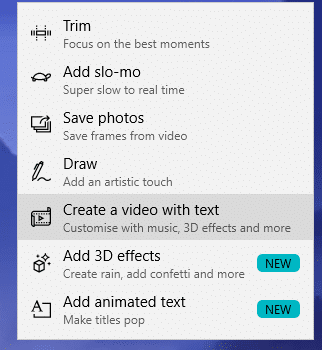
4. Otvorí sa dialógové okno so žiadosťou o pomenovanie vášho nového videa, ktoré sa chystáte vytvoriť pomocou textu. Ak chcete dať videu nový názov, zadajte nový názov a kliknite na tlačidlo OK. Ak nechcete dať nový názov videu, ktoré sa chystáte vytvoriť, kliknite na tlačidlo preskočiť.
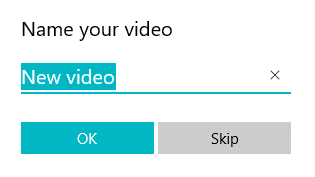
5. Kliknite na Textové tlačidlo z dostupných možností.

6. Otvorí sa obrazovka nižšie.

7.Môžeš presuňte kurzor na danú časť videa kam chcete pridajte text. Potom zadajte text, ktorý chcete zadať, do textového poľa, ktoré je k dispozícii v pravom hornom rohu.
8. Môžete tiež vyberte animovaný text štýl z možností dostupných pod textovým poľom.
9. Po dokončení pridávania textu kliknite na Tlačidlo Hotovo k dispozícii v spodnej časti stránky.
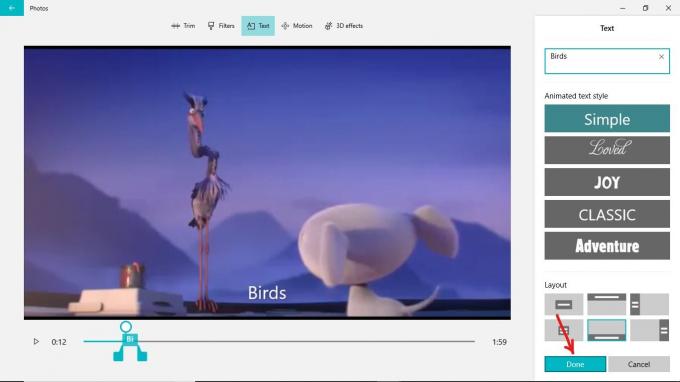
10. Podobne znova vyberte text a pridať text do iných klipov videa atď.
11. Po pridaní textu do všetkých častí videa kliknite na Možnosť Dokončiť video k dispozícii v pravom hornom rohu.
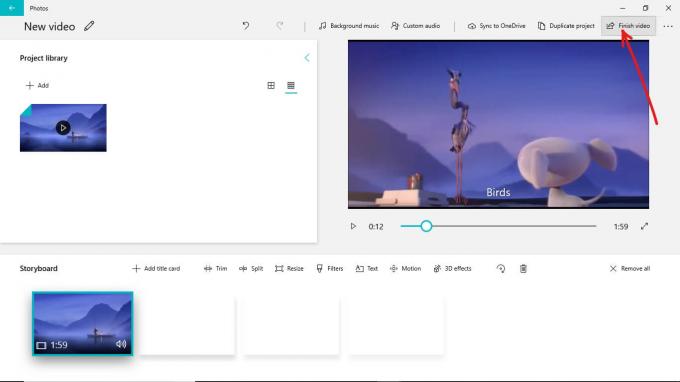
Po dokončení vyššie uvedených krokov sa text pridá k rôznym klipom vášho videa.
- Na svoje video môžete tiež použiť filtre výberom možnosti filtrov.
- Veľkosť videa môžete zmeniť kliknutím na dostupnú možnosť zmeny veľkosti.
- K svojim videám môžete pridať aj Motion.
- Do videa môžete pridať 3D efekty, ktoré vystrihnú časť jedného klipu z jedného miesta a prilepia ho na iné miesta. Toto je pokročilá funkcia aplikácie Fotografie.
Po dokončení úprav videa môžete video uložiť alebo zdieľať kliknutím na tlačidlo zdieľania v pravom hornom rohu.

Skopírujte svoj súbor a získate rôzne možnosti, ako je e-mail, skype, twitter a mnohé ďalšie na zdieľanie videa. Vyberte si ktorúkoľvek možnosť a zdieľajte svoje video.
Odporúčané:
- Ako prehrať DVD v systéme Windows 10 (zadarmo)
- Opravte chybu INET_E_RESOURCE_NOT_FOUND v systéme Windows 10
Dúfam, že vyššie uvedené kroky boli užitočné a teraz budete môcť Použite Editor skrytého videa v systéme Windows 10, ale ak máte stále nejaké otázky týkajúce sa tohto tutoriálu, neváhajte sa ich opýtať v sekcii komentárov.



