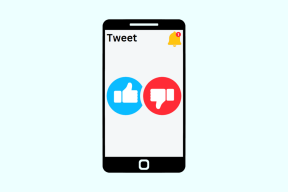Opraviť Váš počítač má problém s pamäťou
Rôzne / / November 28, 2021
Oprava vášho počítača má problém s pamäťou: Ak sa vám zobrazí modrá obrazovka smrti (BSOD) s chybovým hlásením „MEMORY_MANAGEMENT“, váš počítač má problém s pamäťou, ktorý je potrebné čo najskôr diagnostikovať. Tiež ak spustíte nástroj na diagnostiku pamäte systému Windows, je pravdepodobné, že vráti chybové hlásenie „Váš počítač má a Problém s pamäťou, Problémy s pamäťou môžu spôsobiť, že váš počítač stratí informácie alebo prestane fungovať, kontaktujte systém výrobca."
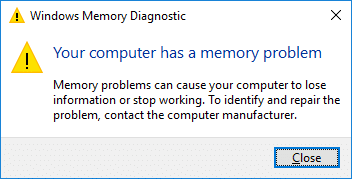
Vyššie uvedená chyba neznamená, že je nevyhnutne niečo zlé s pamäťou RAM, ale základný problém môže súvisieť aj s ovládačmi, takže bez diagnostikovania problému nevymieňajte pamäť RAM. Bez toho, aby ste strácali čas, sa pozrime, ako skutočne vyriešiť problém s pamäťou v počítači pomocou nižšie uvedeného sprievodcu riešením problémov.
Poznámka: Uistite sa, že počítač nepretaktujete, ak áno, a potom to zastavte.
Obsah
- Opraviť Váš počítač má problém s pamäťou
- Metóda 1: Spustite diagnostiku pamäte systému Windows
- Metóda 2: Spustite Memtest86+
- Metóda 3: Spustite overovač ovládačov
- Metóda 4: Vykonajte obnovenie systému
- Metóda 5: Aktualizujte systém BIOS
- Metóda 6: Riešenie problémov s chybou BSOD
- Metóda 7: Spustite CCleaner a Malwarebytes
- Metóda 8: Skontrolujte, či sú pamäťové sloty poškodené
Opraviť Váš počítač má problém s pamäťou
Uistite sa vytvoriť bod obnovenia pre prípad, že by sa niečo pokazilo.
Metóda 1: Spustite diagnostiku pamäte systému Windows
1. Do vyhľadávacieho panela systému Windows zadajte pamäť a vyberte „Diagnostika pamäte systému Windows.“
2. V zobrazenej skupine možností vyberte „Reštartujte teraz a skontrolujte problémy.“

3. Potom sa systém Windows reštartuje, aby skontroloval možné chyby RAM a dúfajme, že sa to podarí Opraviť Váš počítač má problém s pamäťou.
4. Reštartujte počítač, aby ste uložili zmeny.
Metóda 2: Spustite Memtest86+
1. Pripojte USB flash disk k vášmu systému.
2. Stiahnite si a nainštalujte Windows Memtest86 Automatická inštalácia pre USB kľúč.
3. Kliknite pravým tlačidlom myši na súbor s obrázkom, ktorý ste práve stiahli, a vyberte možnosť „Výpis tumožnosť “.
4. Po rozbalení otvorte priečinok a spustite súbor Inštalátor USB Memtest86+.
5. Vyberte si svoj pripojený USB disk, aby ste mohli napáliť softvér MemTest86 (Týmto sa naformátuje váš USB disk).

6. Po dokončení vyššie uvedeného procesu pripojte USB k počítaču, v ktorom máte „Váš počítač má problém s pamäťou" chyba.
7. Reštartujte počítač a uistite sa, že je vybraté spustenie z jednotky USB flash.
8.Memtest86 začne testovať poškodenie pamäte vo vašom systéme.

9. Ak ste prešli celým testom, môžete si byť istí, že vaša pamäť funguje správne.
10.Ak boli niektoré kroky neúspešné Memtest86 nájde poškodenie pamäte, čo znamená, že chyba „Váš počítač má problém s pamäťou“ je spôsobená zlou/poškodenou pamäťou.
11. Aby Opraviť Váš počítač má problém s pamäťou, budete musieť vymeniť RAM, ak sa nájdu chybné pamäťové sektory.
Metóda 3: Spustite overovač ovládačov
Táto metóda je užitočná iba vtedy, ak sa môžete prihlásiť do systému Windows normálne, nie v núdzovom režime. Ďalej sa uistite vytvorte bod obnovenia systému.

Bežať Overovač ovládačov v poriadku Opraviť Váš počítač má problém s pamäťou. Tým by sa odstránili všetky konfliktné problémy s ovládačmi, v dôsledku ktorých sa táto chyba môže vyskytnúť.
Metóda 4: Vykonajte obnovenie systému
1. Stlačte kláves Windows + R a napíšte“sysdm.cpl“ a potom stlačte Enter.

2.Vyberte Ochrana systému kartu a vyberte si Obnovenie systému.

3. Kliknite na tlačidlo Ďalej a vyberte požadované Bod obnovenia systému.

4. Obnovenie systému dokončite podľa pokynov na obrazovke.
5. Po reštarte možno budete môcť Opraviť Váš počítač má problém s pamäťou.
Metóda 5: Aktualizujte systém BIOS
Vykonanie aktualizácie systému BIOS je kritickou úlohou a ak sa niečo pokazí, môže to vážne poškodiť váš systém, preto sa odporúča odborný dohľad.
1. Prvým krokom je identifikácia verzie systému BIOS, ak to chcete urobiť, stlačte tlačidlo Kláves Windows + R potom napíš "msinfo32“ (bez úvodzoviek) a stlačením klávesu Enter otvorte systémové informácie.

2. Raz Systémové informácie otvorí sa okno, vyhľadajte verziu/dátum systému BIOS a zapíšte si výrobcu a verziu systému BIOS.

3. Ďalej prejdite na webovú stránku výrobcu, kde nájdete napr. v mojom prípade je to Dell, takže prejdem na Webová stránka spoločnosti Dell a potom zadám sériové číslo svojho počítača alebo kliknem na možnosť automatickej detekcie.
4. Teraz zo zobrazeného zoznamu ovládačov kliknem na BIOS a stiahnem odporúčanú aktualizáciu.
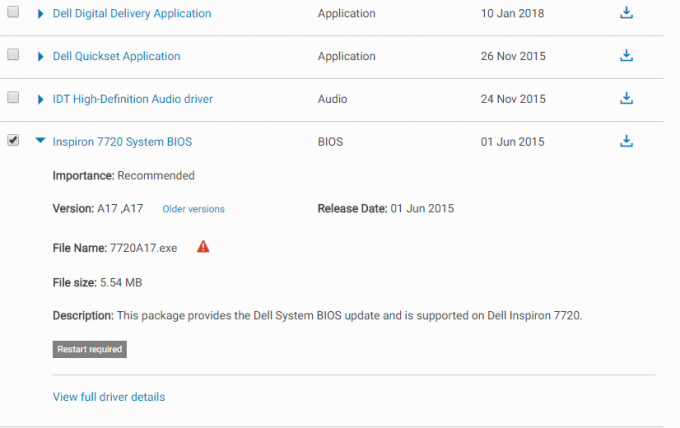
Poznámka: Počas aktualizácie systému BIOS nevypínajte počítač ani ho neodpájajte od zdroja napájania, inak môžete poškodiť počítač. Počas aktualizácie sa počítač reštartuje a nakrátko sa zobrazí čierna obrazovka.
5. Po stiahnutí súboru stačí dvakrát kliknúť na súbor Exe a spustiť ho.
6. Nakoniec ste aktualizovali svoj BIOS a to môže tiežOpraviť Váš počítač má problém s pamäťou.
Metóda 6: Riešenie problémov s chybou BSOD
1. Stiahnite si BlueScreenView z tu.
2. Rozbaľte alebo nainštalujte softvér podľa architektúry systému Windows a dvojitým kliknutím naň spustite aplikáciu.
3. Zvoľte MEMORY_MANAGEMENT (reťazec kontroly chýb) a hľadajte „spôsobené vodičom“.
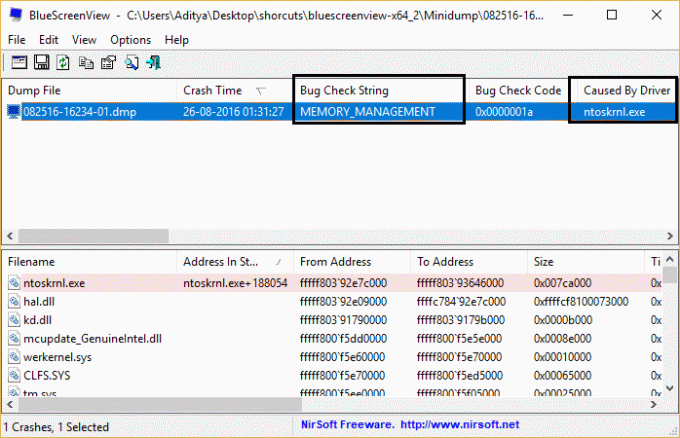
4. Google vyhľadajte softvér alebo ovládač spôsobujúci problém a opravte základnú príčinu.
Metóda 7: Spustite CCleaner a Malwarebytes
1. Stiahnite si a nainštalujte CCleaner & Malwarebytes.
2.Spustite Malwarebytes a nechajte ho skenovať váš systém, či neobsahuje škodlivé súbory.
3.Ak sa nájde škodlivý softvér, automaticky ho odstráni.
4. Teraz bežte CCleaner a v časti „Čistič“ na karte Windows odporúčame skontrolovať nasledujúce položky, ktoré sa majú vyčistiť:

5. Keď sa ubezpečíte, že sú skontrolované správne body, jednoducho kliknite Run Cleaner, a nechajte CCleaner bežať.
6. Ak chcete vyčistiť systém, vyberte kartu Registry a uistite sa, že sú začiarknuté nasledujúce položky:

7. Vyberte možnosť Scan for Issue (Vyhľadať problém) a povoľte CCleaneru skenovať, potom kliknite Opravte vybrané problémy.
8. Keď sa CCleaner spýta “Chcete zálohovať zmeny v registri?” vyberte Áno.
9. Po dokončení zálohovania vyberte možnosť Opraviť všetky vybrané problémy.
10. Reštartujte počítač, aby ste uložili zmeny a zistite, či je to možné Opraviť Váš počítač má problém s pamäťou.
Metóda 8: Skontrolujte, či sú pamäťové sloty poškodené
Poznámka: Na tento účel musíte otvoriť prenosný počítač alebo počítač, ktorý niekedy stráca záruku, takže je lepšie vziať prenosný počítač do opravy alebo do servisného strediska. Ak neviete, čo robíte, odporúča sa odborný dohľad.
Ak máte dva sloty RAM, odstráňte oba RAM, vyčistite slot a potom vložte pamäť RAM iba do jedného slotu a skontrolujte, či sa problém vyriešil. Ak sa tak nestalo, urobte to isté s iným slotom a zistite, či to pomôže pri riešení problému.
Ak teraz stále čelíte chybe MEMORY_MANAGEMENT, musíte vymeniť pamäť RAM za novú, ktorá problém určite vyrieši.
Odporúča sa pre vás:
- Opravte písanie čísel na klávesnici namiesto písmen
- Fix USB Error Code 52 Systém Windows nemôže overiť digitálny podpis
- Ako opraviť, že jednotka USB nezobrazuje súbory a priečinky
- Opravte chybu Windows Update 0x80080005
To je to, čo máte úspešne za sebou Opraviť Váš počítač má problém s pamäťou chyba, ale ak máte stále nejaké otázky týkajúce sa tohto príspevku, neváhajte sa ich opýtať v sekcii komentárov.