Ako skontrolovať špecifikáciu počítača v systéme Windows 10
Rôzne / / November 28, 2021
Ako skontrolovať špecifikáciu počítača v systéme Windows 10: Kúpili by ste si akékoľvek technické zariadenie bez toho, aby ste si overili jeho špecifikácie? Osobne by som povedal, že nie. Všetci radšej poznáme špecifikácie našich zariadení, aby sme si mohli náš systém viac prispôsobiť podľa našich preferencií. Keďže vieme, z čoho sa skladá naše telo, podobne by sme mali poznať aj informácie o všetkých komponentoch vo vnútri nášho zariadenia. Či už používate tabuľky, pracovnej plochy, je vždy užitočné získať informácie o všetkých jeho komponentoch.

Ak sa napríklad chystáte nainštalovať program, ako zistíte, či je alebo nie je kompatibilný s vaším zariadením. Podobne existuje niekoľko podmienok, kedy je užitočné poznať podrobnosti o konfigurácii nášho zariadenia. Našťastie v Windows 10 môžeme skontrolovať úplné podrobnosti o našich systémových konfiguráciách. Závisí to však od metód, ktoré používate na získanie informácií o vlastnostiach systému.
Obsah
- Skontrolujte špecifikáciu počítača v systéme Windows 10
- Metóda 1 – Skontrolujte vlastnosti systému pomocou možnosti Nastavenia
- Metóda 2 – Skontrolujte systémové informácie pomocou nástroja Systémové informácie
- Metóda 3 – Skontrolujte systémové informácie pomocou príkazového riadka
- Metóda 4 – Získajte systémové informácie pomocou Správcu zariadení
Skontrolujte špecifikáciu počítača v systéme Windows 10
Uistite sa vytvoriť bod obnovenia pre prípad, že by sa niečo pokazilo.
Metóda 1 – Skontrolujte vlastnosti systému pomocou možnosti Nastavenia
Ak chcete získať základné informácie o svojom zariadení, ako je pamäť, operačný systém verziu, procesor atď., tieto informácie získate v aplikácii Nastavenia.
1. Stlačením klávesu Windows + I otvorte Nastavenia a potom kliknite na systém.

2. Teraz v ponuke na ľavej strane kliknite na O.

3. Teraz môžete skontrolujte špecifikáciu vášho zariadenia a operačný systém Windows.
4. Podľa špecifikácie zariadenia, získate informácie o procesore zariadenia, názve, pamäti, architektúre systému atď.
5. Podobne v rámci špecifikácií Windows môžete získať informácie o aktuálnej verzii Windows 10 nainštalovanej na vašom zariadení, aktuálnom čísle zostavy atď.
Metóda 2 – Skontrolujte systémové informácie pomocou nástroja Systémové informácie
Operačný systém Windows má vstavaný nástroj, pomocou ktorého môžete jednoducho zhromažďovať všetky informácie o vašom systéme. Je to jeden z najlepších spôsobov skontrolujte špecifikáciu počítača v systéme Windows 10.
1.Typ Systémové informácie vo vyhľadávacom paneli systému Windows.
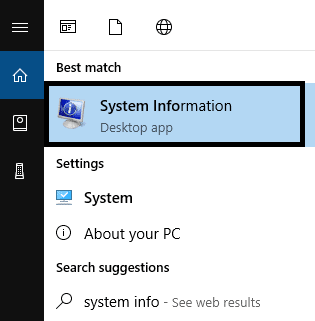
2.Vyberte Systémové informácie z výsledku vyhľadávania.
3.Na ľavej table nájdete Súhrn systému, kliknite naň.
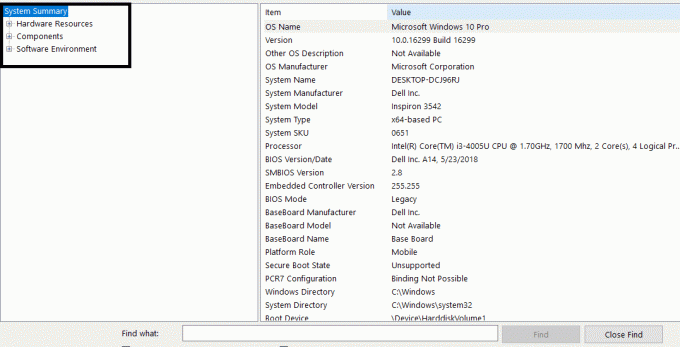
4. Súhrn systému vám poskytne podrobnosti o BIOS alebo UEFI, pamäť, model, typ systému, procesor vrátane poslednej aktualizácie operačného systému.
5. Tu však nezískate informácie o grafických informáciách. Nájdete ho pod Komponenty > Displej. Ak chcete vyhľadať konkrétne informácie o vašom systéme, tento výraz môžete vyhľadať vo vyhľadávacom poli v spodnej časti okna Systémové informácie.
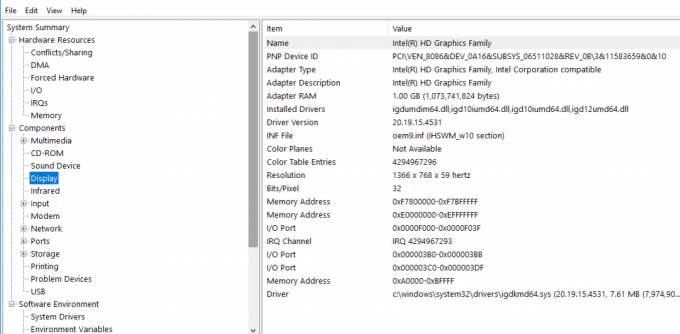
6. Špeciálna funkcia nástroja Systémové informácie: Jedna z najúžasnejších funkcií Nástroj systémových informácií je, že môžete vytvoriť a úplná správa o vlastnostiach počítača.
Ako vytvoriť úplnú správu o vašom počítači?
1. Otvorte Štart a vyhľadajte Systémové informácie. Kliknite naň vo výsledku vyhľadávania.
2. Vyberte špecifikácie, ktoré chcete exportovať ako správu.
Ak chcete preskúmať celý prehľad, vyberte zhrnutie systému. Ak však chcete vytvoriť prehľad konkrétnej sekcie, stačí vybrať túto sekciu.
3. Kliknite na Súbor možnosť a kliknite na Export možnosť.

4. Pomenujte súbor podľa vlastného výberu Uložte súbor do svojho zariadenia.
Špecifikácie budú uložené v textovom súbore, ku ktorému máte kedykoľvek prístup a ktorý obsahuje úplná špecifikácia vášho počítača so systémom Windows 10,
Metóda 3 – Skontrolujte systémové informácie pomocou príkazového riadka
K systémovým informáciám môžete pristupovať aj cez príkazový riadok, kde získate podrobnejšie informácie o špecifikáciách systému.
1.Otvorte príkazový riadok na vašom zariadení s prístupom správcu.
2. Napíšte nasledujúci príkaz a stlačte Enter: Systeminfo
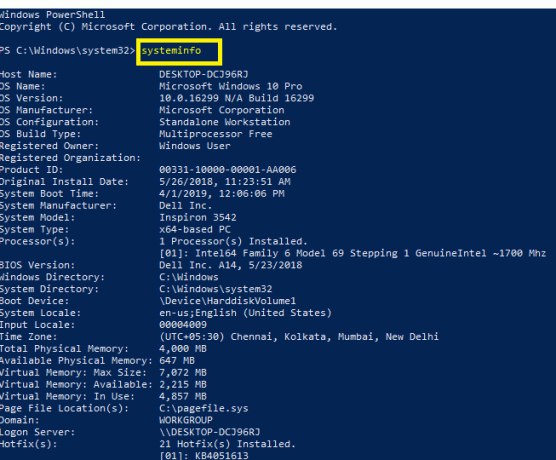
3.Po vykonaní príkazu môžete skontrolujte špecifikáciu počítača v systéme Windows 10.
Poznámka: Niektorí používatelia systému Windows môžu mať prístup do prostredia Windows PowerShell. Funguje ako príkazový riadok. Tu musíte tiež spustiť PowerShell s prístupom správcu a zadajte rovnaký príkaz uvedený vyššie a stlačte Enter. Po vykonaní príkazu získate prístup k úplným detailom špecifikácií vášho systému.
Metóda 4 – Získajte systémové informácie pomocou Správcu zariadení
Ak chcete konkrétnejšie informácie o vašom systéme, môže vám pomôcť správca zariadení. Môžete získať presnú špecifikáciu konkrétnej časti vášho zariadenia vrátane hardvéru a ovládača.
1. Stlačte Windows + R a zadajte devmgmt.msc a stlačte Enter.

2. Po otvorení správcu zariadení musíte vybrať a rozbaliť konkrétnu časť vášho zariadenia.
3. Potom kliknite pravým tlačidlom myši na konkrétne zariadenie a vyberte Vlastnosti získať podrobnejšie informácie.
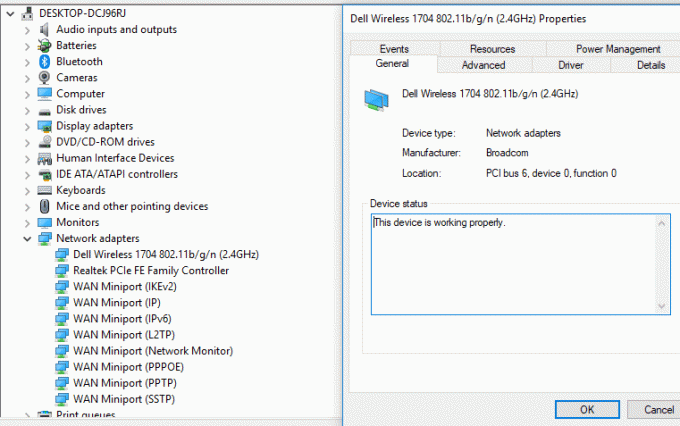
Vyššie uvedené všetky metódy vám poskytnú podrobnosti o špecifikáciách vášho počítača. V závislosti od vašich požiadaviek si môžete vybrať spôsob získania špecifikácií vášho zariadenia. Niektoré metódy poskytujú základné podrobnosti, zatiaľ čo iné vám poskytujú komplexné podrobnosti.
Odporúčané:
- Nemôžete sa prihlásiť do systému Windows 10? Opravte problémy s prihlásením do systému Windows!
- Opravte nekonečnú slučku na opravu spustenia v systéme Windows 10/8/7
- Prečo počítač padá pri hraní hier?
- Ako sa odhlásiť alebo odhlásiť z Gmailu?
Dúfam, že tento článok bol užitočný a teraz môžete ľahko Skontrolujte špecifikáciu počítača v systéme Windows 10, ale ak máte stále nejaké otázky týkajúce sa tohto návodu, neváhajte sa ich opýtať v sekcii komentárov.



