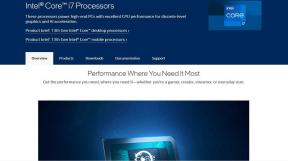Povoliť alebo zabrániť používateľom meniť dátum a čas v systéme Windows 10
Rôzne / / November 28, 2021
Povoliť alebo zabrániť používateľom meniť dátum a čas v systéme Windows 10: Používatelia si môžu prispôsobiť svoj dátum a čas podľa svojich potrieb, ale niekedy môže byť potrebné, aby správcovia tento prístup zakázali, aby používatelia nemohli zmeniť svoj dátum a čas. Napríklad, keď pracujete v spoločnosti, ktorá má tisíce počítačov, potom to dáva zmysel administrátora, aby zabránil používateľom meniť dátum a čas, aby sa predišlo akémukoľvek bezpečnostnému problému.
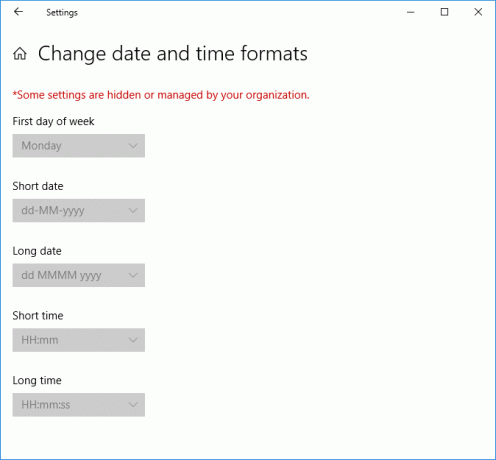
Teraz v predvolenom nastavení môžu všetci správcovia zmeniť dátum a čas v systéme Windows 10, zatiaľ čo štandardní používatelia tieto oprávnenia nemajú. Vyššie uvedené nastavenia zvyčajne fungujú dobre, ale v niektorých prípadoch je potrebné obmedziť privilégiá dátumu a času na konkrétny účet správcu. Bez toho, aby sme strácali čas, sa pozrime, ako povoliť alebo zabrániť používateľom meniť dátum a čas v systéme Windows 10 pomocou nižšie uvedeného sprievodcu.
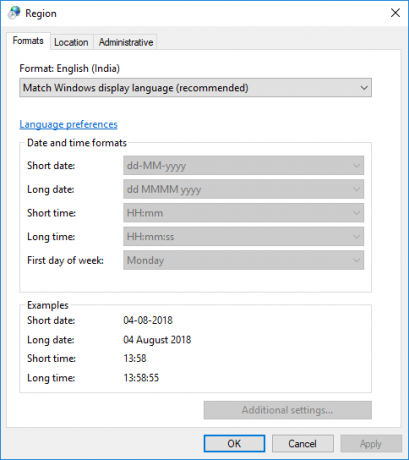
Obsah
- Povoliť alebo zabrániť používateľom meniť dátum a čas v systéme Windows 10
- Metóda 1: Povoliť alebo zabrániť používateľom meniť dátum a čas v Editore databázy Registry
- Metóda 2: Povolenie alebo zabránenie používateľom meniť dátum a čas v editore miestnej politiky skupiny
Povoliť alebo zabrániť používateľom meniť dátum a čas v systéme Windows 10
Uistite sa vytvoriť bod obnovenia pre prípad, že by sa niečo pokazilo.
Metóda 1: Povoliť alebo zabrániť používateľom meniť dátum a čas v Editore databázy Registry
1. Stlačte kláves Windows + R a zadajte regedit a stlačením klávesu Enter otvorte Editor databázy Registry.

2. Prejdite na nasledujúci kľúč databázy Registry:
HKEY_CURRENT_USER\Software\Policies\Microsoft\Control Panel\International
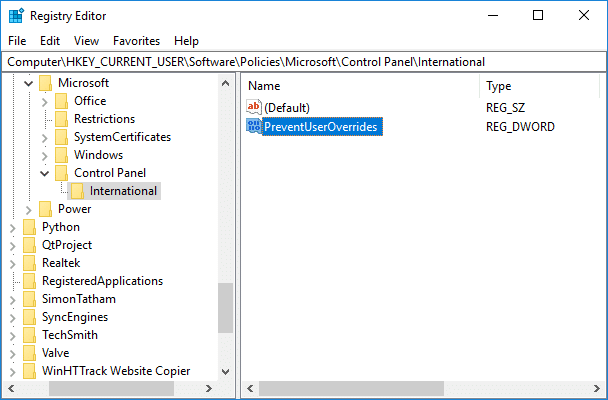
Poznámka: Ak nemôžete nájsť ovládací panel a medzinárodný priečinok kliknite pravým tlačidlom myši na Microsoft potom vyberte Nové > Kľúč. Pomenujte tento kľúč ako Ovládací panel potom podobne kliknite pravým tlačidlom myši na Ovládací panel a vyberte Nové > Kľúč potom pomenujte tento kľúč ako International.
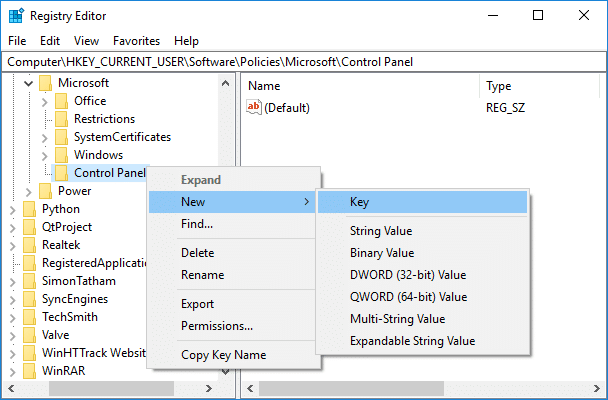
3. Teraz kliknite pravým tlačidlom myši na Medzinárodné a vyberte Nové > DWORD (32-bitová) hodnota.
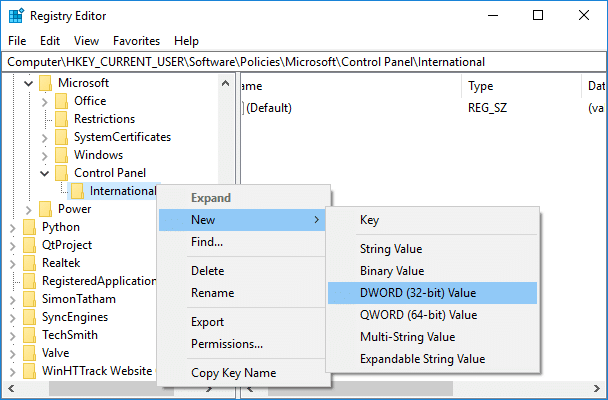
4. Pomenujte toto novovytvorené DWORD ako PreventUserOverrides potom naň dvakrát kliknite a podľa toho zmeňte jeho hodnotu:
0 = Povoliť (Umožniť používateľom zmeniť dátum a čas)
1 = Zakázať (zabrániť používateľom meniť dátum a čas)
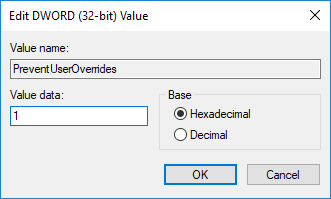
5. Podobne postupujte podľa rovnakého postupu ako v nasledujúcom umiestnení:
HKEY_LOCAL_MACHINE\SOFTWARE\Policies\Microsoft\Control Panel\International
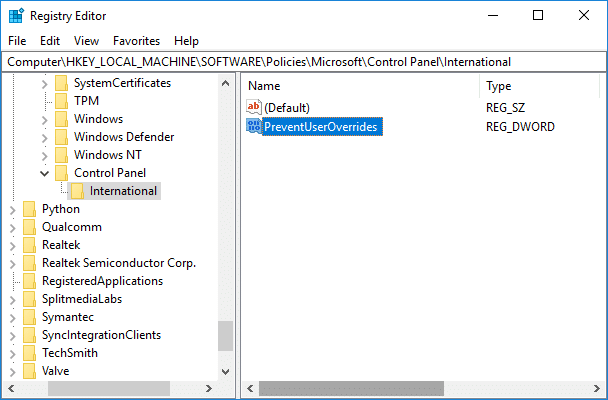
6. Po dokončení všetko zatvorte a reštartujte počítač, aby sa zmeny uložili.
Metóda 2: Povolenie alebo zabránenie používateľom meniť dátum a čas v editore miestnej politiky skupiny
Poznámka: Editor miestnych zásad skupiny nie je dostupný pre používateľov edície Windows 10 Home, takže táto metóda je určená len pre používateľov edície Pro, Education a Enterprise.
1. Stlačte kláves Windows + R a zadajte gpedit.msc a stlačte Enter.

2. Teraz prejdite na nasledujúci kľúč databázy Registry:
Konfigurácia počítača > Šablóny pre správu > Systém > Lokálne služby
3. Nezabudnite vybrať Miestne služby potom v pravom okne dvakrát kliknite na Zakázať používateľovi prepísať nastavenia miestneho nastavenia politika.
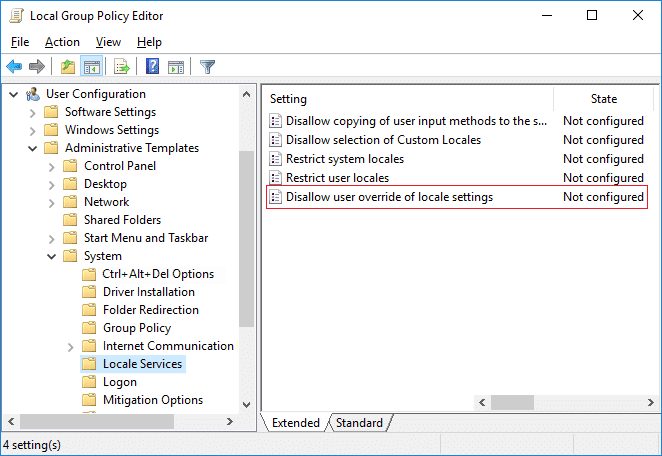
4. Zmeňte nastavenia politiky podľa svojich potrieb:
Ak chcete povoliť zmenu formátov dátumu a času pre všetkých používateľov: Vyberte Nekonfigurované alebo ZakázanéAk chcete zakázať zmenu formátov dátumu a času pre všetkých používateľov: Vyberte možnosť Povolené

5. Po začiarknutí príslušného políčka kliknite na tlačidlo Použiť a potom na tlačidlo OK.
6. Zatvorte okno gpedit a reštartujte počítač.
Odporúčané:
- Ako zmeniť prioritu procesu CPU v systéme Windows 10
- Ako zmeniť krajinu alebo oblasť v systéme Windows 10
- Povoľte alebo zakážte zabezpečené prihlásenie v systéme Windows 10
- 3 spôsoby, ako zmeniť hrúbku kurzora v systéme Windows 10
To ste sa úspešne naučili Ako povoliť alebo zabrániť používateľom meniť dátum a čas v systéme Windows 10 ale ak máte stále nejaké otázky týkajúce sa tohto tutoriálu, neváhajte sa ich opýtať v sekcii komentárov.