Opravte chybu odmietnutia prístupu k cieľovému priečinku
Rôzne / / November 28, 2021
Prístup k cieľovému priečinku odmietnutý. Na vykonanie tejto akcie potrebujete povolenia:Chyba sa zvyčajne vyskytuje, keď sa pokúšate skopírovať alebo presunúť ľubovoľný priečinok alebo súbor na iné miesto. Tento problém sa zvyčajne vyskytuje v dôsledku nedostupnosti „Vlastníctvo‘. Hlavnou príčinou tejto chyby je, že vlastníctvo priečinka alebo súboru je prítomné s iným používateľským účtom. Priečinok a súbory sú síce dostupné vo vašom účte, ale nie sú k dispozícii na žiadne úpravy. V takýchto prípadoch problém vyrieši zmena vlastníctva na váš aktuálny používateľský účet.
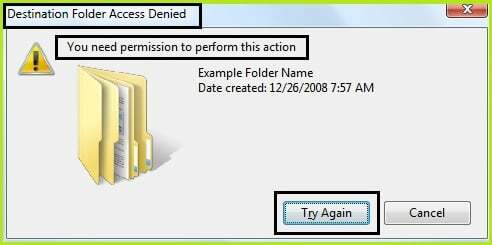
Rýchlo si všimnete, že nemôžete mazať ani upravovať systémové súbory, dokonca ani ako správca, a to preto, že Windows systémové súbory v predvolenom nastavení vlastní služba TrustedInstaller a ochrana súborov systému Windows im zabráni prepísané. Preto sa zobrazí chyba „Prístup odmietnutý“.
Musíte prevziať vlastníctvo súboru alebo priečinka, ktorý vám poskytuje chybu odmietnutia prístupu, aby ste nad ním mohli mať plnú kontrolu, aby ste mohli túto položku odstrániť alebo upraviť. Keď to urobíte, nahradíte bezpečnostné povolenia, aby ste mali prístup. Pozrime sa, ako opraviť ‘
Prístup k cieľovému priečinku odmietnutý. Na vykonanie tejto akcie potrebujete povolenia.“Obsah
- Opravte chybu odmietnutia prístupu k cieľovému priečinku
- Metóda 1: Prevezmite vlastníctvo položky v príkazovom riadku
- Metóda 2: Inštalácia súboru databázy Registry prevziať vlastníctvo
- Metóda 3: Zapnite zisťovanie siete a zdieľanie súborov
- Metóda 4: Manuálne prevzatie vlastníctva položky
- Metóda 5: Zakázať kontrolu používateľských kont
Opravte chybu odmietnutia prístupu k cieľovému priečinku
Metóda 1: Prevezmite vlastníctvo položky v príkazovom riadku
1. Kliknite pravým tlačidlom myši na tlačidlo Windows a kliknite na „Príkazový riadok (správca).”

2. Teraz predpokladajme, že chcete prevziať vlastníctvo priečinka Software na disku D, ktorého úplná adresa je: D:\Softvér
3. V cmd zadajte takeown /f „úplná cesta k súboru alebo priečinku“, čo je v našom prípade:
takeown /f "D:\Software"
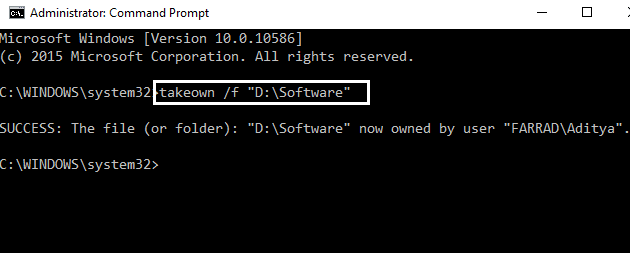
4. V niektorých prípadoch vyššie uvedené nemusí fungovať, takže namiesto toho skúste toto (vrátane dvojitej úvodzovky):
icacls “úplná cesta k súboru” /grant (používateľské meno):F
Príklad: icacls “D:\Software” /grant aditya: F

5. Zobrazí sa správa, že to bolo úspešne dokončené. Reštart.
nakoniec Chyba odmietnutia prístupu k cieľovému priečinku je opravený a môžete upraviť svoj súbor/priečinky, ak nie, potom prejdite na 2. metódu.
Metóda 2: Inštalácia súboru databázy Registry prevziať vlastníctvo
1. Prípadne môžete ušetriť veľa času pomocou súboru databázy Registry: Kliknite tu

2. Umožňuje vám zmeniť vlastníctvo súboru a prístupové práva jediným kliknutím. Nainštalujte „InstallTakeOwnership‘ a vyberte súbor alebo priečinok a kliknite pravým tlačidlom myši "Prevziať vlastníctvotlačidlo “.

3. Keď získate úplný prístup k požadovanému súboru alebo priečinku, môžete dokonca obnoviť predvolené povolenia, ktoré mal. Kliknutím na tlačidlo „Obnoviť vlastníctvo“ ho obnovíte.

To znamená, že ste úspešne prevzali vlastníctvo súboru/priečinku. Týmto sa opraví chyba odmietnutia prístupu k cieľovému priečinku, ale ak nechcete použiť tento skript, môžete tiež manuálne prevziať vlastníctvo položky, postupujte podľa nasledujúceho kroku.
Metóda 3: Zapnite zisťovanie siete a zdieľanie súborov
V predvolenom nastavení sa v systéme Windows 10 so všetkými sieťami zaobchádza ako so súkromnými sieťami, pokiaľ pri nastavovaní nešpecifikujete inak.
1. Stlačte tlačidlo Kláves Windows + I otvorte Nastavenia.
2. V časti Nastavenia kliknite na Sieť a internet.

3. Kliknite na Centrum sietí a zdieľania.

4. Teraz kliknite na Zmeňte pokročilé zdieľanie možnosť nastavenia v ľavom paneli.
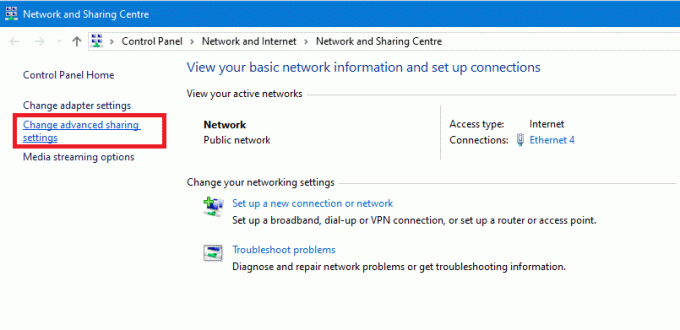
5. Uistite sa, že možnosti, Zapnite zisťovanie siete a Je vybratá možnosť Zapnúť zdieľanie súborov a tlačiarnía kliknite na Uložiť zmeny tlačidlo v spodnej časti.

6. Pokúste sa znova získať prístup k súboru alebo priečinku, ktorý predtým zobrazoval chybu “Prístup k cieľovému priečinku odmietnutý“.
Metóda 4: Manuálne prevzatie vlastníctva položky
1. Prejdite na súbor alebo priečinok, ktorý chcete odstrániť alebo upraviť.
Napríklad D:/Software
2. Kliknite pravým tlačidlom myši na súbor alebo priečinok a kliknite na „Vlastnosti.”
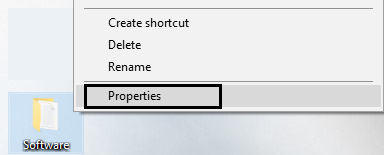
3. Kliknite na kartu Zabezpečenie a na tlačidlo Rozšírené.

4. Kliknite na možnosť „zmeniť“ vedľa menovky vlastníka (Mali by ste si poznačiť, kto je aktuálnym vlastníkom, aby ste to mohli neskôr zmeniť, ak chcete.)
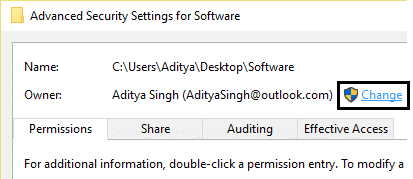
5. Zobrazí sa okno Výber používateľa alebo skupiny.

6. Vyberte používateľský účet pomocou tlačidla Rozšírené alebo jednoducho zadajte svoj používateľský účet do oblasti s nápisom „Zadajte názov objektu, ktorý chcete vybrať“ a kliknite na tlačidlo OK. Ak kliknete na tlačidlo Rozšírené, potom kliknite na „Nájsť teraz“.

7. Do poľa „Zadajte názov objektu na výber“ zadajte používateľské meno účtu, ktorému chcete poskytnúť prístup. Zadajte názov svojho aktuálneho používateľského účtu, napríklad Aditya.

8. Ak chcete zmeniť vlastníka všetkých podpriečinkov a súborov v priečinku, vyberte možnosť začiarkavacie políčko “Nahradiť vlastníka na subkontajneroch a predmety“ v okne „Rozšírené nastavenia zabezpečenia“. Kliknutím na tlačidlo OK zmeníte vlastníctvo.

9. Teraz musíte poskytnúť úplný prístup k súboru alebo priečinku pre váš účet. Znova kliknite pravým tlačidlom myši na súbor alebo priečinok a kliknite vlastnosti,kliknite na kartu Zabezpečenie a potom kliknite na Pokročilé.

10. Kliknite na Pridať tlačidlo. Na obrazovke sa zobrazí okno „Zadanie povolenia“.

11. Kliknite na „Vyberte riaditeľa“ a vyberte svoj účet.
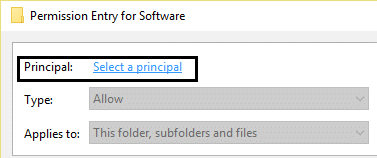
12. Nastavte povolenia na „Plná kontrola“ a kliknite na tlačidlo OK.
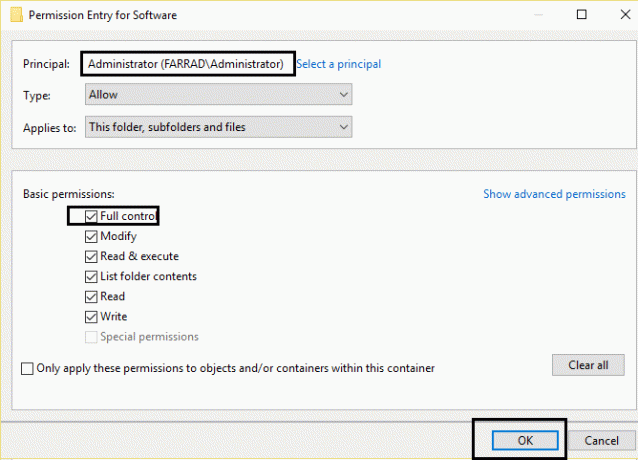
13. Voliteľne kliknite na „Nahraďte všetky existujúce dedičné povolenia na všetkých potomkoch dedičnými povoleniami z tohto objektu“vOkno „Rozšírené nastavenia zabezpečenia“.

14. to je všetko. Práve ste zmenili vlastníctvo a získali ste úplný prístup k priečinku alebo súboru v systéme Windows 10.
Metóda 5: Zakázať kontrolu používateľských kont
Ak nič nefunguje, môžete ho vypnúť Kontrola použivateľského konta (UAC), čo je kontextové okno, ktoré sa zobrazuje vždy, keď nainštalujete akékoľvek programy alebo spustíte akýkoľvek program alebo sa pokúsite vykonať zmeny na vašom zariadení. Skrátka, ak si zakázať kontrolu používateľských účtov (UAC) potom nedostaneš Chyba odmietnutia prístupu k cieľovému priečinku“. Hoci táto metóda funguje, neodporúča sa deaktivovať UAC.

Tiež sa ti môže páčiť:
- Opravte chybu aplikácie 0xc0000142
- Ako opraviť VLC nepodporuje formát UNDF
- Opraviť priečinok sa používa Akciu nie je možné dokončiť Chyba
- Ako opraviť chybu aplikácie 0xc000007b
Nakoniec ste prevzali vlastníctvo a úspešne Opravte chybu odmietnutia prístupu k cieľovému priečinku. Dúfam, že vám tento tutoriál pomohol a ak máte stále nejaké otázky týkajúce sa tohto príspevku, neváhajte sa ich opýtať v komentároch.



