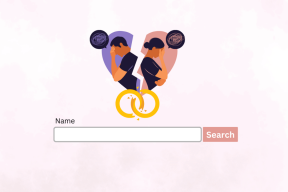11 najlepších tipov pre fotoaparát Samsung Galaxy Note 9, ktoré by ste si nemali nechať ujsť
Rôzne / / December 02, 2021
Nie je žiadnym tajomstvom, že pokiaľ ide o fotoaparáty jeho vlajkovej lode, Samsungu sa podarilo dosiahnuť neuveriteľné výkony. Kým to prinieslo Dvojitá clona pre Galaxy S9/S9+, posunul hru o niekoľko stupňov a priniesol schopnosti AI do Galaxy Note 9. Nehovoriac o Bluetooth pere S Pen, ktoré môže fungovať aj ako diaľkové ovládanie fotoaparátu.

S takým skvelým fotoaparátom na rukách je zrejmé, že by ste z neho chceli vyťažiť maximum. Kiežby zachytávanie momentov bolo také jednoduché, ako kliknúť na spúšť a skončiť s dokonalými rámami... povzdych.
Zvyčajne to tak nie je. V skutočnosti musíme vyladiť nastavenia a pohrať sa so skrytými funkciami, aby sme dosiahli dokonalé zábery.
Práve preto máme pre vás dvanásť najlepších tipov, trikov a skrytých nastavení fotoaparátu Samsung Galaxy Note 9, ktoré sa oplatí vyskúšať.
1. Zmeňte nastavenia diaľkového ovládača S Pen
Jednou z najnovších funkcií pera S Pen je, že ho môžete použiť na fotografovanie alebo prevrátenie fotoaparátu. Nemusí to však tak zostať.
Pokročilé nastavenia pera S Pen vám umožnia hrať s množstvom možností, ako napr zmena akcií aplikácie.

Ak by ste teda namiesto fotografovania pomocou pera S Pen nahrávali video, môžete príslušné nastavenia upraviť. Stačí prejsť na Nastavenia > Rozšírené funkcie > S Pen > Diaľkové ovládanie pera S a klepnúť na možnosť Fotoaparát.
2. Vypnite funkciu Scene Optimizer (Optimalizácia scény).
O AI sa hovorí v meste a s veľkými značkami ako Huawei, LG a Asus začlenenie schopností AI do svojich fotoaparátov, prečo by mal Samsung zostať pozadu. Galaxy Note 9 má novú funkciu s názvom Scene Optimizer, ktorá dokáže rozpoznať až 20 rôznych scenárov a podľa toho meniť osvetlenie fotoaparátu. Aj keď to na papieri znie skvele, AI môže pokaziť jas alebo textúru.

Takže, ak ste niekto ako ja, koho výsledky (aspoň zatiaľ) nenadchli, dobrou správou je, že ho môžete bez námahy vypnúť. Prejdite do časti Nastavenia a vypnite prepínač pre optimalizáciu scény.


Momentálne by som radšej vylepšil svoje fotografie pomocou editora fotografií tretej strany, ako je napríklad Snapseed alebo VSCO.
3. Zapnite detekciu chýb
Mám bratranca, ktorý má vo zvyku žmurkať hneď pri zábere. Keď sa na to pozriem spätne, myslím, že máme viac jej fotiek so zatvorenými očami ako s otvorenými. Verte mi, môže byť veľmi nepríjemné zistiť, že takmer polovica obrázkov je zbytočná.
Našťastie je na Note 9 vzrušujúca funkcia s názvom Flaw Detection, ktorá vás upozorní, ak objekty žmurkli alebo ak sú zábery príliš podsvietené.

Aj keď je to dôležité, v predvolenom nastavení to nie je povolené. Ak to chcete urobiť, prejdite do časti Nastavenia a prepnite prepínač na Detekcia kazov.
Detekcia chýb vás upozorní aj v prípade, že je obraz rozmazaný alebo ak je šošovka rozmazaná a špinavá.
4. Uložte oba príbehy
Ako možno viete, Galaxy Note 9 ukladá živé zaostrenie aj širokouhlý obraz. V predvolenom nastavení telefón neukladá oba obrázky ako samostatné súbory. Namiesto toho vám umožňuje prepínať medzi oboma verziami pomocou prepínača v hornej časti.
Ale ak by ste radšej mali oba obrázky ako samostatné súbory, dá sa to dosiahnuť bez námahy.


Otvorte obrázok v Galérii a prepnite na širokouhlý záber. Klepnite na ponuku s tromi bodkami a vyberte možnosť Uložiť ako nový súbor. Krátke a jednoduché. Vzhľadom na to, že telefón sa môže pochváliť niekoľkými neuveriteľnými možnosťami ukladania, povedal by som, že by nemal byť problém uložiť oboje.
Navyše, vždy máme Fotky Google ako alternatívna možnosť zálohovania.
5. Pohrajte sa s nastaveniami super spomaleného pohybu
Okrem toho, že vám Galaxy Note 9 umožňuje snímať videá rýchlosťou 960 snímok za sekundu pre super spomalené videá, má Galaxy Note 9 množstvo ďalších vtipov.
Môžete si vybrať medzi dvoma rôznymi režimami super spomaleného pohybu – manuálnym a automatickým
V manuálnom režime budete musieť manuálne vybrať oblasť, v ktorej chcete video spomaliť. A keďže okno má okolo 0,4 sekundy, ide skôr o „traf-and-miss“ a tu prichádza na rad automatický režim.


Automaticky rozpozná pohyb (vo vnútri určenej oblasti) a spomalí ho. Ďalšou oblasťou, ktorú treba preskúmať, sú režimy jedného a viacerých záberov.
Tip pre profesionálov: Správne osvetlenie je dôležitým prvkom dobrých videí. Dbajte preto na to, aby pri spomalenom nahrávaní bolo dostatok svetla. Zle osvetlený priestor vo všeobecnosti vytvára pixelové a zašumené videá.
6. Bavte sa s Slow Mos
Jasné, Super spomalené videá sú úžasné. Čo je však úžasnejšie, je počet úprav, ktoré môžete urobiť po nasnímaní záberu. Môžete sa rozhodnúť oživiť video orezaním aby ste sa rýchlejšie dostali k akcii. Jediné, čo musíte urobiť, je otvoriť klip v Galérii a klepnutím na ikonu Nožnice ho orezať.


Po dokončení si môžete vybrať z množstva vstavaných melódií a uložiť klip. Ale počkajte, to nie je všetko. Galaxy Note 9 vytvára tri videá z rovnakého klipu – Loop, Reverse a Swing a môj obľúbený je spätný pohyb. Uznajte, bohatý (a chutný) pohľad v spomalenom zábere je oveľa zábavnejší ako ten skutočný.

Ak chcete získať prístup k rôznym verziám, otvorte video v Galérii, klepnite na ponuku s tromi bodkami a vyberte Podrobnosti. Vyberte druhú možnosť a uložte ju ako súbor MP4.
Moja jediná sťažnosť je, že každá predtým pridaná hudba sa zahodí, keď sa rozhodnete uložiť súbor znova.
Našťastie sa dá znova pridať prostredníctvom vstavaného balíka úprav.
Profesionálny tip: Vystrihnite a orezajte video a potom uložte rôzne verzie.
7. Zachyťte fotografie zo super pomalých videí
S novým Galaxy Note 9 môžete tiež zachytiť dokonale načasované fotografie zo spomalených klipov. Jediné, čo musíte urobiť, je otvoriť video v aplikácii Galéria a klepnúť na ikonu Obrázok v ľavom hornom rohu. To je všetko!

Takže nabudúce, keď váš kamarát vyhodí do vzduchu hrsť farebných M&M's, neťahajte sa po spúšti. Namiesto toho nasnímajte spomalené video a spracujte všetok ten lesk vo vzduchu neskôr. Aké je to skvelé, však?
8. Jedlo nie je len pre jedlo
Jednou z najlepších funkcií, ktoré milujem na vlajkových lodiach Samsung, je režim jedla. Táto úhľadná funkcia môže dať bežnému jedlu bohatý a chutný vzhľad. Na rozdiel od režimu živého zaostrenia, kde sa zaostrenie nastavuje automaticky, tu môžete zaostrovať a uistiť sa, že stredom príťažlivosti je tanier.

Stačí klepnúť na obrazovku, kde chcete zaostriť, a priblížením alebo oddialením zväčšiť alebo zmenšiť oblasť zaostrenia. Ďalšou z mojich obľúbených možností je Paleta farieb. Táto možnosť vám umožňuje zmeniť celkovú farbu tak, aby na tanieri boli tie najlepšie farby.

Ako však naznačuje nadpis, režim jedla sa neobmedzuje len na jedlo. Môžete ho použiť na plejádu iných neživých predmetov. Máte malú figúrku superhrdinu? Režim Food je vašou úlohou.
Ukážte na poznámku: Stabilizácia videa nefunguje v režime UHD.
9. Pridať alebo odstrániť režimy fotoaparátu
Časy, keď bolo rozhranie fotoaparátu Samsung čisté a bez neporiadku, sú dávno preč. Teraz bolo rozhranie klepnutím a výberom nahradené procesom potiahnutia a výberu. A verte mi, že to môže byť trochu ťažké zvládnuť, ak máte veľa aktívnych režimov fotoaparátu.
Takže ak ste niekto, kto nepoužíva všetky režimy často (napríklad Panoráma alebo Hyperlapse), môžete si ich dočasne nechať odstrániť. Všetko, čo musíte urobiť, je prejsť do Nastavenia > Upraviť režimy fotoaparátu > Zadný fotoaparát a zrušiť výber všetkých režimov, ktoré nechcete.


Profesionálny tip: Používate režim jedla často? Čo tak mať ho vedľa Auto režimu? Prejdite na položku Upraviť režimy fotoaparátu, dlho klepnite na kartu Režim jedla a presuňte ju vedľa režimu Auto. Môžete tiež zamiešať ostatné režimy podľa vlastného uváženia.
10. Vytvorte GIF klepnutím na tlačidlo
Samozrejme, Burst Mode je skvelý spôsob zachytiť úprimné momenty. Ak ste však niekto ako ja, koho to príliš nebaví, môžete namiesto toho použiť tlačidlo Shutter na niečo zábavnejšie.
Váš nový telefón vám umožňuje používať tlačidlo spúšte vytvárať GIFy na cestách. Stačí klepnúť na tlačidlo spúšte a pohybovať fotoaparátom po scéne a GIF bude okamžite pripravený. Táto funkcia však nie je predvolene povolená.

Ak to chcete povoliť, prejdite na Nastavenia a prejdite nadol, kým sa nezobrazí možnosť „Podržať tlačidlo fotoaparátu na“. Klepnite naň a vyberte Vytvoriť GIF. Len sa uistite, že keď vytvárate GIF, ste na dobre osvetlenom mieste.
11. Zachyťte akciu pred obrázkom
V neposlednom rade tu máme Motion Photos, ktoré vám umožňujú zaznamenať malý klip predtým, ako sa fotografia nasníma. Pohyblivé fotografie sa hodia počas stretnutí a večierkov, kde môžete zachytiť zábavné kúsky pred skupinovými fotografiami.

Ak chcete povoliť túto funkciu, prejdite do Nastavenia a prepnite prepínač pre Pohyblivé fotografie.