Povolenie alebo zakázanie funkcie zdieľaných zážitkov v systéme Windows 10
Rôzne / / November 28, 2021
Povolenie alebo zakázanie funkcie zdieľaných zážitkov v systéme Windows 10: So zavedením aktualizácie Windows 10 Creator Update sa zavádza nová funkcia s názvom „Zdieľané skúsenosti“, ktorá to umožňuje môžete zdieľať skúsenosti, odosielať správy, synchronizovať aplikácie a povoliť aplikáciám na iných zariadeniach otvárať aplikácie na tomto zariadení atď. Stručne povedané, môžete otvoriť aplikáciu na počítači so systémom Windows 10 a potom môžete pokračovať v používaní tej istej aplikácie na inom zariadení, napríklad v mobile (Windows 10).
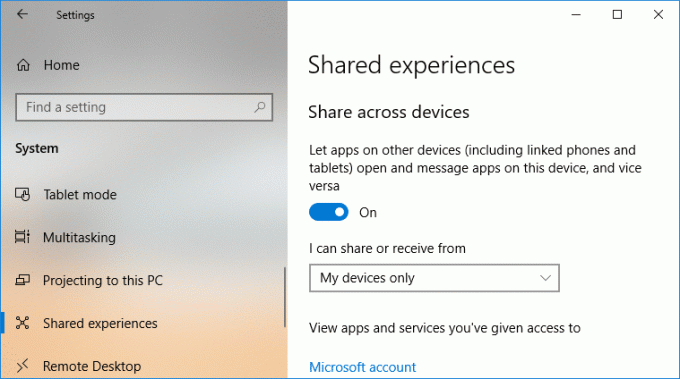
V systéme Windows 10 je táto funkcia predvolene povolená, ale ak nie je, nebojte sa, pretože vám ukážeme, ako to urobiť. Ak sú nastavenia zdieľaného zážitku sivé alebo chýbajú, môžete túto funkciu jednoducho povoliť prostredníctvom databázy Registry. Bez toho, aby sme strácali čas, sa pozrime, ako povoliť alebo zakázať funkciu zdieľaných zážitkov v systéme Windows 10 pomocou nižšie uvedeného sprievodcu.
Obsah
- Povolenie alebo zakázanie funkcie zdieľaných zážitkov v systéme Windows 10
- Metóda 1: Povoľte alebo zakážte funkciu zdieľaných skúseností v nastaveniach systému Windows 10
- Metóda 2: Povolenie alebo zakázanie funkcie zdieľaných skúseností v Editore databázy Registry
Povolenie alebo zakázanie funkcie zdieľaných zážitkov v systéme Windows 10
Uistite sa vytvoriť bod obnovenia pre prípad, že by sa niečo pokazilo.
Metóda 1: Povoľte alebo zakážte funkciu zdieľaných skúseností v nastaveniach systému Windows 10
1. Stlačením klávesu Windows + I otvorte Nastavenia a potom kliknite na systém.

2. Teraz v ponuke na ľavej strane kliknite na Zdieľané skúsenosti.
3. Ďalej pod pravým bočným oknom, zapnite prepínač pre “Zdieľajte medzi zariadeniami“do Povoľte funkciu zdieľaných skúseností v systéme Windows 10.

Poznámka: Prepínač má nadpis „Dovoľte mi otvárať aplikácie na iných zariadeniach, posielať medzi nimi správy a pozývať ostatných, aby so mnou používali aplikácie“.
4. Od “Môžem zdieľať alebo prijímať od” rozbaľovacia ponuka vyberte buď „Iba moje zariadenia“ alebo „Každý“ v závislosti od vášho výberu.
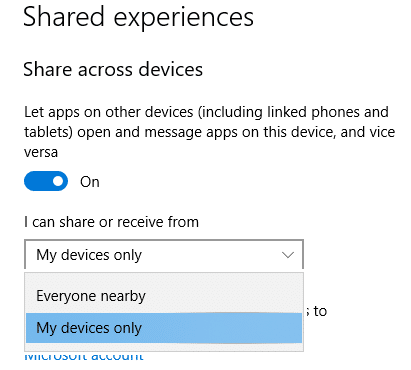
Poznámka: V predvolenom nastavení je vybraté nastavenie „Len moje zariadenia“, ktoré vás obmedzí na používanie iba vašich vlastných zariadení na zdieľanie a prijímanie skúseností. Ak vyberiete možnosť Všetci, budete tiež môcť zdieľať a prijímať skúsenosti z iných zariadení.
5. Ak chcete Zakázať funkciu zdieľaných skúseností v systéme Windows 10 potom jednoducho vypnite prepínač pre “Zdieľajte medzi zariadeniami“.
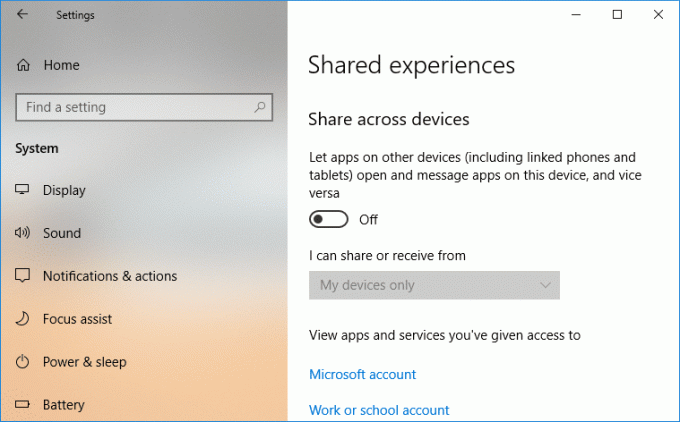
6. Zatvorte Nastavenia a potom reštartujte počítač, aby sa zmeny uložili.
Takto si ty Povolenie alebo zakázanie funkcie zdieľaných zážitkov v systéme Windows 10 ale ak ste stále zaseknutý alebo sú nastavenia sivé, postupujte podľa nasledujúcej metódy.
Metóda 2: Povolenie alebo zakázanie funkcie zdieľaných skúseností v Editore databázy Registry
1. Stlačte kláves Windows + R a zadajte regedit a stlačte Enter.

2.Ak chcete zapnúť zdieľanie aplikácií medzi zariadeniami iba z mojich zariadení:
a) Prejdite na nasledujúci kľúč databázy Registry:
HKEY_CURRENT_USER\Software\Microsoft\Windows\CurrentVersion\CDP

b) Dvakrát kliknite na CdpSessionUserAuthzPolicy Potom DWORD zmeniť jeho hodnotu na 1 a kliknite na tlačidlo OK.

c) Podobne dvakrát kliknite na NearShareChannelUserAuthzPolicy DWORD a nastavte jej hodnotu na 0 potom stlačte Enter.

d) Opäť dvakrát kliknite na RomeSdkChannelUserAuthzPolicy Potom DWORD zmeniť jeho hodnotu na 1 a kliknite na tlačidlo OK.
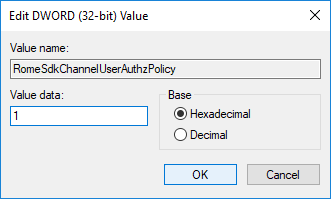
e) Teraz prejdite na nasledujúci kľúč databázy Registry:
HKEY_CURRENT_USER\Software\Microsoft\Windows\CurrentVersion\CDP\SettingsPage
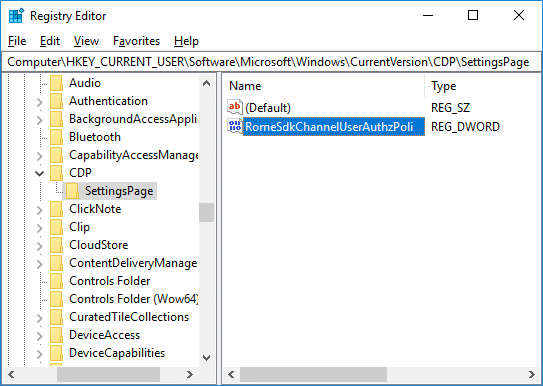
f) V pravom bočnom okne dvakrát kliknite na RomeSdkChannelUserAuthzPolicy Potom DWORD zmeniť jeho hodnotu na 1 a kliknite na tlačidlo OK.
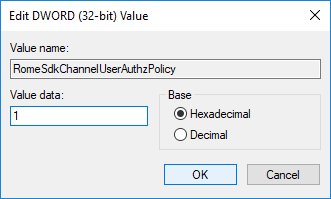
3.Ak chcete zapnúť zdieľanie aplikácií naprieč zariadeniami od všetkých:
a) Prejdite na nasledujúci kľúč databázy Registry:
HKEY_CURRENT_USER\Software\Microsoft\Windows\CurrentVersion\CDP

b) Dvakrát kliknite na CdpSessionUserAuthzPolicy Potom DWORD zmeňte jeho hodnotu na 2 a stlačte Enter.
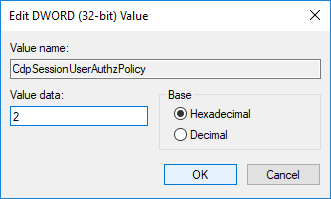
c) Podobne dvakrát kliknite na NearShareChannelUserAuthzPolicy DWORD a nastavte ho hodnota na 0 potom kliknite na tlačidlo OK.

d) Opäť dvakrát kliknite na RomeSdkChannelUserAuthzPolicy DWORD a potom to zmeňte hodnota na 2 a kliknite na tlačidlo OK.
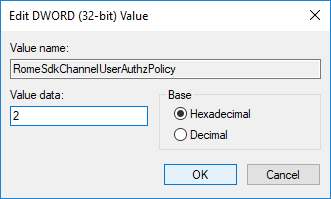
e) Teraz prejdite na nasledujúci kľúč databázy Registry:
HKEY_CURRENT_USER\Software\Microsoft\Windows\CurrentVersion\CDP\SettingsPage
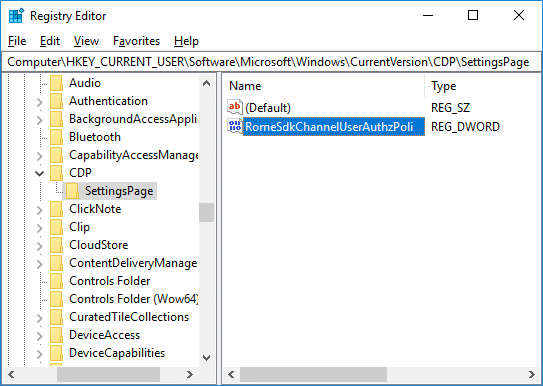
f) V pravom bočnom okne dvakrát kliknite na RomeSdkChannelUserAuthzPolicy DWORD potom ho zmeňte hodnota na 2 a stlačte Enter.
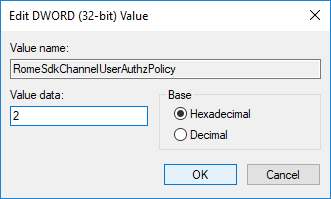
4.Vypnutie zdieľania aplikácií medzi zariadeniami:
a) Prejdite na nasledujúci kľúč databázy Registry:
HKEY_CURRENT_USER\Software\Microsoft\Windows\CurrentVersion\CDP

b) Dvakrát kliknite na CdpSessionUserAuthzPolicy DWORD a potom to zmeňte hodnota na 0 a stlačte Enter.
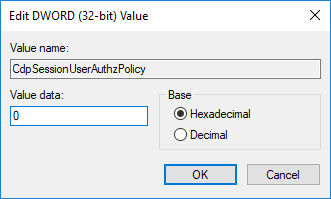
c) Podobne dvakrát kliknite na NearShareChannelUserAuthzPolicy DWORD a nastavte ho hodnota na 0 potom kliknite na tlačidlo OK.

d) Opäť dvakrát kliknite na RomeSdkChannelUserAuthzPolicy DWORD a potom to zmeňte hodnota na 0 a kliknite na tlačidlo OK.
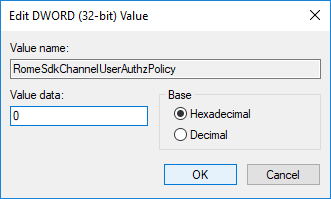
5. Po dokončení všetko zatvorte a potom reštartujte počítač.
Odporúčané:
- Zobrazte názvy komprimovaných alebo šifrovaných súborov farebne v systéme Windows 10
- Opraviť chýbajúce položky kontextovej ponuky, keď je vybratých viac ako 15 súborov
- Pripojte sa k bezdrôtovému displeju pomocou Miracast v systéme Windows 10
- Ako zmeniť názov počítača v systéme Windows 10
To ste sa úspešne naučili Ako povoliť alebo zakázať funkciu zdieľaných zážitkov v systéme Windows 10 ale ak máte stále nejaké otázky týkajúce sa tohto príspevku, neváhajte sa ich opýtať v sekcii komentárov.



