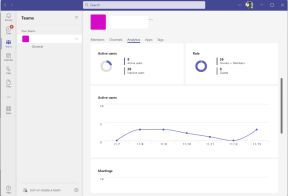Ako vytvoriť obrázok z textu vo Photoshope
Rôzne / / December 02, 2021

Vždy som sa zaujímal o vytváranie nových a jedinečných návrhov pomocou nástrojov, ktoré sú súčasťou Photoshopu. Pozreli sme sa na bielenie zubov pomocou niekoľkých jednoduchých nástrojov, vytváranie animovaných obrázkov GIFa ako na to umiestniť priehľadný text na obrázok.
Ďalším takýmto dizajnom je vysvetlenie obrázka prostredníctvom textu. Nielenže si môžete vybrať, aký text na obrázok použiť, môžete si vybrať, kde sa má text nachádzať, ako veľký alebo malý má vyzerať a akú farbu má mať celkový dizajn. Nižšie uvedené pokyny presne uvádzajú, ako sa to robí.
Kroky sú veľmi presné a je potrebné ich dokonale dodržiavať, aby ste dosiahli požadovaný efekt. Pozorne si poznamenajte každý krok a názov a tento skvelý efekt budete môcť vytvoriť s ľubovoľným obrázkom, ktorý si vyberiete.
Vytvorte textový portrét vo Photoshope
Krok 1: Otvorte obrázok vo Photoshope pomocou Súbor > Otvoriť.


Krok 2: Dvakrát kliknite na Pozadie vrstvu práve vytvorenú po otvorení obrázka. Vyberte OK pri výzve na prijatie nového názvu vrstvy.

Krok 3: S Pozadie vrstvu zaostrenia, vyberte Farebná škála nástroj z Vyberte Ponuka.

Vyberte si Tiene z rozbaľovacieho zoznamu Vzorkované farby a zabezpečiť Výber bublina je vybratá v spodnej časti. Stlačte tlačidlo OK.

Krok 4: Tiene základného obrázka budú teraz zvýraznené. Stlačte tlačidlo Ctrl + C skopírovať zvýraznenia a potom Ctrl + V ich prilepiť. Objaví sa nová vrstva.

Krok 5: Kliknite na Vrstva 0 znova, takže sa to dostane do centra pozornosti. Teraz vyberte Farebná škála nástroj z Vyberte menu znova, ale tentoraz si vyberte Stredné tóny z rozbaľovacej ponuky. Stlačte tlačidlo OK.

Krok 6: Stredné tóny základného obrázka budú teraz zvýraznené. Stlačte tlačidlo Ctrl + C kopírovať stredné tóny a potom Ctrl + V ich prilepiť. Objaví sa nová vrstva.

Krok 6: Skryť Vrstva 0 z panela kliknutím na malé oko naľavo od vrstvy. Potom vyberte Vrstva 2, vrstvu, ktorú ste práve vytvorili.

Stlačte tlačidlo Shift + F5 otvoriť Vyplňte okno a vyberte 50 % sivá. Tiež sa uistite, že Zachovať transparentnosť zaškrtávacie políčko je aktívne. Stlačte tlačidlo OK.

Krok 7: Tentokrát si vyberte Vrstva 1 a zadajte Shift + F5 ešte raz vybrať čierna z rozbaľovacej ponuky.


Krok 8: Teraz vyberte dve vrstvy, Vrstva 1 a Vrstva 2, podržaním Ctrl kliknite a zvýraznite ich obe. Kliknite pravým tlačidlom myši na vrstvy a vyberte Zlúčiť vrstvy.

Krok 9: Teraz musíme nájsť vhodnú sadu textu, ktorý použijeme pre obrázok. Pretože používame Monu Lisu, skopírujeme záznam z Wikipédie na tento obraz. Môžete použiť ľubovoľný text alebo si vytvoriť svoj vlastný.
Stlačte tlačidlo Ctrl + A na Vrstva 1 aby ste to všetko vybrali. Stlačte tlačidlo Ctrl + N vytvoriť nový dokument s rovnakými rozmermi, ako má aktuálny. Toto nie je potrebné menovať, pretože sa bude používať iba dočasne.

Nájdite a vyberte Zadajte text nástroj.

Kliknite na nástroj a potiahnite ho z ľavej hornej časti plátna do pravej dolnej časti.

Prilepte svoj text do tohto poľa a upravte odseky a vety tak, aby boli pekne zoradené takto:

Uistite sa, že text je čierny. Môžete to zmeniť z horného menu, keď je Zadajte text je vybraté.

Krok 10: Ďalej je potrebné vytvoriť z tohto textu vzor štetca. Kliknite na Nástroj Obdĺžnikový výber a vyberte oblasť textu (alebo celú oblasť). Vyberte si Upraviť > Definovať predvoľbu štetca.

Zadajte ľubovoľný názov pre názov štetca.

Krok 11: Zo spodnej časti vytvorte dve nové prázdne vrstvy Vrstvy panel.

Tým sa vytvoria dve nové vrstvy: Vrstva 2 a Vrstva 3. Vyberte si Vrstva 2 a ísť do Nástroj vedierka farby. Tento nástroj sa nachádza v rovnakom tlačidle ako Nástroj prechodu. Kliknutím pravým tlačidlom myši na tlačidlo nájdete Nástroj vedierka farby.

Vyberte si biely ako farba a farba na plátno Vrstva 2 s bielou jedným kliknutím na plátno. Potom túto vrstvu skryte kliknutím na malý tvar oka vedľa názvu vrstvy.
Vyberte Vrstva 1 a zadajte Ctrl + A zvýrazniť všetko a potom Ctrl + C aby ste to skopírovali.
Krok 12: Kliknite Vrstva 3 a potom zadajte B otvoriť Kefa. Kliknite na malú šípku vedľa ikony štetca v hornej ponuke a posuňte sa úplne vpravo dole, aby ste našli najnovší štetec, ktorý ste vytvorili: text z Krok 9.

Kliknite Vrstva 3 a zabezpečiť čierna je farba štetca. Jedným kliknutím kdekoľvek na plátne nakreslíte text. Pokračujte v tom, akokoľvek chcete, aby ste vytvorili rôzne veľkosti alebo text Vrstva 3.
Krok 13: S Vrstva 3 stále vybraté, kliknite na symbol malého kruhu v Vrstvy panel na vytvorenie masky vrstvy.

Podržte stlačené tlačidlo Alt a stlačte novú malú miniatúru bielej vrstvy vedľa bežnej Vrstva 3.

Vôľa zafarbí celé plátno na bielo.
Teraz stlačte Ctrl + V vložiť to, čo sme predtým skopírovali. Potom zadajte Ctrl + D pre zrušenie výberu a ukončenie s Ctrl + I pre invertovanie výberu.
Teraz sa schovaj Vrstva 1 a potom odhaliť Vrstva 2. Vďaka tomu bude obraz lepšie viditeľný. Vyberte bežnú miniatúru na Vrstva 3 (ten naľavo).
Vyberte si Prekrytie prechodom z ponuky vľavo a vyberte ľubovoľné Gradient farba z rozbaľovacej ponuky.

Ak chcete odhaliť viac z obrázka (ak sú farby príliš svetlé), vyberte čierna pre farbu a Kefa maľovať na Vrstva 3 a odhaliť viac zo skutočného obrazu. Pokračujte v tom, kým sa vám nebude páčiť vzhľad.

Záver
Urobte si čas s touto príručkou a urobte akékoľvek menšie úpravy, na ktoré si spomeniete, ktoré neohrozia celkovú funkčnosť. Môžete ľahko vytvoriť veľmi vlastný obrázok s textom a farbou podľa vašich predstáv. Dajte nám vedieť o akýchkoľvek skvelých tipoch, na ktoré ste narazili pri sledovaní tohto návodu.