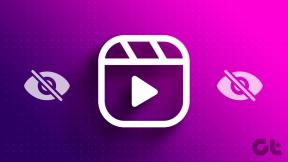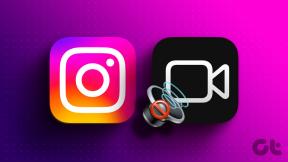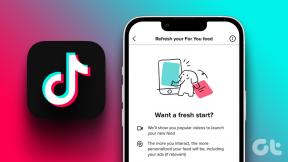Ako orezať obrázok v tvare kruhu v programe Maľovanie 3D
Rôzne / / December 02, 2021
Orezanie obrázka je jednou zo základných potrieb pri úprave obrázka. Pomáha pri odstraňovaní nepotrebných častí z nej. Aj keď zvyčajne orezávame v štvorcových alebo obdĺžnikových tvaroch, niekedy chceme, aby náš obrázok mal iný tvar, napríklad kruh. Niekto si môže myslieť, že pre Paint by to bola jednoduchá práca, ale veci sú iné.

Pred siedmimi rokmi sme sa zaoberali tým, ako dať pomocou programu Paint vytvorte dokonale okrúhly tvar. Prekvapivo sa veci príliš nezmenili. Napriek tomu, že spoločnosť Microsoft spustila inovovanú verziu programu Paint známu ako Maľujte 3D, tiež nám to neumožňuje orezať kruhový obrázok jediným kliknutím.
Našťastie existuje riešenie. Kroky môžu vyzerať strašidelne a zdĺhavo, ale akonáhle sa do procesu dostanete, nezaberie to veľa času. Začnime teda procesom orezania obrázka do kruhového tvaru v programe Paint 3D.
Orezať kruhový obrázok v programe Paint 3D
Tu je návod, ako na to.
1. Otvorte obrázok
Spustite program Paint 3D a otvorte obrázok, ktorý chcete orezať, v časti Ponuka > Otvoriť.

2. Nakreslite kruh pomocou 2D tvarov
Teraz musíme použiť tvar kruhu a nakresliť kruh na náš obrázok. Za týmto účelom prejdite na 2D tvary v hornej časti a vyberte kruh z pravého bočného panela.

Potom prejdite ukazovateľom myši blízko oblasti, kde chcete orezať. Držte stlačené ľavé tlačidlo myši a ťahaním nakreslite kruh. Ak chcete získať správny a rovnaký kruh, podržte kláves Shift a ťahajte myšou.

3. Upravte parametre kruhu
Po nakreslení kruhu neklikajte mimo neho, kým neupravíte niektoré základné parametre. Najprv sa uistite, že je v pravom bočnom paneli vybratá možnosť Výplň ako Žiadna a Typ čiary ako Plná. Tiež ponechajte bielu ako farbu typu čiary.

Teraz zväčšite hrúbku kruhu z pravého bočného panela. Ak chcete dosiahnuť najlepšie výsledky, ponechajte veľkosť 100 pixelov.

Nerobte si starosti, ak kruh alebo preferovanú oblasť v kruhu na prvý raz nevyberiete správne. Môžete ho jednoducho upraviť posunutím kruhu alebo zmenou jeho veľkosti. Ak chcete presunúť kruh, umiestnite kurzor myši do kruhu. Uvidíte, že sa zmení na štvorstrannú šípku. Stlačte a podržte ľavé tlačidlo myši a potiahnite ho na iné miesto.
Ak chcete upraviť veľkosť, potiahnite tvar pomocou ktoréhokoľvek z malých štvorcov v bodkovanej čiare. Najlepšie výsledky dosiahnete podržaním klávesu Shift.

Nakoniec kliknutím na ikonu začiarknutia mimo obrysu kruhu pridajte kruh.

4. Orezať obrázok v štvorcovom tvare
Teraz kliknite na Orezať na paneli s nástrojmi a orežte ho do štvorcového tvaru. Upravte výber orezania tak, aby sa výber dotýkal vnútorných okrajov kruhu, ako je znázornené na snímke obrazovky. Kliknite na Hotovo na pravom bočnom paneli, aby ste ho orezali.

5. Vymažte vonkajšiu oblasť
Ak ste doteraz postupovali podľa krokov správne, na štyroch okrajoch kruhu budete mať existujúce pozadie. Ak to chcete odstrániť, kliknite na ikonu Štetce a vyberte z nej gumu.

Vymažte nadbytočnú časť podržaním ľavého tlačidla myši a potiahnutím cez vonkajšie oblasti. Veľkosť gumy môžete zväčšiť aj pomocou posúvača Hrúbka na pravom bočnom paneli.

Nakoniec budete mať svoj obrázok vo vnútri kruhu. Ak ho používate na bielom pozadí, môžete si obrázok uložiť a použiť. Ak farba pozadia je iná, skontrolujte nasledujúcu časť, aby bolo pozadie priehľadné.

6. Urobte pozadie priehľadným
Aby bolo pozadie priehľadné, použijeme nástroj Magic select programu Paint 3D.
Tu sú kroky:
Krok 1: Kliknite na ikonu Magic select v hornej časti. Keďže pozadie je biele a zreteľné, nie je potrebné robiť žiadne ďalšie zmeny ani upravovať orámovanie. Kliknite na tlačidlo Ďalej vpravo.

Dúfajme, že uvidíte, že program Paint zistil presný tvar kruhu. Ak niečo chýba, upravte to pomocou tlačidiel Pridať alebo Odstrániť. Stlačte tlačidlo Hotovo a uistite sa, že je vybraté pozadie automatického dopĺňania.

Krok 2: Všimnete si, že veľkosť orezaného obrázka sa mierne zväčší. nerob si starosti. Vyberte ikonu Canvas v hornej časti a povoľte možnosť Transparent canvas. Väčšina bieleho pozadia zmizne.

Krok 3: Ak existujú určité oblasti s bielym pozadím, môžeme ich odstrániť. Za týmto účelom mierne zväčšite veľkosť poľa a zároveň podržte stlačený kláves Shift.

Krok 4: Ďalej kliknite na orezaný obrázok. Zobrazí sa nové pole výberu. Teraz zväčšite jeho veľkosť potiahnutím z ktoréhokoľvek z rohov. Pre rovnaké úpravy podržte stlačený kláves Shift. Tým sa skryjú biele škvrny.
Tip: Presuňte výber tak, že nad ním podržíte ukazovateľ myši a potiahnete ho, aby sa biela oblasť úplne skryla.

Krok 5: Nakoniec prejdite do ponuky a vyberte z nej možnosť Uložiť ako s formátom súboru ako obrázok.

Krok 6: V rozbaľovacom poli Uložiť ako typ vyberte PNG (obrázok) a začiarknite políčko vedľa položky Priehľadnosť. Orezanú fotografiu uložíte kliknutím na tlačidlo Uložiť.

Uloženie obrázok vo formáte PNG je mimoriadne dôležité, pretože PNG zachováva priehľadnosť obrázka. Ak narazíte na nejaký problém pri odstraňovaní pozadia fotografie, skontrolujte príspevok kde sa tomu podrobne venujeme.
Teraz môžete tento kruhový obrázok jednoducho použiť kdekoľvek chcete. Okrem toho môžete použiť vyššie uvedené kroky na orezanie obrázka do ľubovoľného tvaru. Stačí si vybrať 2D tvar podľa vlastného výberu a postupovať podľa rovnakých krokov.

Tip: Pridajte kruhový obrázok k obrázkom v programe Maľovanie 3D
Ak chcete tento novovytvorený kruhový obrázok pridať na iný obrázok v samotnom Maľovaní 3D, môžete si ho uložiť ako nálepku. Keď dokončíte krok 1 procesu odstránenia pozadia (t. j. použijete nástroj Magic select), kliknite na obrázok. Kliknite na položku Vytvoriť nálepku na bočnom paneli.

Teraz otvorte obrázok v programe Paint 3D, na ktorý chcete pridať tento kruhový obrázok. Prejdite na položku Nálepky v hornej časti a kliknite na tretiu ikonu na pravom bočnom paneli. Tu nájdete svoj orezaný obrázok. Kliknutím naň pridáte k základnému obrázku. Upravte jeho polohu a veľkosť a nakoniec obrázok uložte.


Kruh by mal byť jednoduchý
Viem, že metóda je príliš zdĺhavá na jednoduchú plodinu. Ale to je to, čo máme k dispozícii práve teraz. Nádej je dobrá vec, ktorú máme, a to je všetko, čo môžeme urobiť – dúfame, že Microsoft predstaví natívnu funkciu kruhového orezania. Medzitým si môžete stiahnuť PhotoScape, bezplatný softvér na úpravu, ktorý ponúka kruhové orezanie.
Ďalej: Microsoft zabíja nástroj Snipping Tool v systéme Windows. Nahradí ho Snip & Sketch. Zistite, ako sa tieto dve aplikácie navzájom líšia.