Opravte náhodné skoky alebo pohyby kurzora v systéme Windows 10
Rôzne / / November 28, 2021
Opravte náhodné skoky alebo pohyby kurzora: Mnoho používateľov sa stretáva s problémom v myši po aktualizácii operačného systému Windows, kde kurzor myši náhodne skáče alebo sa občas automaticky pohybuje. Vyzerá to, akoby sa myš pohybovala sama bez toho, aby ste ju ovládali. Tento horizontálny alebo vertikálny pohyb myši automaticky obťažuje používateľov, ale existujú prístupy, ktoré možno použiť na vyriešenie tohto problému. V tomto článku sa dozviete o rôznych prístupoch k riešeniu tohto problému.

Obsah
- Opravte náhodné skoky alebo pohyby kurzora v systéme Windows 10
- Metóda 1: Kontrola hardvéru vašej myši
- Metóda 2: Zmeňte oneskorenie touchpadu
- Metóda 3: Zakážte touchpad
- Metóda 4: Aktualizujte ovládače myši
- Metóda 5: Spustite nástroj na riešenie problémov s hardvérom a zariadeniami
- Metóda 6: Skenujte svoj počítač pomocou programu Anti-Malware
- Metóda 7: Zmena citlivosti myši
- Metóda 8: Vypnite Realtek HD Audio Manager
- Metóda 9: Aktualizujte systém Windows
Opravte náhodné skoky alebo pohyby kurzora v systéme Windows 10
Uistite sa vytvoriť bod obnovenia pre prípad, že by sa niečo pokazilo.
Metóda 1: Kontrola hardvéru vašej myši
Pred vykonaním akýchkoľvek technických úprav vo vašom systéme najskôr skontrolujte, či hardvér, t. j. myš funguje podľa očakávania alebo nie. Ak to chcete urobiť, odpojte myš a vložte ju do iného systému a skúste skontrolovať, či myš funguje správne alebo nie. Tiež sa uistite, či nedošlo k poškodeniu USB porty alebo nie; tlačidlá myši, ako aj káble sú neporušené a fungujú perfektne alebo nie.
Metóda 2: Zmeňte oneskorenie touchpadu
V prípade, že používate prenosný počítač, touchpad potrebuje dôkladnú kontrolu. Keďže touchpad vášho notebooku, ako aj externá myš, fungujú ako ukazovacie zariadenie pre váš systém, môže sa stať, že touchpad môže spôsobiť problém. Môžete sa pokúsiť zmeniť oneskorenie touchpadu pred kliknutím myši Opravte náhodné skoky alebo pohyby kurzora v systéme Windows 10. Ak to chcete urobiť, postupujte takto:
1. Na otvorenie použite kombináciu klávesov Windows Key + I nastavenie okno.
2. Teraz vyberte „Zariadenia“ z okna nastavení.

3. V ľavom okne vyberte Touchpad.
4. Teraz zmeňte oneskorenie alebo Citlivosť touchpadu z možností.
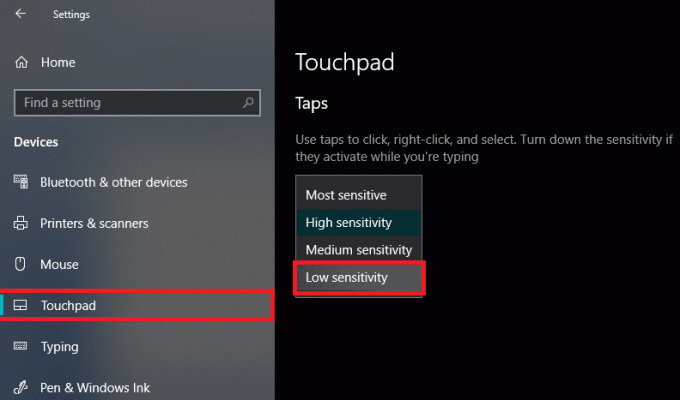
Metóda 3: Zakážte touchpad
Ak chcete skontrolovať, či problém spočíva vo vašej myši alebo nie, musíte vypnúť touchpad prenosného počítača a skontrolovať, či problém stále pretrváva alebo nie? Ak problém pretrváva, touchpad môžete jednoducho znova zapnúť. Ak to chcete urobiť, kroky sú -
1. Stlačením klávesu Windows + I otvorte Nastavenia a potom kliknite na Zariadenia.

2. V ľavom menu vyberte Myš a potom kliknite na Ďalšie možnosti myši.

3. Teraz prejdite na poslednú kartu v Vlastnosti myši okno a názov tejto záložky závisí od výrobcu ako napr Nastavenia zariadenia, Synaptics alebo ELAN atď.
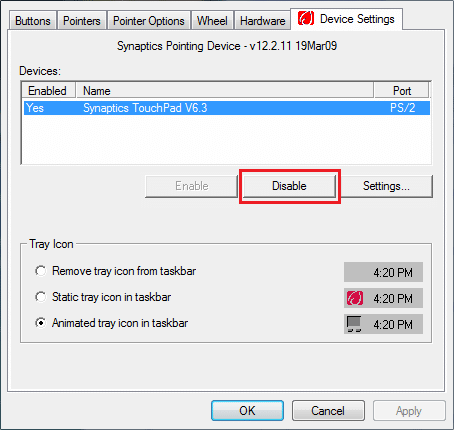

4. Ďalej vyberte svoje zariadenie a potom kliknite na „Zakázať.“
5. Reštartujte počítač, aby ste uložili zmeny.
6. Po reštarte skontrolujte, či je problém s pohybom myši vyriešený alebo nie. Ak áno, znova povoľte touchpad. Ak nie, vyskytol sa problém s nastaveniami touchpadu.
ALEBO
1. Otvorte stlačením klávesu Windows + I nastavenie potom kliknite na Zariadenia.

2. Z ponuky vľavo vyberte Touchpad.
3. Pod Touchpadom zrušiť začiarknutie “Keď je pripojená myš, nechajte touchpad zapnutý“.

4. Reštartujte počítač, aby ste uložili zmeny.
Metóda 4: Aktualizujte ovládače myši
Problém môže byť spôsobený zastaraným alebo poškodeným ovládačom. Takže aj tento prístup vám môže pomôcť Oprava náhodných skokov alebo pohybov kurzora v systéme Windows 10:
1. Stlačte kláves Windows + R a zadajte devmgmt.msc a stlačením klávesu Enter otvorte Správca zariadení.

2. Rozbaliť „Myši a iné ukazovacie zariadenia“ a kliknite pravým tlačidlom myši na svoje zariadenie a vyberte „Aktualizujte ovládač”.
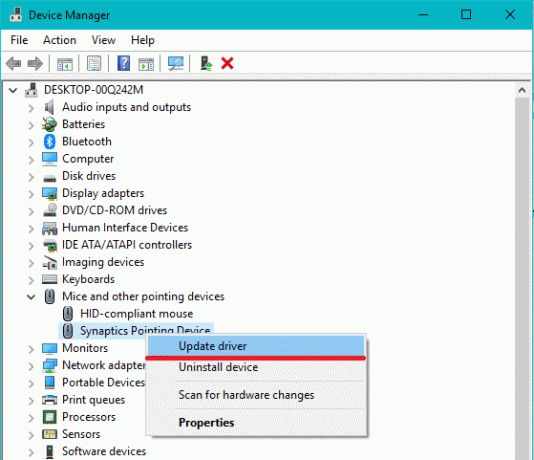
3. Potom vyberte možnosť „Automaticky vyhľadať aktualizovaný softvér ovládača“, ktorý automaticky vyhľadá na internete aktualizovaný ovládač.

4. Ak toto vyhľadávanie zlyhá, môžete manuálne prejsť na webovú stránku výrobcu zariadenia a manuálne stiahnuť aktualizovaný ovládač myši.
ALEBO
1. Stlačte kláves Windows + X a potom vyberte Správca zariadení.

2.Rozbaliť Myši a iné ukazovacie zariadenia.
3. Kliknite pravým tlačidlom myši na svoj zariadenie a vyberte Vlastnosti.

4.Prepnúť na Karta vodiča a kliknite na Aktualizujte ovládač.

5. Teraz vyberte Vyhľadajte v mojom počítači softvér ovládača.

6. Ďalej vyberte Dovoľte mi vybrať si zo zoznamu ovládačov zariadení v mojom počítači.

7. Zvoľte Zariadenie kompatibilné s HID zo zoznamu a kliknite Ďalšie.

8. Po nainštalovaní ovládača reštartujte počítač, aby sa zmeny uložili.
Metóda 5: Spustite nástroj na riešenie problémov s hardvérom a zariadeniami
1. Prejdite na Štart a zadajte „Ovládací panel“ a kliknutím ho otvorte.

2. V pravom hornom rohu vyberte Zobraziť podľa ako „Veľké ikony“ a potom kliknite na „Riešenie problémov”.

3. Ďalej v ľavom okne kliknite na „Zobraziť všetko”.

4. Teraz zo zoznamu, ktorý sa otvorí, vyberte „Hardvér a zariadenia”.

5. Podľa pokynov na obrazovke spustite program Nástroj na riešenie problémov s hardvérom a zariadeniami.

6. Ak sa zistia nejaké problémy s hardvérom, uložte všetku svoju prácu a kliknite na „Použite túto opravumožnosť “.

Zistite, či to dokážete opraviť kurzor Náhodné skoky alebo pohyby problém alebo nie, ak nie, pokračujte ďalšou metódou.
Metóda 6: Skenujte svoj počítač pomocou programu Anti-Malware
Škodlivý softvér môže spôsobiť obrovské problémy v rôznych službách a programoch vrátane myši. Možnosti vytvárania problémov pomocou malvéru sú nekonečné. Preto sa odporúča stiahnuť a nainštalovať aplikácie ako Malwarebytes alebo iné antimalvérové aplikácie na vyhľadávanie škodlivého softvéru vo vašom systéme. Môže to vyriešiť problém s pohybom myši, skokmi kurzora alebo náhodným pohybom myši.
1. Stiahnite si a nainštalujte CCleaner & Malwarebytes.
2.Spustite Malwarebytes a nechajte ho skenovať váš systém, či neobsahuje škodlivé súbory.

3.Ak sa nájde škodlivý softvér, automaticky ho odstráni.
4. Teraz bežte CCleaner a v časti „Čistič“ na karte Windows odporúčame skontrolovať nasledujúce položky, ktoré sa majú vyčistiť:

5. Keď sa ubezpečíte, že sú skontrolované správne body, jednoducho kliknite Run Cleaner, a nechajte CCleaner bežať.
6. Ak chcete vyčistiť systém, vyberte položku Karta Registry a uistite sa, že sú skontrolované nasledovné:

7.Vyberte Vyhľadať problém a nechajte CCleaner skenovať, potom kliknite Opravte vybrané problémy.
8. Keď sa CCleaner spýta “Chcete zálohovať zmeny v registri?“vyberte Áno.
9. Po dokončení zálohovania vyberte Opravte všetky vybrané problémy.
10. Reštartujte počítač, aby ste uložili zmeny.
Metóda 7: Zmena citlivosti myši
1. Stlačením klávesu Windows + I otvorte Nastavenia a potom kliknite na Zariadenia.

2. Teraz z ľavej tably okna vyberte myš.
3. Ďalej kliknite na „Ďalšie možnosti myši” z pravej časti okna nastavení myši.

4. Otvorí sa okno Vlastnosti myši, tu prepnite na „Možnosti ukazovateľa“.
5. V sekcii pohybu uvidíte posúvač. Musíte posunúť posúvač z vysokej cez strednú až po nízku a skontrolovať, či sa problém rieši alebo nie.
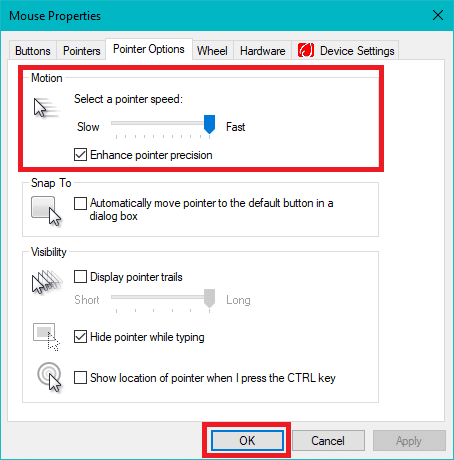
6. Kliknutím na tlačidlo Použiť a následne na tlačidlo OK uložte zmeny.
Metóda 8: Vypnite Realtek HD Audio Manager
Realtek HD Audio Manager sa zaoberá zvukom vášho systému a je zodpovedný za fungovanie zvuku počítača. Ale tento obslužný program je tiež populárny pre zasahovanie do iných ovládačov vášho systému. Preto ho musíte vypnúť Opravte náhodné skoky alebo pohyby kurzora v probléme so systémom Windows 10.
1.Stlačte Ctrl+Shift+Esc kombináciu klávesov na otvorenie Správcu úloh.
2. Teraz prejdite na kartu Po spustení a vyberte Realtek HD Audio Manager potom kliknite na Zakázaťtlačidlo e.

3. Táto vôľa vypnúť Realtek HD Audio Manager od automatického spustenia pri spustení systému.
Metóda 9: Aktualizujte systém Windows
1. Stlačením klávesu Windows + I otvorte Nastavenia a potom kliknite na Aktualizácia a zabezpečenie ikonu.

2. Potom v časti Stav aktualizácie kliknite na „Skontroluj aktualizácie.“

3. Ak sa nájde aktualizácia pre váš počítač, nainštalujte aktualizáciu a reštartujte počítač.
Odporúčané:
- Zabite procesy náročné na zdroje pomocou Správcu úloh systému Windows (GUIDE)
- Nainštalujte Editor zásad skupiny (gpedit.msc) na Windows 10 Home
- Aký je rozdiel medzi CC a BCC v e-maile?
- Spooler tlače sa stále zastavuje? Tu je návod, ako to opraviť!
Dúfam, že tento článok bol užitočný a teraz môžete ľahko Opravte náhodné skoky alebo pohyby kurzora v systéme Windows 10, ale ak máte stále nejaké otázky týkajúce sa tohto návodu, neváhajte sa ich opýtať v sekcii komentárov.



