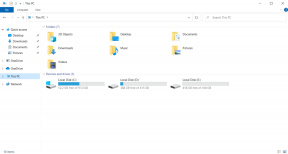Odstrániť Activate Windows Watermark zo systému Windows 10
Rôzne / / November 28, 2021
Je naozaj nepríjemné vidieť otravný vodoznak v pravom rohu Windowsu 10. Tento vodoznak je zvyčajne užitočná funkcia, ktorá umožňuje používateľom systému Windows pochopiť, ktorú verziu systému Windows používajú, ak majú nainštalovaný predbežný operačný systém Windows. Okrem toho, ak platnosť vášho kľúča Windows vypršala, operačný systém Windows zobrazí, že platnosť kľúča vypršala, znova sa zaregistrujte.
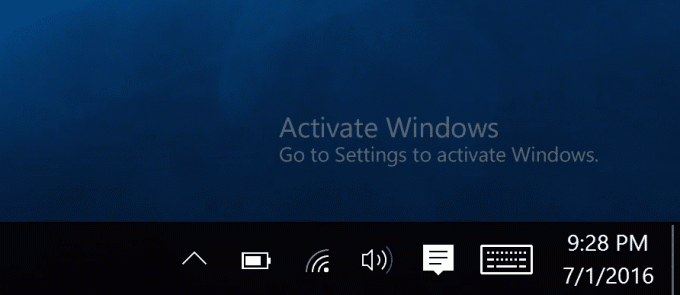
Našťastie môžeme ľahko odstráňte vodoznak skúšobnej kópie zo systému Windows 10. Existuje veľa používateľov, ktorí radšej používajú čistú pracovnú plochu. Pre nich máme spôsoby, ako tento vodoznak odstrániť. Vidieť túto vodoznakovú správu, že váš systém Windows nie je aktivovaný, je skutočne nepríjemné. Bez toho, aby sme strácali čas, sa pozrime, ako odstrániť tento vodoznak zo systému Windows 10 pomocou nižšie uvedeného sprievodcu.
Obsah
- Odstrániť Activate Windows Watermark zo systému Windows 10
- Metóda 1: Použite Universal Watermark Disabler
- Metóda 2: Odstráňte vodoznak pomocou Editora databázy Registry
- Metóda 3: Zmeňte nastavenia zjednodušenia prístupu
- Metóda 4: Aktivujte systém Windows
- Metóda 5: Zmeňte obrázok na pozadí
Odstrániť Activate Windows Watermark zo systému Windows 10
Uistite sa vytvoriť bod obnovenia pre prípad, že by sa niečo pokazilo. Aby ste sa uistili, že váš Windows nie je aktivovaný, môžete postupujte podľa tohto návodu.
Metóda 1: Použite Universal Watermark Disabler
Pozor, skôr ako začneme, musíte pochopiť, že táto metóda môže ovplyvniť stabilitu vášho systému. Preto sa musíte uistiť, že máte späť celý systém vrátane vašich osobných údajov. Tento proces je riskantný, pretože si vyžadoval najmä nahradenie systémových súborov basebrd.dll.mui a shell32.dll.mui. Preto postupujte opatrne a použite túto metódu na vlastné riziko.
Toto je najjednoduchší spôsob, pomocou ktorého môžete odstrániť vodoznak skúšobnej kópie zo systému Windows 10. Musíte však použiť aplikáciu tretej strany s názvom Univerzálny odstraňovač vodoznakov. Dobrá vec na tejto aplikácii je, že je k dispozícii tlačidlo „Odinštalovať“, ktoré vám umožní zvrátiť vaše akcie. Uistite sa však, že rozumiete tomu, že neustála zmena systémových súborov môže skôr či neskôr poškodiť váš počítač, takže si nezvyknite vymieňať systémové súbory. A pamätajte, že aj keď táto aplikácia funguje práve teraz, môže alebo nemusí fungovať v budúcnosti a nemusí fungovať vo všetkých situáciách.
Tu sú niektoré z funkcií Universal Watermark Remover:
- Podporuje všetky zostavy od Windows 8 7850 po Windows 10 10240 (a novšie).
- Podporuje akýkoľvek jazyk používateľského rozhrania.
- Neodstraňuje reťazce značky (t. j. nemení systémové súbory!).
- Odstráni všetky vodoznaky vrátane BootSecure, Test Mode, Build string vo vyhodnocovacích a predbežných zostavách, „dôverné“ varovný text a dokonca aj hash zostavy.
1.Stiahnite si Universal Watermark Remover z tohto odkazu.
2. Extrahujte súbor zip na ploche pomocou aplikácie Winrar.
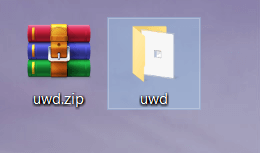
3. Teraz otvorte extrahovaný priečinok kliknite pravým tlačidlom myši na súbor UWD.exe súbor a vyberte Spustiť ako správca.
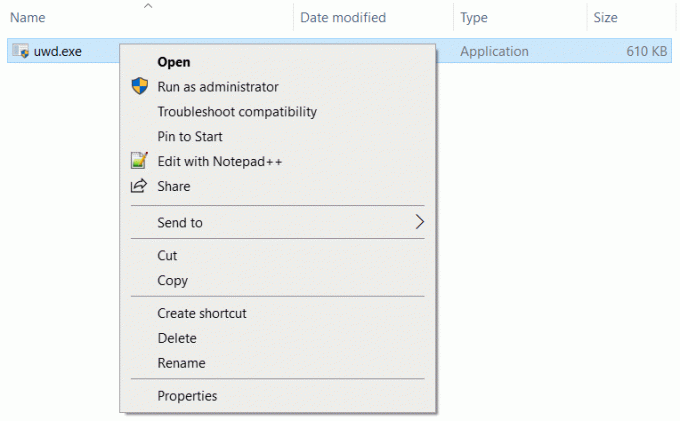
4. Kliknite Áno v dialógovom okne UAC a pokračujte.
5. Týmto sa úspešne spustí Universal Watermark Disabler.
6. Teraz kliknite na Tlačidlo Inštalovať ak sa pod stavom „Pripravené na inštaláciu“ zobrazí nasledujúca správa.

7. Kliknite tlačidlo OK na automatické odhlásenie zo systému Windows.
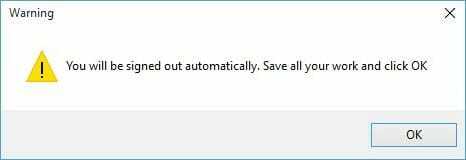
8. To je všetko, znova sa prihláste a uvidíte, že ste úspešne odstránené Aktivácia vodoznaku systému Windows zo systému Windows 10.
Metóda 2: Odstráňte vodoznak pomocou Editora databázy Registry
1.Stlačte Kláves Windows + R a typ regedit a stlačte Enter.

2. V Editore databázy Registry prejdite do nasledujúceho umiestnenia:
Počítač\HKEY_CURRENT_USER\Ovládací panel\Pracovná plocha
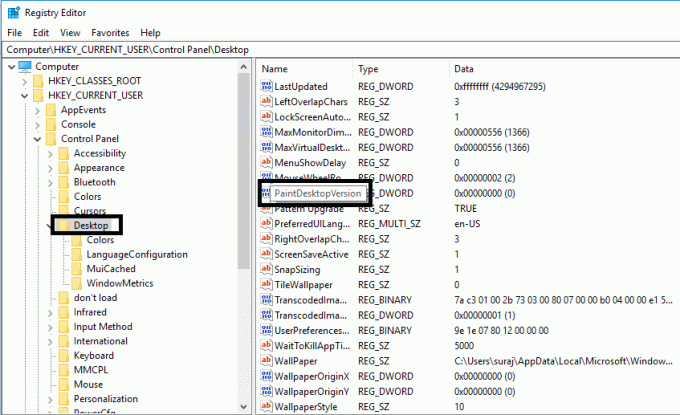
3. Uistite sa, že ste vybrali položku Pracovná plocha a potom v pravom okne dvakrát kliknite na PaintDesktopVersion.
4. Uistite sa, že zmeňte údaj hodnoty na 0 a kliknite OK pre uloženie nastavenia.

Teraz reštartujte počítač a skontrolujte, či je vodoznak odstránený alebo nie.
Metóda 3: Zmeňte nastavenia zjednodušenia prístupu
Prípadne môžete vodotlač odstrániť pomocou nastavení zjednodušenia prístupu. Toto je pomerne jednoduchý proces na odstránenie obrázka na pozadí, ako aj vodoznaku.

1.Vyhľadajte jednoduchý prístup a potom kliknite na Centrum ľahkého prístupu výsledok vyhľadávania z ponuky Štart.

Prípadne, ak ho nemôžete nájsť pomocou ponuky Štart, kliknite na Jednoduchosť prístupu pod Ovládacím panelom.

2. Kliknite na Uľahčite viditeľnosť počítača možnosť.
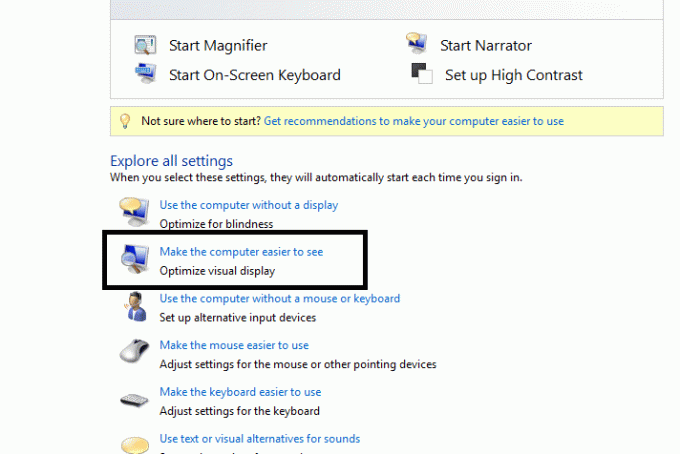
3.Zrušte začiarknutie “Odstráňte obrázky na pozadí (ak sú k dispozícii)“.

4. Kliknutím na tlačidlo Použiť a potom na tlačidlo OK uložte nastavenia.
Po tomto, váš pozadie pracovnej plochy zmizne spolu s vodoznakom na pracovnej ploche.
Metóda 4: Aktivujte systém Windows
Ak ste si aktivovali bezplatnú inováciu na Windows 10, nezískate žiadny kód Product Key a váš Windows sa automaticky aktivuje bez zadania kódu Product Key. Ak sa však počas preinštalovania zobrazí výzva na zadanie kódu Product Key, môžete ho jednoducho preskočiť a vaše zariadenie sa automaticky aktivuje, keď sa pripojíte k internetu. Ak ste predtým použili kód Product Key na inštaláciu a aktiváciu systému Windows 10, budete to musieť znova zadajte kód Product Key pri reinštalácii.
Počnúc verziou Windows 10 build 14731 môžete teraz prepojiť svoj účet Microsoft s digitálnou licenciou Windows 10, ktorá vám môže pomôcť znova aktivujte systém Windows pomocou nástroja na riešenie problémov s aktiváciou.
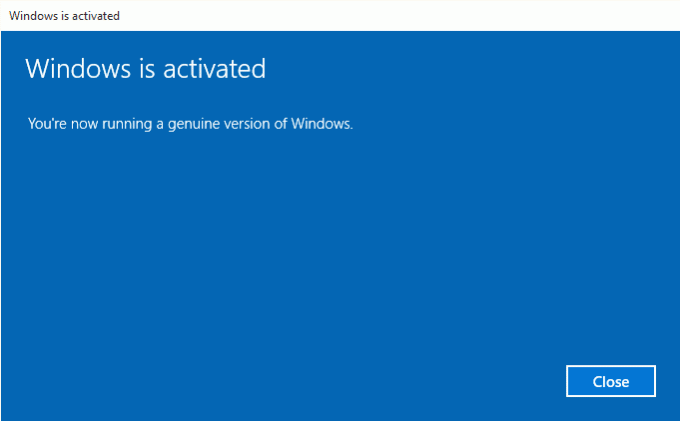
Metóda 5: Zmeňte obrázok na pozadí
Mnoho používateľov uviedlo, že zmenou obrázka na pozadí sa odstráni vodoznak.
1.Stlačte Kláves Windows + R a typ %dáta aplikácie% a stlačte enter.

2. Prejdite na Roaming > Microsoft > Windows > Témy.
3. Vytvorte kópiu Prekódovaná tapeta v adresári Témy.

4. Prejdite na Karta Zobraziť a začiarknite políčko „Prípony názvov súborov“.
5. Teraz otvorte adresár CachedFiles, tu musíte kliknite pravým tlačidlom myši na dostupných obrázkoch a Premenovať to. Uistite sa, že ste skopírovali celý názov tohto obrázka.

6. Vráťte sa do adresára Témy. Premenovať Prekódovaná tapeta na meno, ktoré ste skopírovali v predchádzajúcom kroku, čo je CachedImage_1920_1080_POS1.jpg.
7. Kopírovať CachedImage_1920_1080_POS1.jpg do adresára CachedFiles. Musíte nahradiť existujúci súbor.
Odporúčané:
- Dokonalý sprievodca správou nastavení ochrany osobných údajov na Facebooku
- Oprava Vyskytol sa problém s bezpečnostným certifikátom tejto webovej lokality
- Windows 10 uviazol na uvítacej obrazovke? 10 spôsobov, ako to napraviť!
- Opravte nefunkčnú kontrolu pravopisu v programe Microsoft Word
Po dokončení bude vodoznak hodnotenia z operačného systému Windows 10 odstránený. Ako vidíte, odstránenie vodoznaku je jednoduché pomocou jednej z našich metód. Ak však vodotlač stále existuje, môžete jednoducho aktivovať kópiu systému Windows a vodotlač automaticky zmizne. Všetky vyššie uvedené metódy sú užitočné, ak chcete Odstrániť Activate Windows Watermark zo systému Windows 10. V závislosti od nastavení konfigurácie vášho systému si môžete zvoliť metódu.