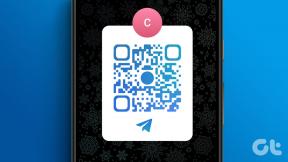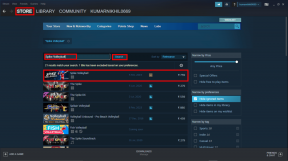Ako zmeniť farbu obrázka a textu PNG v GIMP
Rôzne / / December 02, 2021
Mnohokrát máme jednu farbu obrázok, ako je ikona alebo logo ktorých farbu je potrebné zmeniť. Niekto by sa mohol obávať, že na takúto úlohu bude potrebovať profesionálny alebo prémiový nástroj. Ale nie je to tak. Pomocou bezplatných nástrojov, ako je GIMP, môžete jednoducho zmeniť farbu obrázkov a textu vo formáte PNG. Pozrime sa, ako prefarbiť obrázky pomocou GIMPu v tomto príspevku.

Ak nepoznáte Photoshop, GIMP je skvelá alternatíva. Môžete použiť GIMP na zmenu farby loga, ikon atď., Či už je váš priehľadný obrázok čierny alebo má inú farbu, GIMP vám pomôže ľahko ho prefarbiť.
Existujú tri spôsoby prefarbenia obrázkov PNG v GIMPe. Prvé dve metódy nahradia celý obrázok jednou farbou a posledná metóda vám pomôže pri pridávaní rôznych farieb. Začnime.
Metóda 1: Zmeňte farbu pomocou Colorize v GIMP
Pri tejto metóde využijeme funkciu Colorize v GIMPe na zmenu farby priehľadného obrázka alebo textu. Pozrime sa na kroky:
Krok 1: Spustite GIMP a otvorte svoj obrázok PNG, najlepšie s priehľadným pozadím pomocou položky Súbor > Otvoriť. Ak má váš obrázok pozadie, vedzte to
ako zmeniť farbu pozadia na priehľadnú v GIMPe. Potom pokračujte ďalej.
Krok 2: Kliknite na možnosť Farby v hornom paneli. Z ponuky vyberte možnosť Colorize.

Krok 3: Otvorí sa okno Colorize. Kliknutím na farbu zobrazíte zoznam dostupných farieb.

Potom vyberte farbu a kliknutím na OK pridajte farbu do obrázka.

Krok 4: Kliknutím na Súbor > Exportovať ako obrázok uložíte. Zobrazí sa okno Export. Uistite sa, že ste obrázok uložili vo formáte PNG pridaním prípony .png do názvu obrázka, inak to urobíte stratíte priehľadnosť obrázka. Kliknutím na Exportovať ho uložíte.

Tiež na Guiding Tech
Metóda 2: Zmeňte farbu pomocou nástroja Výplň
S pomocou nástroja Výplň zmeníme farbu ikony alebo textu v GIMPe. Tu sú kroky:
Krok 1: Otvorte svoj priehľadný obrázok v GIMPe pomocou položky Súbor > Otvoriť.
Krok 2: Kliknite pravým tlačidlom myši na vrstvu obrázka v doku Vrstvy a vyberte možnosť Alfa na výber. Zistite viac o ako používať vrstvy v GIMPe.

Ak tak urobíte, vyberiete viditeľnú časť obrázka.

Krok 3: V poli výberu farby vyberte farbu popredia, ktorá nahradí pôvodnú farbu obrázka.

Krok 4: Prejdite na Upraviť na hornom paneli s nástrojmi a vyberte Vyplniť farbou FG. Prípadne môžete použiť klávesové skratky Ctrl +, (Windows) a Command +, (macOS) na vyplnenie vybranej časti obrázka farbou popredia.

Váš obrázok bude vyzerať takto:

Krok 5: Je čas uložiť obrázok. Ak to chcete urobiť, prejdite do časti Súbor > Exportovať ako. Ako je uvedené vo vyššie uvedenej metóde, uložte obrázok s príponou .png, aby sa zachovala priehľadnosť.
Tiež na Guiding Tech
Metóda 3: Nahraďte farbu viacerými farbami pomocou nástroja na vyplnenie vedra
Vo vyššie uvedených metódach bol celý obrázok alebo text nahradený jednou farbou. Čo ak chcete do rôznych častí obrázka pridať rôzne farby? Táto metóda vám v tom pomôže. Pozrime sa na kroky:
Krok 1: V GIMPe otvorte svoj obrázok, ktorého farbu je potrebné zmeniť.
Krok 2: Ak chcete vybrať viditeľnú časť obrázka, kliknite pravým tlačidlom myši na vrstvu obrázka v doku Vrstvy. Pre výber vyberte Alpha.

Krok 3: Vyberte si preferovanú farbu ako farbu popredia v poli Výber farby.

Krok 4: Kliknutím na nástroj Bucket Fill ho aktivujete. Potom kliknite na časť obrázka, do ktorej chcete pridať farbu.

Opakujte kroky 3 a 4 pre ostatné časti obrázka, pričom zakaždým vyberte inú farbu popredia.

Takto vyzerá obrázok použitý v metóde 2 pomocou tejto metódy:

Krok 5: Nakoniec uložte obrázok z ponuky Súbor > Exportovať ako. Nezabudnite uložiť obrázok s príponou .png.
Tipy na nahradenie farieb v GIMPe
Tu sú dva tipy na dosiahnutie lepších výsledkov pri zmene farby v GIMPe.
Použite nástroje výberu
Namiesto výberu celého obrázka, ako je znázornené vo vyššie uvedených metódach, môžete vybrať časť obrázka pomocou rôznych nástrojov na výber, ako napr. Fuzzy Select a Výber podľa nástroja Farba. Prvý z nich vyberie nákazlivú oblasť podľa farby a všetky oblasti s podobnou farbou vyberie nástroj na výber farby. Po výbere požadovanej časti zmeňte jej farbu pomocou ktorejkoľvek z vyššie uvedených metód.

Vyplňte vzorom
V metódach 2 a 3 môžete obrázok vyplniť vzorom namiesto plnej farby. Na tento účel vyberte Vyplniť vzorom. Potom si vyberte vzor a kliknutím naň ho vyplňte do vybranej časti obrázka.

Tip: Vzor použitý na snímke obrazovky bol vytvorený v GIMPe. Zistiť ako rozložiť obrázok a použiť ho ako vzor v GIMPe.
Tiež na Guiding Tech
Preskúmajte GIMP
Možnosti s GIMPom sú neobmedzené. Môžete to použiť na zmeniť obrázok na pozadí, vytvorte úžasné bannery na YouTube, orezať obrázky do tvarov ako napríklad kruh, vytvoriť priehľadný text, a oveľa viac. Aké veci robíte v GIMPe najradšej? Podeľte sa o ne s nami v komentároch nižšie.
Ďalej: Pridanie tieňa k textu vytvára fascinujúci efekt. Zistite, ako pridať tieň do textu v GIMPe z nasledujúceho odkazu.