5 spôsobov, ako zastaviť automatické aktualizácie v systéme Windows 10
Rôzne / / November 28, 2021
Väčšina používateľov má vzťah lásky a nenávisti, pokiaľ ide o aktualizácie systému Windows. Čiastočne je to spôsobené tým, že aktualizácie sa väčšine používateľov inštalujú automaticky a prerušujú pracovný postup požadovaním reštartu počítača. Okrem toho neexistuje žiadna záruka, ako dlho bude musieť človek pozerať na modrú obrazovku, ktorá sa reštartuje, alebo koľkokrát sa počítač reštartuje pred dokončením inštalácie aktualizácie. Pre viaceré úrovne frustrácie, ak niekoľkokrát odložíte aktualizácie, nebudete môcť normálne vypnúť alebo reštartovať počítač. Budete nútení nainštalovať aktualizácie spolu s jednou z týchto akcií. Ďalším dôvodom, prečo sa zdá, že používatelia nemajú radi automatickú inštaláciu aktualizácií, je to, že aktualizácie ovládačov a aplikácií často pokazia viac vecí, ako opravia. To môže ešte viac narušiť váš pracovný tok a vyžadovať, aby ste venovali svoj čas a energiu vyriešeniu týchto nových problémov.
Pred uvedením systému Windows 10 mohli používatelia doladiť svoje preferencie týkajúce sa aktualizácií a presne si vybrať, čo s nimi má Windows robiť; buď sťahovať a inštalovať všetky aktualizácie automaticky, sťahovať aktualizácie, ale inštalovať len vtedy, keď je to povolené, upozorniť používateľa pred stiahnutím a nakoniec nikdy nekontrolovať nové aktualizácie. V snahe zefektívniť a nekomplikovať proces aktualizácie spoločnosť Microsoft odstránila všetky tieto možnosti v systéme Windows 10.
Toto odstránenie funkcií prispôsobenia prirodzene vyvolalo kontroverziu medzi skúsenejšími používateľmi, ale našli aj spôsoby, ako obísť proces automatickej aktualizácie. Existuje niekoľko priamych a nepriamych metód na zastavenie automatických aktualizácií v systéme Windows 10, začnime.

Obsah
- Ako zastaviť automatické aktualizácie v systéme Windows 10?
- 5 spôsobov, ako zakázať automatickú aktualizáciu v systéme Windows 10
- Metóda 1: Pozastavte všetky aktualizácie v Nastaveniach
- Metóda 2: Zmena skupinovej politiky
- Metóda 3: Zakážte aktualizácie pomocou Editora databázy Registry systému Windows
- Metóda 4: Zakážte službu Windows Update
- Metóda 5: Nastavenie meraného pripojenia
Ako zastaviť automatické aktualizácie v systéme Windows 10?
Najjednoduchší spôsob, ako zabrániť automatickým aktualizáciám, je pozastaviť ich v nastaveniach systému Windows. Aj keď existuje obmedzenie, na ako dlho ich môžete pozastaviť. Ďalej môžete úplne zakázať automatickú inštaláciu aktualizácií zmenou skupinovej politiky alebo úpravou databázy Registry systému Windows (tieto metódy implementujte iba v prípade, že ste skúsený používateľ systému Windows). Niekoľkými nepriamymi metódami, ako sa vyhnúť automatickým aktualizáciám, je zakázať to podstatné aktualizácia systému Windows alebo nastaviť merané pripojenie a obmedziť sťahovanie aktualizácií.
5 spôsobov zakázať automatické aktualizácie v systéme Windows 10
Metóda 1: Pozastavte všetky aktualizácie v Nastaveniach
Ak chcete iba odložiť inštaláciu novej aktualizácie o niekoľko dní a nechcete úplne vypnúť nastavenie automatickej aktualizácie, toto je spôsob pre vás. Bohužiaľ, inštaláciu môžete odložiť len o 35 dní, po ktorých budete musieť nainštalovať aktualizácie. Staršie verzie systému Windows 10 tiež umožňovali používateľom individuálne odkladať aktualizácie zabezpečenia a funkcií, ale tieto možnosti boli odvtedy stiahnuté.
1. Otvorte stlačením klávesu Windows + I nastavenie potom kliknite na Aktualizácia a zabezpečenie.

2. Uistite sa, že ste na aktualizácia systému Windows stránku a posúvajte sa vpravo dole, kým nenájdete Pokročilé nastavenia. Kliknutím naň otvoríte.

3. Rozbaľte Pozastaviť aktualizácie rozbaľovacia ponuka výberu dátumu a svyberte presný dátum, do ktorého chcete systému Windows zablokovať automatickú inštaláciu nových aktualizácií.

Na stránke Rozšírené možnosti sa môžete ďalej zaoberať procesom aktualizácie a vybrať, či chcete radi dostávate aktualizácie aj pre ďalšie produkty Microsoft, kedy reštartovať, upozornenia na aktualizáciu, atď.
Metóda 2: Zmena skupinovej politiky
Spoločnosť Microsoft skutočne neodstránila možnosti predbežnej aktualizácie systému Windows 7, ktoré sme spomenuli skôr, ale trochu sťažila ich nájdenie. Editor zásad skupiny, administratívny nástroj, ktorý je súčasťou Edície Windows 10 Pro, Education a Enterprise, teraz obsahuje tieto možnosti a umožňuje používateľom buď úplne zakázať proces automatickej aktualizácie, alebo zvoliť rozsah automatizácie.
Žiaľ, používatelia systému Windows 10 Home budú musieť túto metódu preskočiť, pretože editor zásad skupiny pre nich nie je dostupný, alebo si najskôr nainštalovať editor zásad tretej strany, ako napr. Policy Plus.
1. Stlačte tlačidlo Kláves Windows + R na klávesnici, aby ste spustili príkaz Spustiť, zadajte gpedit.msca kliknite na tlačidlo OK otvorte editor skupinovej politiky.

2. Pomocou navigačnej ponuky vľavo prejdite na nasledujúce miesto –
Konfigurácia počítača > Šablóny pre správu > Komponenty systému Windows > Windows Update
Poznámka: Môžete dvakrát kliknúť na priečinok a rozbaliť ho alebo kliknúť na šípku naľavo od neho.

3. Teraz na pravom paneli vyberte Nakonfigurujte automatické aktualizácie politika a kliknite na nastavenia politiky hypertextový odkaz alebo kliknite pravým tlačidlom myši na politiku a vyberte možnosť Upraviť.

4. V predvolenom nastavení bude politika Nenakonfigurovaná. Ak chcete úplne zakázať automatické aktualizácie, vyberte Zakázané.

5. Teraz, ak chcete iba obmedziť množstvo automatizácie aktualizácií systému Windows a nie úplne zakázať politiku, vyberte Povolené najprv. Ďalej v časti Možnosti rozbaľte položku Nakonfigurujte automatickú aktualizáciu rozbaľovacieho zoznamu a vyberte preferované nastavenie. Ďalšie informácie o každej dostupnej konfigurácii nájdete v časti Pomocník vpravo.

6. Kliknite na Použiť pre uloženie novej konfigurácie a ukončenie kliknutím na OK. Reštartujte počítač, aby sa nová aktualizovaná politika prejavila.
Metóda 3: Zakážte aktualizácie pomocou Editora databázy Registry systému Windows
Automatické aktualizácie systému Windows je možné zakázať aj pomocou Editora databázy Registry. Táto metóda je vhodná pre domácich používateľov systému Windows 10, ktorým chýba Editor zásad skupiny. Aj keď, podobne ako pri predchádzajúcej metóde, buďte pri zmene akýchkoľvek položiek v Editore databázy Registry mimoriadne opatrní, pretože nešťastie môže spôsobiť množstvo problémov.
1. Otvorte Editor databázy Registry systému Windows zadaním regedit v príkazovom poli Spustiť alebo spustite vyhľadávací panel a stlačte kláves enter.

2. Do panela s adresou zadajte nasledujúcu cestu a stlačte enter
HKEY_LOCAL_MACHINE\SOFTWARE\Policies\Microsoft\Windows

3. Kliknite pravým tlačidlom myši v priečinku Windows a vyberte Nové > Kľúč.

4. Premenujte novovytvorený kľúč ako Aktualizácia systému Windows a stlačte Enter zachrániť.

5. teraz kliknite pravým tlačidlom myši v novom priečinku WindowsUpdate a vyberte Nové > Kľúč znova.

6. Pomenujte kľúč AU.

7. Presuňte kurzor na susedný panel, kliknite pravým tlačidlom myši kdekoľveka vyberte Nový nasledovaný Hodnota DWORD (32-bit)..

8. Premenujte nové Hodnota DWORD ako Bez automatickej aktualizácie.

9. Kliknite pravým tlačidlom myši na hodnotu NoAutoUpdate a vyberte Upraviť (alebo naň dvakrát kliknite, aby sa zobrazilo dialógové okno Upraviť).
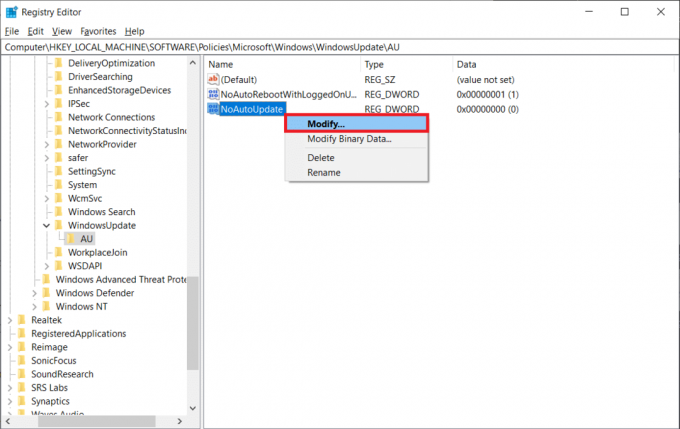
10. Údaje predvolenej hodnoty budú 0, t.j. vypnuté; zmeniť hodnotové údaje do 1 a povoľte NoAutoUpdate.

Ak nechcete úplne zakázať automatické aktualizácie, najskôr premenujte NoAutoUpdate DWORD na AUOptions (alebo vytvorte novú 32-bitovú hodnotu DWORD a pomenujte ju AUOptions) a nastavte jej hodnoty podľa svojich preferencií na základe tabuľky nižšie.
| Hodnota DWORD | Popis |
| 2 | Upozorniť pred stiahnutím a inštaláciou akýchkoľvek aktualizácií |
| 3 | Stiahnite si aktualizácie automaticky a upozornite, keď budú pripravené na inštaláciu |
| 4 | Automaticky sťahujte aktualizácie a nainštalujte ich vo vopred naplánovanom čase |
| 5 | Umožnite miestnym správcom vybrať nastavenia |
Metóda 4: Zakážte službu Windows Update
Ak sa ukazuje, že motanie sa okolo Editora zásad skupiny a Editora databázy Registry je príliš veľa na zastavenie automatické aktualizácie v systéme Windows 10, môžete automatické aktualizácie nepriamo zakázať zakázaním služby Windows Update služby. Uvedená služba je zodpovedná za všetky činnosti súvisiace s aktualizáciou, od kontroly nových aktualizácií až po ich stiahnutie a inštaláciu. Ak chcete zakázať službu Windows Update -
1. Stlačte tlačidlo Kláves Windows + S na klávesnici, aby ste vyvolali panel spustenia vyhľadávania, napíšte službya kliknite na Otvoriť.

2. Hľadajte aktualizácia systému Windows služby v nasledujúcom zozname. po nájdení, kliknite pravým tlačidlom myši na ňom a vyberte Vlastnosti z nasledujúceho menu.

3. Uistite sa, že ste na generál a kliknite na Stop tlačidlo pod stavom služby na zastavenie služby.

4. Ďalej rozbaľte Typ spustenia rozbaľovací zoznam a vyberte Zakázané.

5. Uložte túto úpravu kliknutím na Použiť a zatvorte okno.
Metóda 5: Nastavenie meraného pripojenia
Ďalším nepriamym spôsobom, ako zabrániť automatickým aktualizáciám, je nastavenie meraného pripojenia. Toto obmedzí systém Windows na automatické sťahovanie a inštaláciu prioritných aktualizácií. Akékoľvek iné časovo náročné a náročné aktualizácie budú zakázané, pretože bol stanovený dátový limit.
1. Spustite aplikáciu Nastavenia systému Windows stlačením Kláves Windows + I a kliknite na Sieť a internet.

2. Prepnite na Wi-Fi Nastavenia a na pravom paneli kliknite na Spravujte známe siete.
3. Vyberte svoju domácu sieť Wi-Fi (alebo sieť, ktorú váš laptop zvyčajne využíva na sťahovanie nových aktualizácií) a kliknite na Vlastnosti tlačidlo.

4. Posúvajte sa nadol, kým nenájdete Nastaviť ako merané pripojenie vlastnosť a zapnite ho.

Môžete sa tiež rozhodnúť vytvoriť vlastný dátový limit, aby ste zabránili systému Windows automaticky sťahovať aktualizácie s vysokou prioritou. Ak to chcete urobiť - kliknite na Nastavte dátový limit, ktorý vám pomôže kontrolovať spotrebu dát v tejto sieti hypertextový odkaz. Odkaz vás vráti späť do nastavení stavu siete; klikni na Využitie dát tlačidlo pod vašou aktuálnou sieťou. Tu si môžete pozrieť, koľko údajov využíva každá aplikácia. Klikni na Zadajte limit tlačidlo na obmedzenie využívania dát.
Zvoľte vhodné obdobie, resetujte dátum a zadajte dátový limit, ktorý sa nesmie prekročiť. Pre uľahčenie môžete zmeniť dátovú jednotku z MB na GB (alebo použite nasledujúci prevod 1 GB = 1 024 MB). Uložte nový dátový limit a ukončite ho.

Odporúčané:
- Ako premenovať zariadenia Bluetooth v systéme Windows 10
- Zasekli sa aktualizácie systému Windows? Tu je niekoľko vecí, ktoré môžete vyskúšať!
- Ako otvoriť súbory RAR v systéme Windows 10
Dúfame, že vám tento návod pomohol a vy ste to dokázali zastaviť automatické aktualizácie v systéme Windows 10 a mohli by ste zakázať systému Windows automatickú inštaláciu nových aktualizácií a vyrušovanie. Dajte nám vedieť, ktorý z nich ste implementovali v komentároch nižšie.



