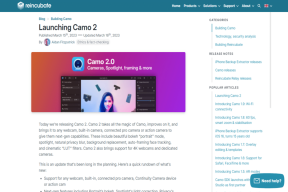Ako rozmazať časť obrazu v programe Maľovanie 3D
Rôzne / / December 02, 2021
Niekedy by ste chceli časť fotografie rozmazať, aby ste skryli detaily. Zatiaľ čo výkonné nástroje na úpravu obrázkov sú schopní urobiť to isté, výber toho najlepšieho pre vaše potreby a pohodlie môže byť problém. Našťastie spoločnosť Microsoft vytvorila dostatočne schopnú novú funkciu Paint 3D na to, aby vám umožnila rozmazať časť obrázka na pracovnej ploche alebo notebooku so systémom Windows. Iste, je to trochu zložité, a preto sme tu my, aby sme vám pomohli.

To znamená, Maľovanie 3D, podobne ako jeho súrodenec MS Paint, neposkytuje špeciálnu možnosť rozmazania. Proces teda nie je jednoduchý, ale existuje niekoľko riešení. Pomocou programu Paint 3D môžete rozmazať snímky obrazovky, ďalšie objekty a dokonca aj pozadie.
Pozrime sa na rôzne spôsoby pixelovania alebo rozmazania časti fotografie v programe Paint 3D v systéme Windows 10.
Metóda 1: Rozostrenie pomocou nástroja na výber
Pri tejto metóde musíte vybrať oblasť, ktorú chcete rozmazať. Potom musíte jeho veľkosť zmenšiť na čo najmenšiu mieru. Keď sa to stane, znova zväčšite veľkosť, aby sa zmestila na pôvodnú oblasť. Vybraná časť fotografie bude rozmazaná.
Tu sú podrobné kroky:
Krok 1: Spustite aplikáciu Maľovanie 3D na počítači so systémom Windows 10 a otvorte obrázok.
Krok 2: Kliknite na nástroj Vybrať, ktorý sa nachádza na karte Štetce.

Krok 3: Vyberte časť, ktorú chcete rozmazať. Napríklad na nasledujúcom obrázku chcem rozmazať hračku.

Tiež na Guiding Tech
Krok 4: Pomocou pravého dolného rohu výberu potiahnite výberové pole dovnútra, aby ste zmenšili jeho veľkosť. Urobte to veľmi malé. Majte však na pamäti, že by to malo stačiť na to, aby ste mohli znova zmeniť jeho veľkosť.


Kliknite kdekoľvek na obrázok. Uvidíte, že zostávajúca oblasť bude biela.

Krok 5: Vyberte oblasť, ktorej veľkosť ste zmenili. Dávajte pozor, aby ste nezahrnuli žiadne biele miesta zo zvyšnej oblasti.

Teraz namiesto znižovania veľkosti zväčšite jeho veľkosť pomocou pravého dolného rohu tak, aby sa zmestil do bielej oblasti.

Krok 6: Kliknite kdekoľvek na obrázok. Váš obrázok s rozmazanou časťou je hotový.

Poznámka: Na začiatku môžete mať problémy. Ale keď to niekoľkokrát vyskúšate, budete sa cítiť pohodlne pri rozmazávaní obrázkov v programe Paint 3D. Samozrejme, táto metóda nevedie k jednému z najlepších výstupov. Obrázky by však mali byť dostatočne dobré na zdieľanie prostredníctvom sociálnych médií alebo aplikácií na odosielanie správ.
Metóda 2: Zakryte podobnou oblasťou
Pri tejto metóde rozmažeme časť obrázka pomocou pixelov z blízkej oblasti. Výhodou tejto metódy je, že výsledný obrázok vyzerá menej upravený (alebo nevkusne) v porovnaní s predchádzajúcou metódou. Ak to urobíte opatrne, môžete ľahko odstrániť predmety a texty z vášho obrázka.
Tu sú kroky pre to isté:
Krok 1: Otvorte svoj obrázok v aplikácii Maľovanie 3D.
Krok 2: Pomocou nástroja na výber vyberte malú časť na pravej alebo ľavej strane v blízkosti oblasti, ktorú chcete rozmazať alebo skryť. Napríklad na nasledujúcej snímke obrazovky chcem skryť text „M Voda vás pridal“. Vyberiem správnu oblasť.

Krok 3: Pomocou stredného poľa oblasti výberu ho potiahnite smerom k oblasti, ktorú chcete skryť. Pomocou ďalších maličkých boxov si môžete prispôsobiť jeho veľkosť a polohu.

Krok 4: Kliknutím kdekoľvek ho použijete. Takto bude vyzerať výsledný obrázok.

Tiež na Guiding Tech
Metóda 3: Použitie nástroja Magic Select Tool
Táto metóda využíva úžasné Nástroj Magic Select programu Paint 3D na rozmazanie časti obrazu. Aby sme tak urobili, musíme najprv vybrať časť pomocou nástroja Magic select a potom pomocou neho automaticky vyplniť pozadie.
Tu sú kroky:
Krok 1: Otvorte svoj obrázok v programe Maľovanie 3D.
Krok 2: Kliknite na nástroj Magic select, ktorý sa nachádza pod možnosťou Štetce.

Krok 3: Na vašom obrázku sa zobrazí rámček. Pomocou malých výberových políčok vyberte oblasť, ktorú chcete rozmazať. Napríklad chcem rozmazať opicu na nasledujúcom obrázku. Potom kliknite na tlačidlo Ďalej na pravej strane.

Krok 4: Pomocou tlačidiel Pridať alebo Odstrániť upravte výber, ak automatický výber nebol dokonalý. Uistite sa, že je vybraté pozadie automatického dopĺňania. Nakoniec stlačte Hotovo.

Krok 5: Okolo vybratého obrázka si všimnete nové ikony.

Stlačte kláves Delete na klávesnici. Tým sa odstráni požadovaná oblasť a vyplní sa rozmazaným pozadím, ktoré vyzerá podobne ako váš skutočný obrázok.

Tiež na Guiding Tech
Starostlivý steh
Ak chcete rozmazať veľa obrázkov, odporúčame vám stiahnuť si nástroj na úpravu obrázkov, ktorý na to ponúka špeciálne tlačidlo. Takto je to celkom jednoduché. Môžete vyskúšať bezplatné nástroje ako napr PhotoScape, GIMP, PicsArt, a viac. Na jednorazové alebo príležitostné použitie by vám mal Paint 3D dobre poslúžiť.
Ďalej: Chcete vytvoriť logo zadarmo? Zistite, ako vytvoriť logo v systéme Windows pomocou programu Paint 3D na nasledujúcom odkaze.