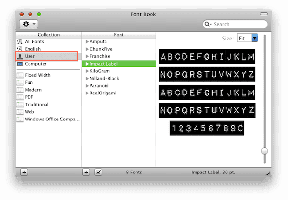Automatické ukladanie dokumentov MS Office do SkyDrive alias Office Web Apps
Rôzne / / December 02, 2021

Predtým sme ukázali, ako je možné nakonfigurovať svoju pracovnú plochu alebo umiestnenie priečinka Moje dokumenty do Dropboxu pre bezproblémovú synchronizáciu. Dnes vám povieme, ako nastaviť predvolené uloženie MS Office umiestnenie do Cloudové úložisko SkyDrive.
To by znamenalo, že dokumenty, na ktorých pracujeme, by boli vždy dostupné na všetkých našich počítače nakonfigurované so SkyDrive a tiež na jeho webovom rozhraní (bez toho, aby ste to museli robiť ručne zakaždým, keď vytvoríte nový dokument programu Excel alebo Word alebo PowerPoint).
Kroky na nastavenie predvoleného umiestnenia uloženia na SkyDrive
V nižšie uvedených krokoch si ukážeme, ako môžete zmeniť predvolené nastavenia v MS Word. Podobné kroky platia pre MS Excel a MS PowerPoint.
Predpokladám, že už máte SkyDrive nainštalované na vašom počítači a poznáte rozhranie, funkcie a jeho pripojenie Windows Live ID.
Krok 1: Prejdite do adresára SkyDrive a skopírujte adresu URL umiestnenia. Poznamenajte si ho, pretože ho budete potrebovať v neskorších krokoch.

Možno budete chcieť mať samostatný priečinok dokumentov alebo samostatné priečinky pre každý z MS Word, MS Excel a MS PowerPoint v adresári SkyDrive. Môžete teda zvážiť vytvorenie nových priečinkov, v takom prípade si budete musieť poznačiť adresu URL pre toto konkrétne miesto.

V mojom prípade áno C:\Users\Sandeep\SkyDrive\Documents\MSWord.
Krok 2: Spustite MS Word a kliknite na Tlačidlo Office umiestnené v ľavej hornej časti rozhrania. Prejdite na Možnosti programu Word (alebo Možnosti programu Excel alebo Možnosti programu PowerPoint).

Krok 3: Na Možnosti programu Word dialóg, ktorý sa objaví, vyberte Uložiť na ľavej table. Zobrazí sa sekcia obsahujúca predvolené akcie uloženia.

Krok 4: Na karte pre Uložiť dokumenty nájdete Predvolený súbor umiestnenie (čo by malo byť podobné ako C:\Users\Sandeep\Documents\). Nahraďte to tým, čo ste si poznamenali v kroku 1. Kliknite na Dobre a budeš hotový.

Poznámka: Podobné nastavenie môžete vypracovať s inými aplikáciami, ako je Dropbox, disk Google a podobne. Vybrali sme si SkyDrive, pretože je to produkt spoločnosti Microsoft a ladí s ním Webové aplikácie Microsoft Office. Takže budete môcť pracovať na svojich dokumentoch aj v prehliadači.
Záver
S týmto nastavením budete mať prístup k svojim dokumentom kedykoľvek a kdekoľvek. Ak ste online, môžete sa spoľahnúť na MS Office Web Apps. Ak na vašom zariadení nie je nainštalovaný balík MS Office alebo aplikácia SkyDrive, stále sa môžete spoľahnúť na MS Office Web Apps. Pre ostatných a v režime offline môžete na svojom počítači pracovať, pričom z času na čas dôjde k automatickej synchronizácii (po pripojení k internetu).
Ideš to vyriešiť? Povedzte nám o svojich skúsenostiach alebo podobných trikoch, ktoré vás napadnú.