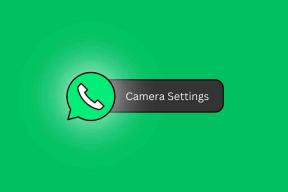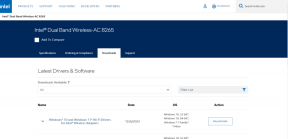Oprava Váš počítač môže odosielať automatické dotazy
Rôzne / / November 28, 2021
Zaznamenali ste problém, keď váš počítač odosiela automatické dopyty pomocou služby Google? Toto je bežný problém hlásený mnohými používateľmi a môže to byť nepríjemné, keď sa zobrazí chybové hlásenie „Je nám ľúto, ale váš počítač alebo sieť môže odosielať automatické dopyty. V záujme ochrany našich používateľov nemôžeme vašu žiadosť momentálne spracovať.“ Toto chybové hlásenie sa zobrazí, keď spoločnosť Google zistí zvláštnu aktivitu vo vašom počítači a zabráni vám vo vyhľadávaní online. Po zobrazení tohto chybového hlásenia nebudete môcť použiť vyhľadávanie Google a získať na obrazovke formuláre captcha, aby ste si overili, či ste človek. Existuje však riešenie opravte, že váš počítač môže odosielať automatické otázky. Pozrite si metódy v tejto príručke na opravu tohto chybového hlásenia v počítači.
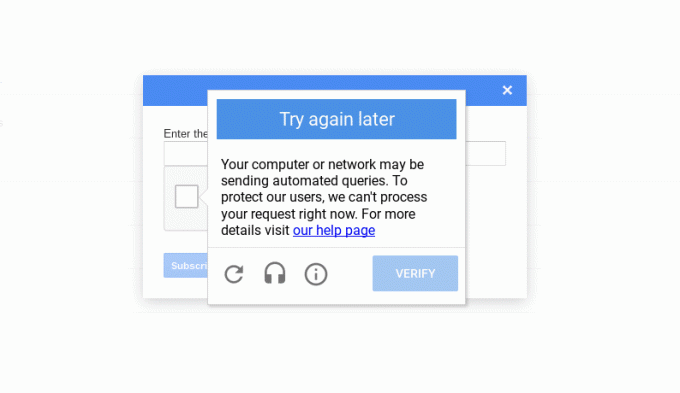
Obsah
- 9 spôsobov, ako opraviť váš počítač, môže byť odosielanie automatických dotazov
- Dôvod, prečo váš počítač odosiela automatické dotazy
- Metóda 1: Vyskúšajte iný prehliadač
- Metóda 2: Spustite antivírusovú kontrolu v počítači
- Metóda 3: Odstráňte nechcené položky databázy Registry
- Metóda 4: Odstráňte podozrivé procesy z počítača
- Metóda 5: Vymažte súbory cookie v prehliadači Google Chrome
- Metóda 6: Odinštalujte nežiaduce programy
- Metóda 7: Vyčistite disk
- Metóda 8: Vyriešte Captcha
- Metóda 9: Resetujte smerovač
9 spôsobov, ako opraviť váš počítač, môže byť odosielanie automatických dotazov
Dôvod, prečo váš počítač odosiela automatické dotazy
Google uvádza, že toto chybové hlásenie je spôsobené pochybnými automatickými vyhľadávacími dopytmi vykonávanými akýmkoľvek programom nainštalovaným vo vašom počítači alebo v dôsledku nejakého škodlivého softvéru a iných narušiteľov vo vašom počítači. Keďže Google zisťuje, že vaša IP adresa odosiela automatickú návštevnosť spoločnosti Google, môže obmedziť vašu IP adresu a zabrániť vám v používaní vyhľadávania Google.
Uvádzame zoznam spôsobov, ktoré vám môžu pomôcť opravte, že váš počítač môže odosielať automatické otázky:
Metóda 1: Vyskúšajte iný prehliadač
Ak váš počítač odosiela automatické dopyty pomocou služby Google, môžete použiť iný prehliadač. Na trhu je dostupných niekoľko spoľahlivých a bezpečných prehliadačov a jedným z nich je napríklad Opera. Tento prehliadač si môžete jednoducho nainštalovať a máte možnosť importovať záložky prehliadača Chrome.

Okrem toho získate vstavané funkcie, ako je antivírus, funkcie proti sledovaniu a vstavané VPN nástroj, ktorý môžete použiť na sfalšovanie vašej polohy. Sieť VPN môže byť užitočná, pretože vám môže pomôcť skryť vašu skutočnú IP adresu, ktorú Google zistí, keď váš počítač odosiela automatické dopyty.
Ak však radi používate svoj prehliadač Chrome a nechcete inštalovať ďalší prehliadač, môžete používať Mozilla Firefox, kým nebudete opravte, že váš počítač môže odosielať automatický problém captcha.
Metóda 2: Spustite antivírusovú kontrolu v počítači
Keďže príčinou odosielania automatických dopytov do vášho počítača môže byť malvér alebo vírus. Ak sa čudujete ako zastaviť váš počítač v odosielaní automatických dopytov, potom prvá vec, ktorú by ste mali urobiť, je spustiť kontrolu škodlivého softvéru alebo antivírusu v počítači. Na trhu je dostupných niekoľko antivírusových programov. Na spustenie kontroly škodlivého softvéru však odporúčame nasledujúci antivírusový softvér.
a) Avast Antivirus: Ak nechcete platiť za prémiový plán, môžete si stiahnuť bezplatnú verziu tohto softvéru. Tento softvér je celkom skvelý a robí slušnú prácu pri hľadaní akéhokoľvek škodlivého softvéru alebo vírusov vo vašom počítači. Avast Antivirus si môžete stiahnuť z ich oficiálna web stránka.
b)Malwarebytes: Ďalšou možnosťou pre vás je Malwarebytes, bezplatná verzia na spustenie kontroly škodlivého softvéru vo vašom počítači. Nežiaduceho malvéru sa z počítača môžete jednoducho zbaviť.
Po nainštalovaní niektorého z vyššie uvedených softvérov postupujte podľa týchto krokov:
1. Spustite softvér a spustite úplnú kontrolu počítača. Tento proces môže chvíľu trvať, ale musíte byť trpezliví.
2. Ak po skenovaní existuje nejaký malvér alebo vírus, uistite sa, že ste ich odstránili.
3. Po odstránenie nežiaduceho malvéru a vírusov, reštartujte počítač a možno budete môcť vyriešiť problém s Google captcha.
Metóda 3: Odstráňte nechcené položky databázy Registry
Vyčistenie Editora databázy Registry odstránením nežiaducich položiek môže u niektorých používateľov opraviť chybu automatických dopytov v počítači.
1. Prvým krokom je otvorenie dialógového okna spustenia. Môžete použiť vyhľadávací panel vo svojom Úvodná ponukaalebo môžete použiť klávesovú skratku Windows + R na spustenie Spustiť.
2. Keď sa zobrazí dialógové okno spustenia, zadajte Regedit a stlačte enter.

3. Kliknite na ÁNO keď sa zobrazí výzva na správu „Chcete tejto aplikácii povoliť vykonávať zmeny vo vašom zariadení?“
4. V editore databázy Registry prejdite do počítača> HKEY_LOCAL_MACHINE a vyberte softvér.

5. Teraz prejdite nadol a kliknite na Microsoft.
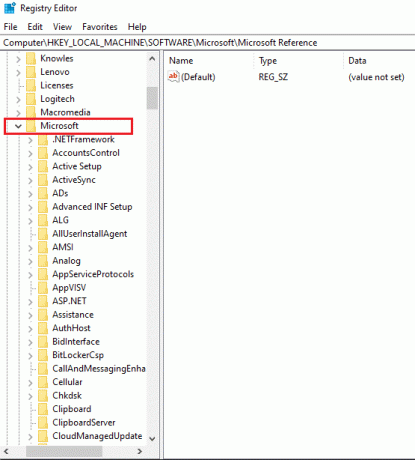
6. Pod Microsoftom vyberte Windows.
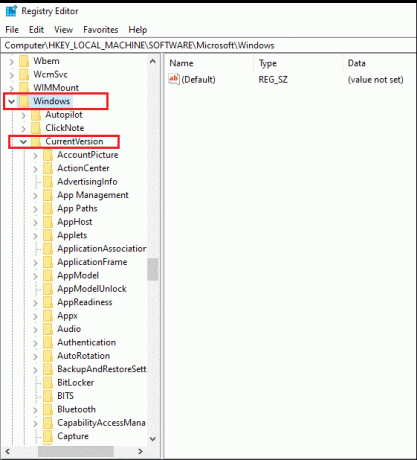
7. Kliknite na Aktuálna verzia a potom RUN.
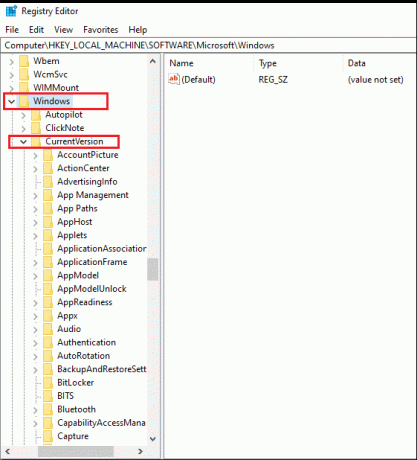
8. Tu je úplné umiestnenie kľúča databázy Registry:
Počítač\HKEY_LOCAL_MACHINE\SOFTWARE\Microsoft\Windows\CurrentVersion\Run
9. Po navigácii na miesto môžete vymazať nechcené položky okrem nasledujúcich:
- Položky súvisiace s vaším antivírusovým softvérom
- BezpečnosťZdravie
- OneDrive
- IAStorlcon
Máte možnosť vymazať položky súvisiace s hrami Adobe alebo Xbox v prípade, že nechcete, aby sa tieto programy spúšťali pri spustení.
Prečítajte si tiež:Oprava, že Chrome neustále automaticky otvára nové karty
Metóda 4: Odstráňte podozrivé procesy z počítača
Je pravdepodobné, že niektoré náhodné procesy vo vašom počítači môžu odosielať automatické dopyty spoločnosti Google, čo vám bráni v používaní funkcie vyhľadávania Google. Je však ťažké identifikovať podozrivé alebo nedôveryhodné procesy vo vašom počítači. Preto, ak sa pýtate ako zastaviť váš počítač v odosielaní automatických dopytov, musíte nasledovať svoje inštinkty a odstrániť podozrivé procesy zo svojho systému.
1. Choďte do svojho Úvodná ponuka a zadajte Správca úloh vo vyhľadávacom paneli. Prípadne urobte a kliknite pravým tlačidlom myši na ponuku Štart a otvorte Správcu úloh.
2. Uistite sa, že ste rozbalili okno, aby ste mali prístup ku všetkým možnostiam kliknutím na Ďalšie podrobnosti v spodnej časti obrazovky.
3. Klikni na Karta Proces v hornej časti a uvidíte zoznam procesov spustených na vašom počítači.
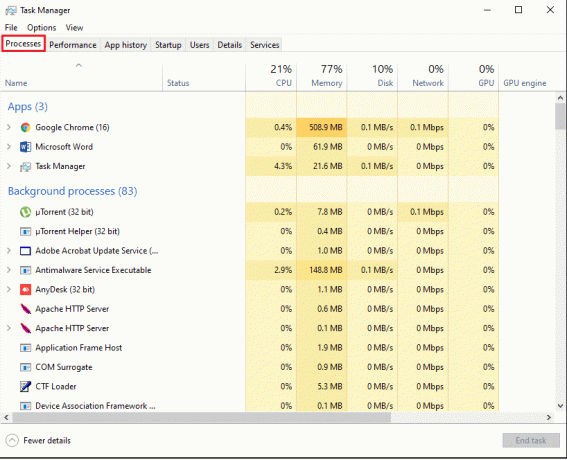
4. Teraz identifikujte neobvyklé procesy zo zoznamu a preskúmajte ich vykonaním a kliknite pravým tlačidlom myši pre prístup k vlastnostiam.

5. Choďte na Karta Podrobnosti zhora a skontrolujte podrobnosti ako názov produktu a verzia. Ak proces nemá názov alebo verziu produktu, môže ísť o podozrivý proces.
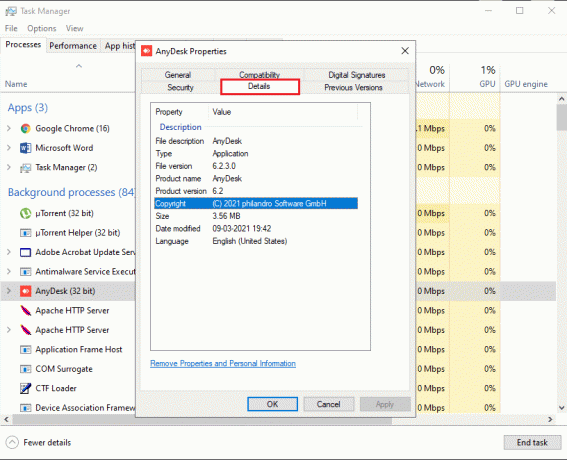
6. Ak chcete proces odstrániť, kliknite na Karta Všeobecné a skontrolujte Umiestnenie.
7. Nakoniec prejdite na miesto a odinštalujte program z počítača.
Prečítajte si tiež:Odstráňte adware a kontextové reklamy z webového prehliadača
Metóda 5: Vymažte súbory cookie v prehliadači Google Chrome
Niekedy vám môže pomôcť vyriešiť chybu vymazanie súborov cookie v prehliadači Chrome „Váš počítač môže odosielať automatické dopyty“.
1. Otvor tvoj Prehliadač Chrome a kliknite na tri zvislé bodky z pravého horného rohu obrazovky.
2. Ísť do Nastavenie.

3. V nastavení prejdite nadol a prejdite na Súkromie a bezpečnosť.
4. Kliknite na Vymazať údaje prehliadania.

5. Začiarknite políčko vedľa Súbory cookie a ďalšie údaje stránok.
6. Nakoniec kliknite na Zmazať dáta zo spodnej časti okna.
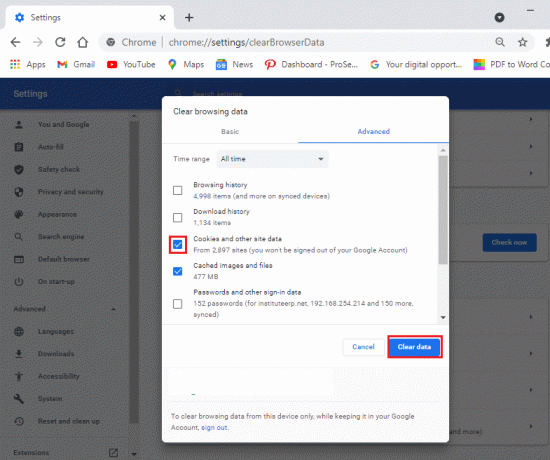
Metóda 6: Odinštalujte nežiaduce programy
Vo vašom počítači môže byť niekoľko nechcených programov alebo ich príliš nepoužívate. Všetky tieto nežiaduce programy môžete odinštalovať, pretože môžu byť dôvodom chyby automatických dopytov v službe Google. Pred odinštalovaním programov si ich však môžete poznačiť, ak ich budete chcieť znova nainštalovať do počítača. Ak chcete odinštalovať nechcené programy z počítača, postupujte podľa týchto krokov:
1. Kliknite na ponuku Štart a vyhľadajte Nastavenia vo vyhľadávacom paneli. Prípadne môžete použiť skratku Kláves Windows + I otvorte nastavenia.
2. Vyberte Karta Aplikácie z vašej obrazovky.
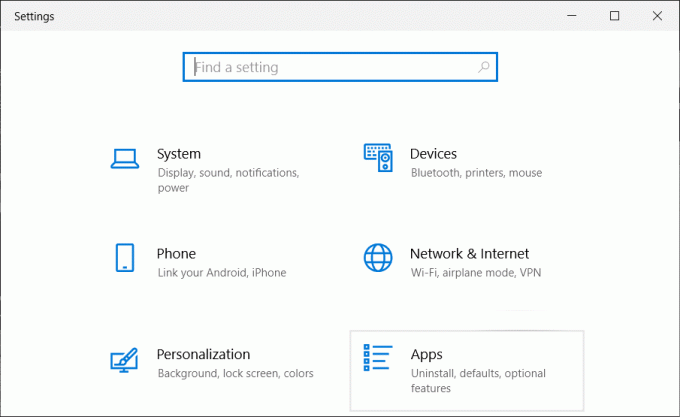
3. Teraz v časti aplikácie a funkcie uvidíte zoznam aplikácií nainštalovaných vo vašom počítači.
4. Vyberte aplikáciu, ktorú nepoužívate, a kliknite ľavým tlačidlom myši.
5. nakoniec kliknite na Odinštalovať na odstránenie aplikácie.

Podobne môžete tieto kroky zopakovať na odstránenie viacerých programov zo systému.
Metóda 7: Vyčistite disk
Niekedy sa pri inštalácii softvéru alebo aplikácie niektoré nechcené súbory uložia do dočasných priečinkov na vašom disku. Sú to nevyžiadané alebo zvyškové súbory, ktoré nie sú užitočné. Preto môžete disk vyčistiť odstránením nevyžiadaných súborov.
1. Kliknite pravým tlačidlom myši v ponuke Štart a vyberte Bežať. Prípadne môžete použiť aj klávesovú skratku Windows + R na otvorenie dialógového okna Spustiť a zadať text %temp%.
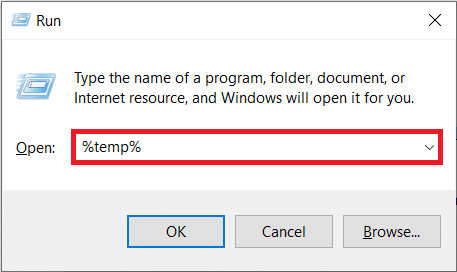
2. Stlačte Enter a v Prieskumníkovi sa otvorí priečinok. Tu môžete vyberte všetky súbory podľa kliknutím na začiarkavacie políčko vedľa položky Meno v hornej časti. Prípadne použite Ctrl + A vyberte všetky súbory.
3. teraz stlačte kláves Delete na klávesnici, aby ste sa zbavili všetkých nevyžiadaných súborov.
4. Kliknite na "Tento počítač" z panela vľavo.
5. Urob kliknite pravým tlačidlom myši na lokálny disk (C;) a kliknite na Vlastnosti z menu.
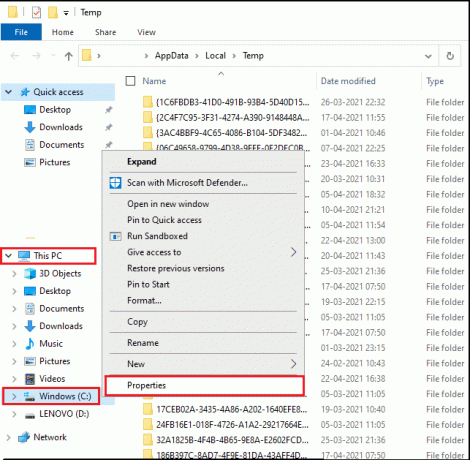
5. Vyberte Karta Všeobecné zhora a kliknite na „Čistenie disku“.

6. Teraz pod "Súbory na odstránenie," začiarknite políčka vedľa všetkých možností okrem preberania.
7. Kliknite na Vyčistite systémové súbory.
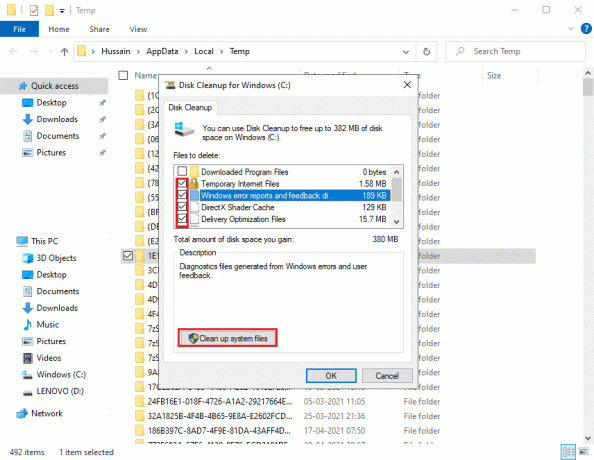
8. Nakoniec kliknite na OK
To je všetko; váš systém odstráni všetky nevyžiadané súbory. Reštartujte počítač a skontrolujte, či môžete použiť vyhľadávanie Google.
Prečítajte si tiež:Ako odstrániť dočasné súbory v systéme Windows 10
Metóda 8: Vyriešte Captcha
Keď váš počítač odosiela automatizované dopyty, Google vás požiada, aby ste vyriešili captcha na identifikáciu ľudí a nie robotov. Riešenie captcha vám pomôže obísť obmedzenia Google a budete môcť normálne používať vyhľadávanie Google.
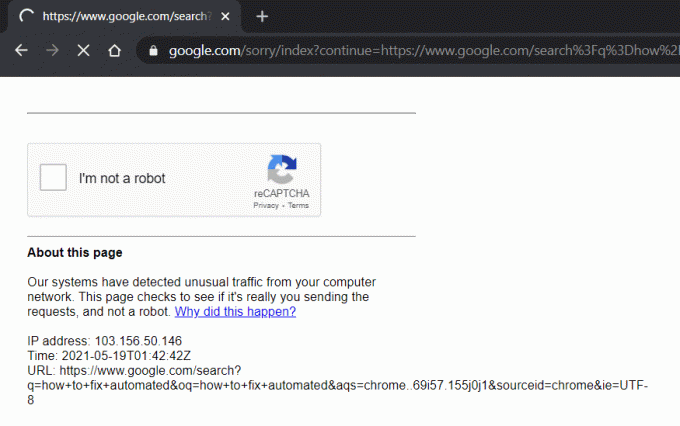
Metóda 9: Resetujte smerovač
Niekedy môže vaša sieť odosielať automatické dotazy na váš počítač a resetovanie smerovača vám môže pomôcť opraviť chybu.
1. Odpojte smerovač a počkajte približne 30 sekúnd.
2. Po 30 sekundách zapojte smerovač a stlačte tlačidlo napájania.
Po resetovaní smerovača skontrolujte, či sa vám podarilo problém vyriešiť.
Často kladené otázky (FAQ)
Q1. Čo robiť, ak môj počítač odosiela automatické dopyty?
Ak váš počítač odosiela Googlu automatické dopyty alebo návštevnosť, môžete zmeniť prehliadač alebo skúsiť vyriešiť problém captcha na Googli, aby ste obišli obmedzenia. Za odosielanie automatických dopytov do vášho počítača môže byť zodpovedný nejaký náhodný softvér alebo aplikácia. Odinštalujte preto zo systému všetky nepoužívané alebo podozrivé aplikácie a spustite antivírusovú alebo malvérovú kontrolu.
Q2. Prečo sa mi od spoločnosti Google zobrazuje nasledujúce chybové hlásenie? Je tam napísané: Ospravedlňujeme sa... ...ale váš počítač alebo sieť môže odosielať automatické dopyty. V záujme ochrany našich používateľov nemôžeme vašu žiadosť momentálne spracovať.
Keď sa vám zobrazí chybové hlásenie týkajúce sa automatických dopytov na Google, znamená to, že Google zisťuje a zariadenie vo vašej sieti, ktoré môže odosielať automatizovanú návštevnosť spoločnosti Google, čo je v rozpore s podmienkami a podmienky.
Odporúčané:
- Ako používať Google Duo na počítači so systémom Windows
- Ako skontrolovať rýchlosť, veľkosť a typ pamäte RAM v systéme Windows 10
- Opravte nefunkčné tlačidlo Štart systému Windows 10
- Ako obísť overenie účtu Google na telefóne s Androidom
Dúfame, že vám tento návod pomohol a vy ste to dokázali opravte, že váš počítač môže odosielať automatické otázky. Ak máte stále nejaké otázky týkajúce sa tohto článku, neváhajte sa ich opýtať v sekcii komentárov.