Ako povoliť a nastaviť šifrovanie BitLocker v systéme Windows 10
Rôzne / / November 28, 2021
V poslednej dobe si každý dáva väčší pozor na svoje súkromie a informácie, ktoré zdieľa na internete. To sa rozšírilo aj do offline sveta a používatelia si začali dávať pozor na to, kto má prístup k ich osobným súborom. Pracovníci kancelárie chcú mať svoje pracovné súbory mimo dosahu svojich zvedavých kolegov alebo chrániť dôverné informácie študenti a tínedžeri chcú svojim rodičom zabrániť, aby kontrolovali skutočný obsah takzvaného priečinka „domáce úlohy“. Našťastie má systém Windows vstavanú funkciu šifrovania disku s názvom Bitlocker, ktorá umožňuje prezeranie súborov iba používateľom s bezpečnostným heslom.
Bitlocker bol prvýkrát predstavený v systéme Windows Vista a jeho grafické rozhranie umožňovalo používateľom šifrovať iba zväzok operačného systému. Niektoré z jeho funkcií bolo možné spravovať iba pomocou príkazového riadka. Odvtedy sa to však zmenilo a používatelia môžu šifrovať aj iné zväzky. Počnúc systémom Windows 7 je možné Bitlocker použiť aj na šifrovanie externých úložných zariadení (Bitlocker To Go). Nastavenie Bitlockeru môže byť trochu skľučujúce, pretože čelíte strachu z uzamknutia konkrétneho zväzku. V tomto článku vás prevedieme krokmi na aktiváciu šifrovania Bitlocker v systéme Windows 10.
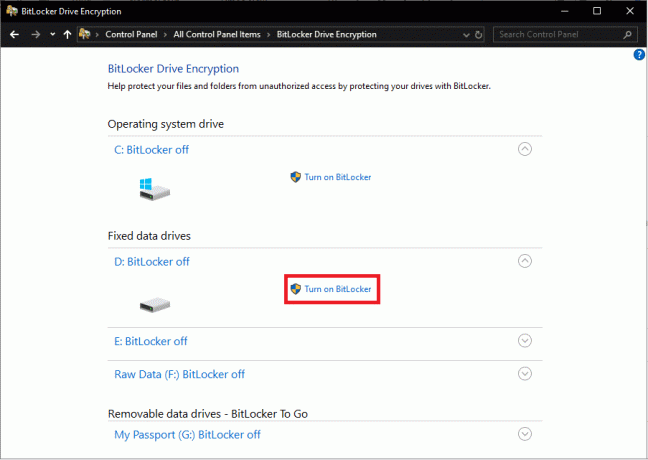
Predpoklady na aktiváciu Bitlockeru
Hoci je Bitlocker natívny, je k dispozícii iba v určitých verziách systému Windows, z ktorých všetky sú uvedené nižšie:
- Verzie Windows 10 Pro, Enterprise a Education
- Verzie Pro a Enterprise systému Windows 8
- Ultimate & Enterprise edície Vista a 7 (vyžaduje sa Trusted Platform Module verzia 1.2 alebo vyššia)
Ak chcete skontrolovať verziu systému Windows a potvrdiť, či máte funkciu Bitlocker:
1. Spustite Windows File Explorer dvojitým kliknutím na ikonu zástupcu na pracovnej ploche alebo stlačením klávesu Windows + E.
2. Prejdite na „Tento PC“.
3. Teraz buď kliknite pravým tlačidlom myši kdekoľvek na prázdne miesto a vyberte Vlastnosti z kontextového menu alebo kliknite na Vlastnosti systému prítomný na stužkovej.
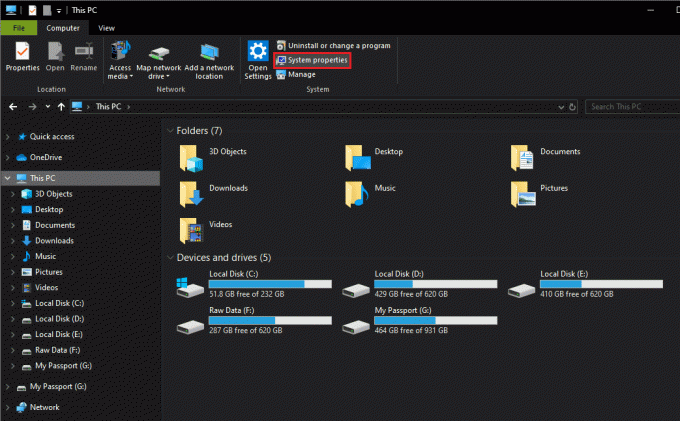
Potvrďte svoje vydanie Windows na nasledujúcej obrazovke. Môžete tiež zadať winver (príkaz Spustiť) na paneli vyhľadávania Štart a stlačením klávesu Enter skontrolujte svoje vydanie systému Windows.
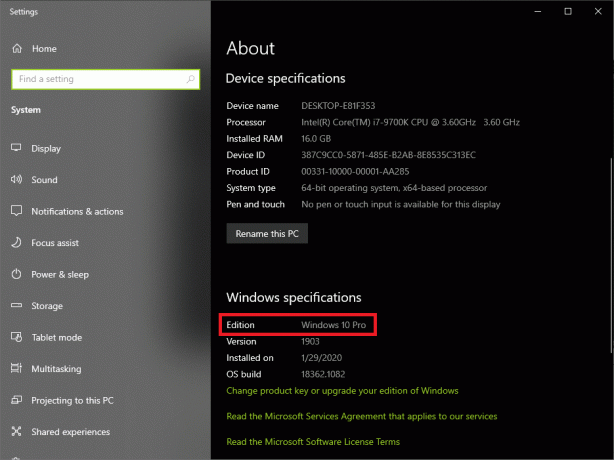
Ďalej musí mať váš počítač čip Trusted Platform Module (TPM) na základnej doske. TPM používa Bitlocker na generovanie a ukladanie šifrovacieho kľúča. Ak chcete skontrolovať, či máte čip TPM, otvorte príkazové pole spustiť (kláves Windows + R), zadajte tpm.msc a stlačte kláves enter. V nasledujúcom okne skontrolujte stav modulu TPM.

Na niektorých systémoch sú čipy TPM predvolene vypnuté a používateľ bude musieť čip povoliť manuálne. Ak chcete povoliť modul TPM, reštartujte počítač a vstúpte do ponuky systému BIOS. V časti Nastavenia zabezpečenia vyhľadajte podsekciu TPM a povoľte ju začiarknutím políčka vedľa položky Aktivovať/Povoliť TPM. Ak na základnej doske nie je čip TPM, môžete Bitlocker povoliť úpravou súboru „Vyžadovať ďalšie overenie pri spustení“ skupinové pravidlá.
Obsah
- Ako povoliť a nastaviť šifrovanie BitLocker v systéme Windows 10
- Metóda 1: Povoľte nástroj BitLocker prostredníctvom ovládacieho panela
- Metóda 2: Povoľte nástroj BitLocker pomocou príkazového riadka
Ako povoliť a nastaviť šifrovanie BitLocker v systéme Windows 10
Bitlocker je možné povoliť pomocou jeho grafického rozhrania, ktoré sa nachádza na ovládacom paneli, alebo vykonaním niekoľkých príkazov v príkazovom riadku. Povolenie nástroja Bitlocker v systéme Windows 10 z oboch je veľmi jednoduché, ale používatelia vo všeobecnosti uprednostňujú vizuálny aspekt správy nástroja Bitlocker prostredníctvom Ovládací panel namiesto príkazového riadku.
Metóda 1: Povoľte nástroj BitLocker prostredníctvom ovládacieho panela
Nastavenie Bitlockeru je celkom jednoduché. Stačí postupovať podľa pokynov na obrazovke, vybrať si preferovanú metódu šifrovania zväzku, nastaviť silný PIN, bezpečne uložiť kľúč na obnovenie a nechať počítač robiť svoju prácu.
1. Stlačením klávesu Windows + R otvorte pole Spustiť príkaz, zadajte príkaz control alebo control panel a stlačte kláves Enter spustite Ovládací panel.

2. Pre niekoľko používateľov je Bitlocker Drive Encryption bude sama o sebe uvedená ako položka ovládacieho panela a môžu na ňu priamo kliknúť. Ostatní môžu nájsť vstupný bod do okna Bitlocker Drive Encryption v časti Systém a zabezpečenie.

3. Rozbaľte jednotku, na ktorú chcete povoliť Bitlockeru Zapnite Bitlocker hypertextový odkaz. (Môžete tiež kliknúť pravým tlačidlom myši na jednotku v Prieskumníkovi súborov a v kontextovej ponuke vybrať možnosť Zapnúť Bitlocker.)

4. Ak je váš modul TPM už povolený, dostanete sa priamo do okna výberu predvolieb spustenia nástroja BitLocker a môžete prejsť na ďalší krok. V opačnom prípade budete vyzvaní, aby ste si najskôr pripravili počítač. Prejdite cez spustenie Bitlocker Drive Encryption kliknutím na Ďalšie.
5. Pred vypnutím počítača, aby ste povolili modul TPM, sa uistite, že sú vysunuté všetky pripojené jednotky USB a všetky disky CDS/DVD, ktoré sú nečinné v optickej jednotke. Kliknite na Vypnúť keď je pripravený pokračovať.
6. Zapnite počítač a aktivujte TPM podľa pokynov na obrazovke. Aktivácia modulu je jednoduchá, stačí stlačiť požadované tlačidlo. Kľúč sa bude líšiť od výrobcu k výrobcovi, preto si pozorne prečítajte potvrdzovaciu správu. Po aktivácii modulu TPM sa počítač s najväčšou pravdepodobnosťou opäť vypne; znova zapnite počítač.
7. Môžete sa rozhodnúť zadať kód PIN pri každom spustení alebo pripojiť jednotku USB/Flash (inteligentnú kartu) obsahujúcu spúšťací kľúč zakaždým, keď chcete počítač použiť. Nastavíme PIN na našom počítači. Ak sa rozhodnete pokračovať s inou možnosťou, nestrácajte ani nepoškodzujte jednotku USB so štartovacím kľúčom.
8. V nasledujúcom okne nastavte silný PIN a potvrďte ho opätovným zadaním. Kód PIN môže mať dĺžku 8 až 20 znakov. Kliknite na Ďalšie po dokončení.
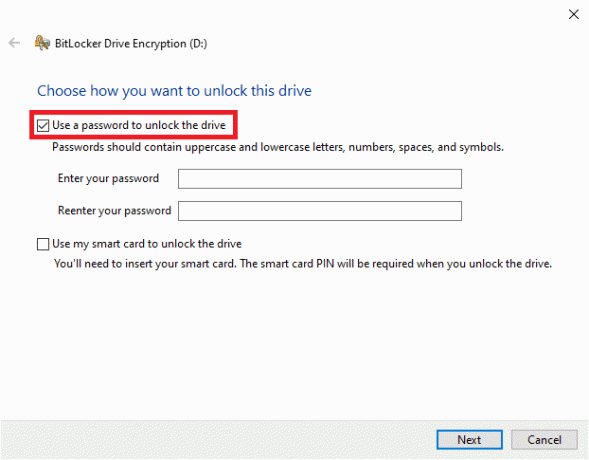
9. Bitlocker sa vás teraz opýta, či uprednostňujete uloženie kľúča na obnovenie. Obnovovací kľúč je mimoriadne dôležitý a pomôže vám získať prístup k súborom v počítači v prípade, že vás od toho niečo odradí (napríklad ak zabudnete kód PIN pri spustení). Môžete si vybrať odoslanie kľúča na obnovenie do svojho účtu Microsoft, jeho uloženie na externú jednotku USB, uloženie súboru v počítači alebo jeho vytlačenie.
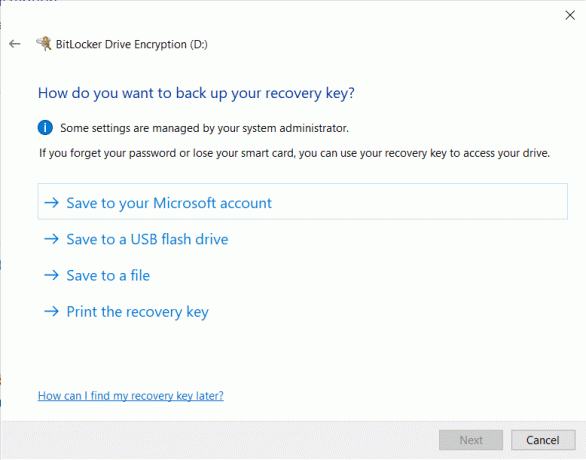
10. Odporúčame vám vytlačiť obnovovací kľúč a vytlačený papier bezpečne uložiť pre budúce potreby. Môžete tiež kliknúť na obrázok papiera a uložiť ho do telefónu. Nikdy neviete, čo sa pokazí, preto je lepšie vytvárať si čo najviac záloh. Po vytlačení alebo odoslaní obnovovacieho kľúča na váš účet Microsoft pokračujte kliknutím na tlačidlo Ďalej. (Ak si vyberiete druhú možnosť, kľúč na obnovenie nájdete tu: https://onedrive.live.com/recoverykey)
11. Bitlocker vám dáva možnosť buď zašifrovať celý pevný disk, alebo len jeho časť. Dokončenie šifrovania celého pevného disku trvá dlhšie a odporúča sa pre staršie počítače a jednotky, kde sa už využíva väčšina úložného priestoru.
12. Ak povoľujete Bitlocker na novom disku alebo novom počítači, mali by ste zvoliť šifrovanie iba priestoru, ktorý je momentálne vyplnený údajmi, pretože je to oveľa rýchlejšie. Bitlocker tiež automaticky zašifruje všetky nové údaje, ktoré pridáte na disk, a ušetrí vám problémy s ručným vykonávaním.
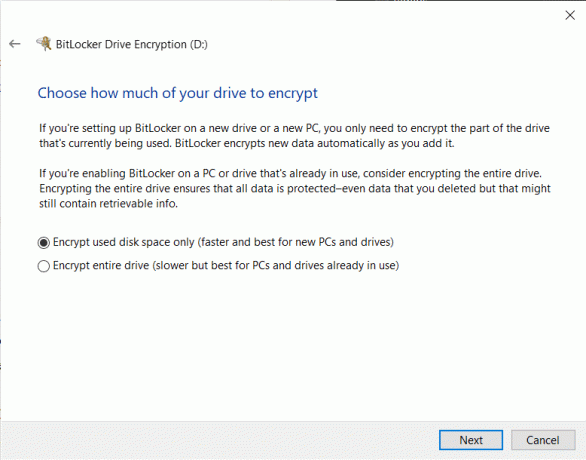
13. Vyberte preferovanú možnosť šifrovania a kliknite na Ďalšie.
14. (Voliteľné): Počnúc systémom Windows 10 verzie 1511 začal Bitlocker poskytovať možnosť výberu medzi dvoma rôznymi režimami šifrovania. Vyberte Nový režim šifrovania ak je disk pevný a kompatibilný režim, ak šifrujete vymeniteľný pevný disk alebo USB flash disk.
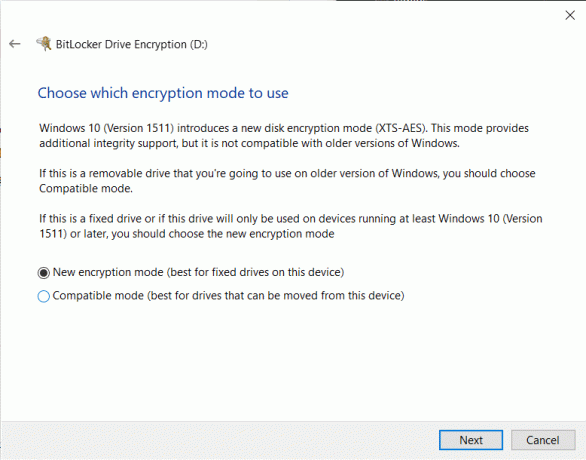
15. V poslednom okne budú musieť niektoré systémy zaškrtnúť políčko vedľa Spustite kontrolu systému BitLocker zatiaľ čo iní môžu priamo kliknúť na Začnite šifrovať.
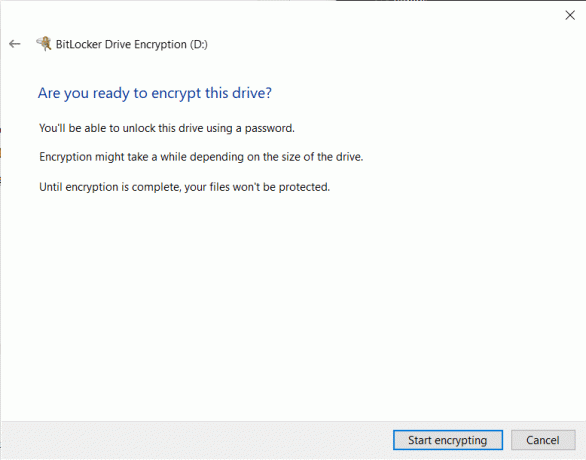
16. Budete vyzvaní na reštartovanie počítača, aby sa spustil proces šifrovania. Dodržujte výzvu a reštart. V závislosti od veľkosti a počtu súborov, ktoré sa majú zašifrovať, a tiež od špecifikácií systému, bude proces šifrovania trvať od 20 minút do niekoľkých hodín.
Metóda 2: Povoľte nástroj BitLocker pomocou príkazového riadka
Používatelia môžu tiež spravovať Bitlocker cez príkazový riadok pomocou príkazového riadku spravovať-bde. Predtým bolo možné akcie ako povolenie alebo zakázanie automatického uzamykania vykonávať iba z príkazového riadka a nie z GUI.
1. Najprv sa uistite, že ste prihlásený do počítača z účtu správcu.
2. Otvorte príkazový riadok s právami správcu.

Ak sa zobrazí kontextová správa Kontrola používateľských kont so žiadosťou o povolenie programu (príkazový riadok) vykonávať zmeny v systéme, kliknite na Áno poskytnúť potrebný prístup a pokračovať.
3. Keď máte pred sebou zvýšené okno príkazového riadka, zadajte manage-bde.exe -? a stlačením klávesu enter spustite príkaz. Spustenie súboru „manage-bde.exe -?“ zobrazí zoznam všetkých dostupných parametrov pre manage-bde.exe
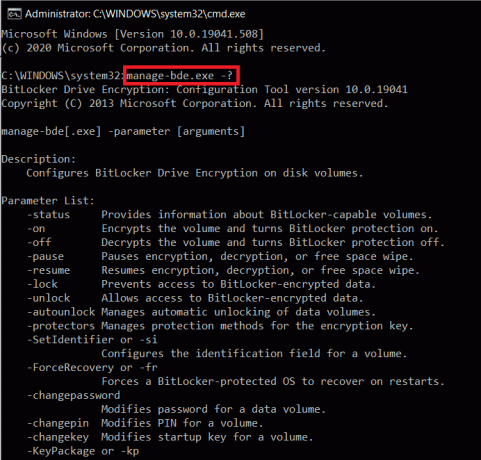
4. V zozname parametrov skontrolujte ten, ktorý potrebujete. Ak chcete zašifrovať zväzok a zapnúť preň ochranu Bitlocker, parameter je -on. Ďalšie informácie týkajúce sa parametra -on a získate vykonaním príkazu manage-bde.exe -on -h.

Ak chcete zapnúť Bitlocker pre konkrétny disk a uložiť kľúč na obnovenie na iný disk, vykonajte manage-bde.wsf -on X: -rk Y: (Nahraďte X písmenom jednotky, ktorú chcete zašifrovať, a Y písmenom jednotky, na ktorú chcete uložiť kľúč na obnovenie).
Odporúčané:
- Ako odinštalovať Avast Antivirus v systéme Windows 10
- Oprava mikrofónu Microsoft Teams nefunguje v systéme Windows 10
- Ako uvoľniť pamäť RAM v počítači so systémom Windows 10?
Teraz, keď ste povolili Bitlocker v systéme Windows 10 a vždy ho nakonfigurovali podľa svojich preferencií po spustení počítača sa zobrazí výzva na zadanie prístupového kľúča, aby ste získali prístup k zašifrovanému kódu súbory.



