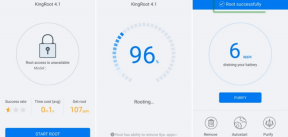Ako vyriešiť problém bez zvuku v prehliadači Google Chrome
Rôzne / / November 28, 2021
Google Chrome je predvolený webový prehliadač pre mnohých používateľov, pretože ponúka plynulé prehliadanie a fantastické funkcie, ako sú rozšírenia prehliadača Chrome, možnosti synchronizácie a ďalšie. Existujú však prípady, keď používatelia zaznamenajú problémy so zvukom v prehliadači Google Chrome. Môže to byť nepríjemné, keď prehrávate YouTube video alebo akúkoľvek skladbu, ale nie je počuť zvuk. Potom môžete skontrolovať zvuk počítača a skladby sa na vašom počítači prehrávajú úplne v poriadku. To znamená, že problém je v prehliadači Google Chrome. Preto do opraviť žiadny problém so zvukom v prehliadači Google Chrome, máme sprievodcu s možnými riešeniami, ktoré môžete sledovať.
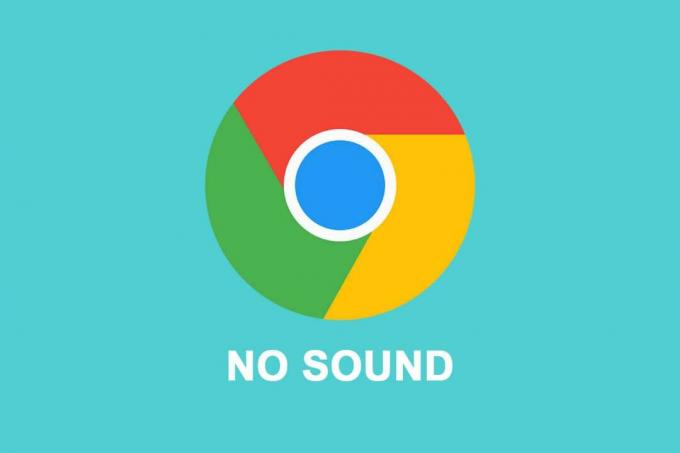
Obsah
- Opravte problém so zvukom v prehliadači Google Chrome
- Dôvody problému so zvukom v prehliadači Google Chrome
- Opravte, že zvuk prehliadača Google Chrome nefunguje v systéme Windows 10
- Metóda 1: Reštartujte systém
- Metóda 2: Aktualizujte ovládač zvuku
- Metóda 3: Skontrolujte nastavenia zvuku pre všetky webové stránky
- Metóda 4: Skontrolujte mixér hlasitosti na vašom systéme
- Metóda 5: Znova pripojte svoje externé reproduktory
- Metóda 6: Vymažte súbory cookie a vyrovnávaciu pamäť prehliadača
- Metóda 7: Zmeňte nastavenia prehrávania
- Metóda 8: Vyberte správne výstupné zariadenie
- Metóda 9: Uistite sa, že webová stránka nie je stlmená
- Metóda 10: Zakážte rozšírenia
- Metóda 11: Skontrolujte nastavenie zvuku pre konkrétnu webovú stránku
- Metóda 12: Obnovte nastavenia prehliadača Chrome
- Metóda 13: Aktualizujte Chrome
- Metóda 14: Preinštalujte Google Chrome
Opravte problém so zvukom v prehliadači Google Chrome
Dôvody problému so zvukom v prehliadači Google Chrome
Problém so zvukom v prehliadači Google Chrome môže mať niekoľko príčin. Niektoré z možných dôvodov sú nasledovné:
- Zvuk vášho počítača môže byť stlmený.
- S externými reproduktormi môže byť niečo v neporiadku.
- S ovládačom zvuku môže byť niečo nesprávne a možno ho budete musieť aktualizovať.
- Problém so zvukom môže byť špecifický pre danú lokalitu.
- Ak chcete opraviť chybu bez zvuku, možno budete musieť skontrolovať nastavenia zvuku v prehliadači Google Chrome.
- Môžu existovať nejaké čakajúce aktualizácie prehliadača Chrome.
Toto sú niektoré z možné príčiny bez zvuku problém v prehliadači Google Chrome.
Opravte, že zvuk prehliadača Google Chrome nefunguje v systéme Windows 10
Uvádzame zoznam všetkých metód, ktorými sa môžete pokúsiť vyriešiť problém so zvukom v prehliadači Google Chrome:
Metóda 1: Reštartujte systém
Niekedy môže problém so zvukom v prehliadači Google Chrome vyriešiť jednoduchý reštart. Preto môžete reštartujte počítač a skontrolujte, či dokážete opraviť chybu bez zvuku v prehliadači Chrome.
Metóda 2: Aktualizujte ovládač zvuku
Prvý, ktorý by ste mali hľadať, keď je niečo v neporiadku so zvukom vášho počítača, je váš zvukový ovládač. Ak vo svojom systéme používate staršiu verziu ovládača zvuku, môže sa vyskytnúť problém so zvukom v prehliadači Google Chrome.
Do systému musíte nainštalovať najnovšiu verziu ovládača zvuku. Máte možnosť aktualizovať ovládač zvuku manuálne alebo automaticky. Proces manuálnej aktualizácie ovládača zvuku môže byť trochu časovo náročný, a preto odporúčame aktualizovať ovládač zvuku automaticky pomocou Aktualizátor ovládačov iobit.
Pomocou aktualizácií ovládačov Iobit môžete jednoducho aktualizovať ovládač zvuku jediným kliknutím a ovládač prehľadá váš systém a nájde správne ovládače na opravu nefunkčného zvuku prehliadača Google Chrome problém.
Metóda 3: Skontrolujte nastavenia zvuku pre všetky webové stránky
Ak chcete vyriešiť problém so zvukom, môžete skontrolovať všeobecné nastavenia zvuku v prehliadači Google Chrome. Používatelia môžu niekedy náhodne zakázať na stránkach prehrávanie zvuku v prehliadači Google Chrome.
1. Otvor tvoj Prehliadač Chrome.
2. Klikni na tri zvislé bodky z pravého horného rohu obrazovky a prejdite na nastavenie.

3. Kliknite na Súkromie a bezpečnosť z panela vľavo, potom prejdite nadol a prejdite na Nastavenia lokality.

4. Opäť prejdite nadol a prejdite na Obsah sekciu a kliknite na Ďalšie nastavenia obsahu pre prístup k zvuku.
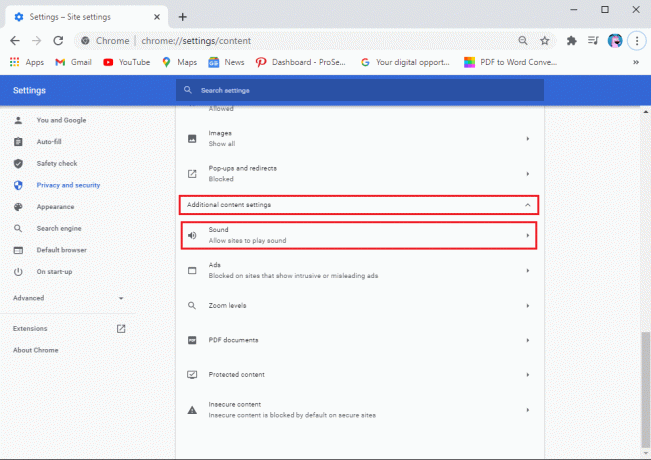
5. Nakoniec klepnite na Zvuk a uistite sa, že prepínač vedľa položky „Povoliť webom prehrávať zvuk (odporúčané)je zapnutý.

Po povolení zvuku pre všetky stránky v prehliadači Google Chrome môžete prehrať akékoľvek video alebo skladbu v prehliadači a skontrolovať, či to bolo možné opraviť žiadny problém so zvukom v prehliadači Google Chrome.
Prečítajte si tiež: 5 spôsobov, ako opraviť žiadny zvuk na YouTube
Metóda 4: Skontrolujte mixér hlasitosti na vašom systéme
Používatelia niekedy stlmia hlasitosť prehliadača Google Chrome pomocou nástroja na miešanie hlasitosti vo svojom systéme. Môžete skontrolovať mixér hlasitosti, aby ste sa uistili, že zvuk v prehliadači Google Chrome nie je stlmený.
1. Kliknite pravým tlačidlom myši na tvojom ikona reproduktora v pravom dolnom rohu panela úloh a potom kliknite na Otvorte Mixér hlasitosti.
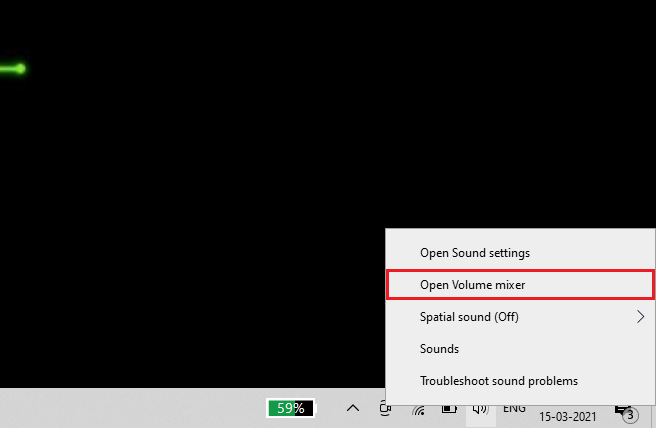
2. Teraz sa uistite, že úroveň hlasitosti nie je stlmená pre Google Chrome a posúvač hlasitosti je nastavený vysoko.
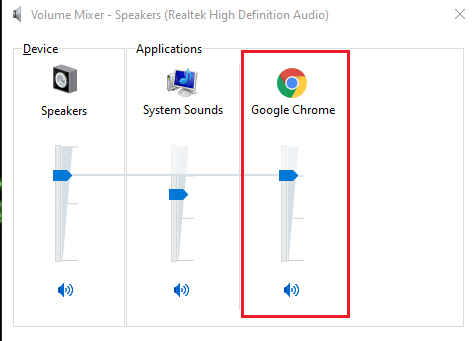
V prípade, že v nástroji na miešanie hlasitosti nevidíte Google Chrome, prehrajte náhodné video na Google a potom otvorte mixér hlasitosti.
Metóda 5: Znova pripojte svoje externé reproduktory
Ak používate externé reproduktory, je možné, že s reproduktormi nie je niečo v poriadku. Preto odpojte reproduktory a potom ich zapojte späť do systému. Váš systém rozpozná zvukovú kartu, keď pripojíte reproduktory, a môže byť schopný opraviť, že prehliadač Google Chrome nemá problém so zvukom.
Metóda 6: Vymažte súbory cookie a vyrovnávaciu pamäť prehliadača
Keď váš prehliadač zhromažďuje príliš veľa súborov cookie a vyrovnávacej pamäte prehliadača, môže to spomaliť rýchlosť načítania webových stránok a dokonca nemusí spôsobiť chybu zvuku. Preto môžete vymazať súbory cookie a vyrovnávaciu pamäť prehliadača podľa týchto krokov.
1. Otvor tvoj Prehliadač Chrome a kliknite na tri zvislé bodky v pravom hornom rohu obrazovky a potom klepnite na Viac nástrojov a vyberte „Vymazať údaje prehliadania.’

2. Zobrazí sa okno, v ktorom môžete vybrať časový rozsah pre vymazanie údajov prehliadania. Pre rozsiahle čistenie si môžete vybrať Vždy. Nakoniec klepnite na Zmazať dáta odspodu.

To je všetko; Reštartujte systém a skontrolujte, či to bolo možné touto metódou opraviť zvuk prehliadača Google Chrome, ktorý nefunguje v systéme Windows 10.
Metóda 7: Zmeňte nastavenia prehrávania
Môžete skontrolovať nastavenia prehrávania, pretože zvuk mohol byť nasmerovaný do nepripojeného výstupného kanála, čo spôsobovalo problém so zvukom v prehliadači Google Chrome.
1. Otvor Ovládací panel na vašom systéme. Pomocou vyhľadávacieho panela môžete nájsť ovládací panel a potom prejsť na Zvuk oddiele.

2. Teraz, pod Prehrávanie karta, uvidíte, že ste pripojený reproduktory. Kliknite naň a vyberte Konfigurovať z ľavej spodnej časti obrazovky.
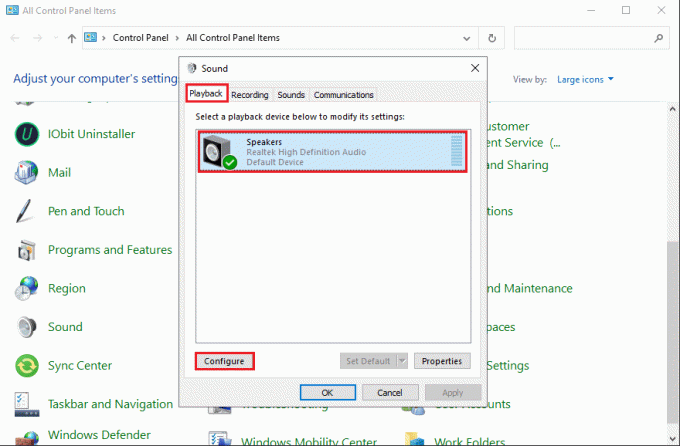
3. Klepnite na Stereo pod zvukovými kanálmi a kliknite na Ďalšie.
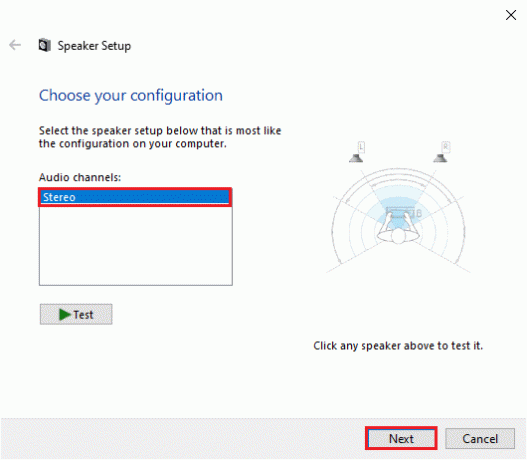
4. Nakoniec dokončite nastavenie a prejdite do prehliadača Google Chrome a skontrolujte zvuk.
Prečítajte si tiež:Oprava Žiadny zvuk zo slúchadiel v systéme Windows 10
Metóda 8: Vyberte správne výstupné zariadenie
Niekedy môžete čeliť problémom so zvukom, keď nenastavíte správne výstupné zariadenie. Ak chcete vyriešiť problém so zvukom v prehliadači Google Chrome, postupujte podľa týchto krokov:
1. Prejdite do vyhľadávacieho panela a zadajte Nastavenia zvuku a potom kliknite na Nastavenia zvuku z výsledkov vyhľadávania.
2. In Nastavenia zvuku, klikni na rozbaľovacej ponuky pod ‘Vyberte výstupné zariadenie“ a vyberte správne výstupné zariadenie.
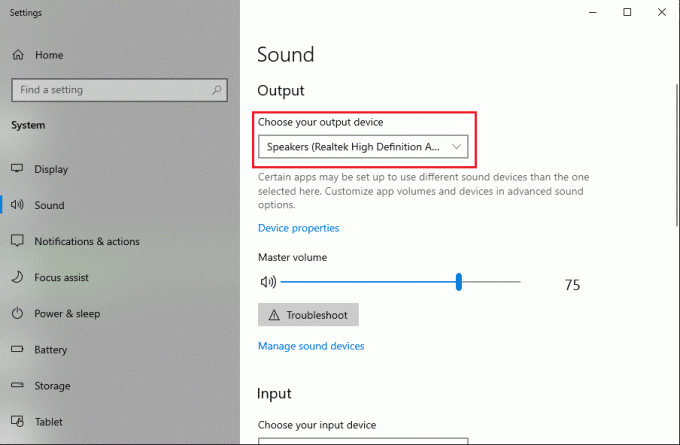
Teraz môžete skontrolovať problém so zvukom v prehliadači Google Chrome prehratím náhodného videa. Ak táto metóda nedokázala problém vyriešiť, môžete skontrolovať nasledujúcu metódu.
Metóda 9: Uistite sa, že webová stránka nie je stlmená
Je pravdepodobné, že zvuk webovej stránky, ktorú navštevujete, je vypnutý.
1. Prvým krokom je otvorenie Dialógové okno Spustiť stlačením tlačidla Kláves Windows + R kľúč.
2. Typ inetcpl.cpl v dialógovom okne a stlačte Enter.

3. Klikni na Pokročilé z horného panela, potom prejdite nadol a nájdite multimédiá oddiele.
4. Teraz sa uistite, že ste začiarkli políčko vedľa položky „Prehrávanie zvukov na webových stránkach.’
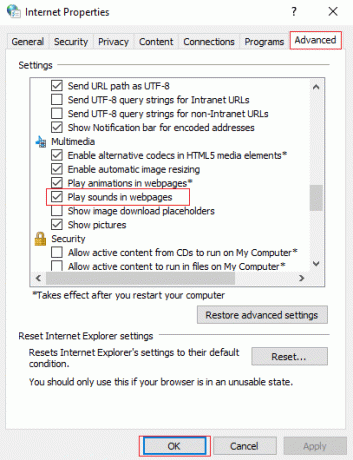
5. Ak chcete zmeny uložiť, kliknite na Použiť a potom OK.
Nakoniec môžete reštartovať prehliadač Chrome a skontrolovať, či to bolo možné zapnite stlmenie prehliadača Google Chrome.
Metóda 10: Zakážte rozšírenia
Rozšírenia pre Chrome môžu zlepšiť vaše prehliadanie, napríklad ak chcete zabrániť reklamám vo videách YouTube, môžete použiť rozšírenie Adblock. Tieto rozšírenia však môžu byť dôvodom, prečo v prehliadači Google Chrome nedostávate žiadny zvuk. Preto oprava zvuku v prehliadači Chrome náhle prestala fungovať, tieto rozšírenia môžete zakázať podľa týchto krokov:
1. Otvorte prehliadač Chrome a kliknite na Ikona rozšírenia v pravom hornom rohu obrazovky a potom kliknite na Spravovať rozšírenia.

2. Uvidíte zoznam všetkých rozšírení, vypnite prepínač vedľa každého rozšírenia, aby ste ho zakázali.

Reštartujte prehliadač Chrome a skontrolujte, či môžete prijímať zvuk.
Metóda 11: Skontrolujte nastavenie zvuku pre konkrétnu webovú stránku
V prehliadači Google Chrome môžete skontrolovať, či sa problém so zvukom týka konkrétneho webu. Ak máte problémy so zvukom na konkrétnych webových stránkach, môžete podľa týchto krokov skontrolovať nastavenia zvuku.
- Otvorte v systéme Google Chrome.
- Prejdite na webovú stránku, kde sa zobrazuje chyba zvuku.
- Nájdite ikonu reproduktora na paneli s adresou a ak na ikone reproduktora vidíte krížik, kliknite naň.
- Teraz kliknite na ‘Vždy povolí zvuk na https...“, aby ste povolili zvuk pre danú webovú stránku.
- Nakoniec klepnutím na Hotovo uložte nové zmeny.
Môžete reštartovať prehliadač a skontrolovať, či dokážete prehrať zvuk na konkrétnej webovej stránke.
Metóda 12: Obnovte nastavenia prehliadača Chrome
Ak žiadna z vyššie uvedených metód nefunguje, môžete obnoviť nastavenia prehliadača Chrome. Nebojte sa, Google neodstráni vaše uložené heslá, záložky ani webovú históriu. Keď resetujete nastavenia prehliadača Chrome, obnoví sa úvodná stránka, predvoľby vyhľadávacieho nástroja, pripnuté karty a ďalšie podobné nastavenia.
1. Otvorte prehliadač Chrome a kliknite na tri zvislé bodky z pravého horného rohu obrazovky a potom prejdite na nastavenie.
2. Prejdite nadol a kliknite na Pokročilé.

3. Teraz prejdite nadol a kliknite na Obnovte pôvodné predvolené nastavenia.
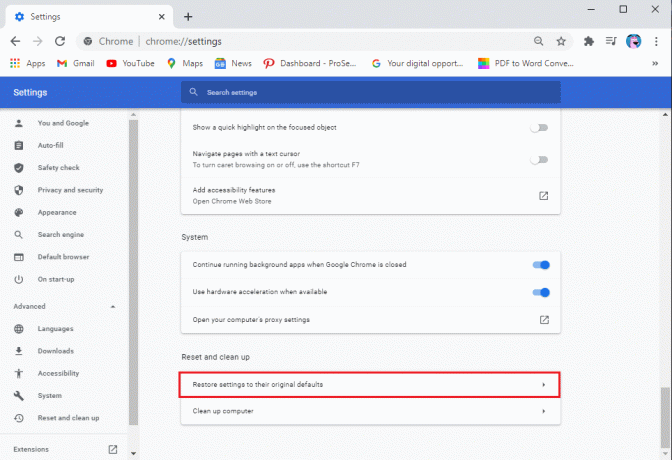
4. Zobrazí sa okno s potvrdením, kde musíte kliknúť Obnoviť nastavenia.

To je všetko; môžete skontrolovať, či táto metóda bola schopná vyriešiť problém s nefunkčným zvukom v prehliadači Google Chrome.
Metóda 13: Aktualizujte Chrome
Problém so žiadnym zvukom v prehliadači Google Chrome sa môže vyskytnúť, keď používate starú verziu prehliadača. Tu je postup, ako skontrolovať aktualizácie v prehliadači Google Chrome.
1. Otvorte prehliadač Chrome a kliknite na tri zvislé bodky z pravého horného rohu obrazovky a potom prejdite na Pomoc a vyberte O prehliadači Google Chrome.

2. Teraz bude Google automaticky kontrolovať všetky aktualizácie. Ak sú k dispozícii nejaké aktualizácie, môžete svoj prehliadač aktualizovať.
Metóda 14: Preinštalujte Google Chrome
Ak žiadna z metód nefunguje, môžete prehliadač Google Chrome odinštalovať a znova nainštalovať do systému. Pri tejto metóde postupujte podľa týchto krokov.
1. Zatvorte prehliadač Chrome a prejdite na stránku nastavenie na vašom systéme. Pomocou vyhľadávacieho panela prejdite na nastavenie alebo stlačte Kláves Windows + I.
2. Kliknite na aplikácie.

3. Vyberte Google Chrome a klepnite na Odinštalovať. Máte tiež možnosť vymazať údaje prehliadača.

4. Po úspešnom odinštalovaní prehliadača Google Chrome môžete aplikáciu znova nainštalovať tak, že prejdete do ľubovoľného webového prehliadača a prejdete nahttps://www.google.com/chrome/.
5. Nakoniec klepnite na Stiahnite si Chrome na preinštalovanie prehliadača vo vašom systéme.
Po preinštalovaní prehliadača môžete skontrolovať, či to bolo možné opraviť problém s nefunkčným zvukom prehliadača Google Chrome.
Často kladené otázky (FAQ)
Q1. Ako získam zvuk späť v prehliadači Google Chrome?
Ak chcete získať zvuk späť na Google, môžete reštartovať prehliadač a skontrolovať nastavenia zvuku, aby ste povolili zvuk pre všetky stránky v prehliadači. Niekedy môže byť problém s vašimi externými reproduktormi, môžete skontrolovať, či vaše systémové reproduktory fungujú prehratím skladby na vašom systéme.
Q2. Ako zruším stlmenie prehliadača Google Chrome?
Prehliadač Google Chrome môžete jednoducho zrušiť tak, že prejdete na stránku a kliknete na ikonu reproduktora s krížikom v paneli s adresou. Ak chcete zrušiť stlmenie stránky v prehliadači Google Chrome, môžete tiež kliknúť pravým tlačidlom myši na kartu a vybrať možnosť zrušiť ignorovanie stránky.
Odporúčané:
- Ako vypnúť „Video pozastavené. Pokračujte v pozeraní“ na YouTube
- Čo robiť, keď váš laptop zrazu nemá zvuk?
- Ako zopakovať video YouTube na počítači alebo mobilnom zariadení
- Ako zablokovať a odblokovať webovú stránku v prehliadači Google Chrome
Dúfame, že vám tento návod pomohol a vy ste to dokázali opraviť žiadny problém so zvukom v prehliadači Google Chrome. Ak máte stále nejaké otázky týkajúce sa tohto článku, neváhajte sa ich opýtať v sekcii komentárov.