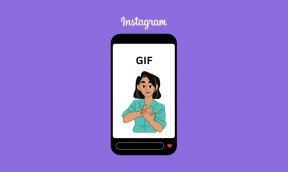Ako opraviť komentáre YouTube, ktoré sa nenačítavajú
Rôzne / / November 28, 2021
Je pravdepodobné, že ste na YouTube narazili na skutočne zaujímavé video a potom ste sa rozhodli prečítať si komentáre, aby ste zistili, čo si o tom ostatní ľudia myslia. Pred prehratím videa si tiež môžete prečítať komentáre a rozhodnúť sa, ktoré videá si pozriete a ktoré preskočíte. Ale v sekcii komentárov ste namiesto zaujímavých a vtipných komentárov videli iba prázdne miesto. Alebo ešte horšie, všetko, čo ste dostali, bol symbol načítania. Potrebujete opraviť, že sa komentáre na YouTube nezobrazujú? Prečítajte si nižšie!

Obsah
- Ako opraviť komentáre YouTube, ktoré sa nenačítavajú
- Metóda 1: Prihláste sa do svojho účtu
- Metóda 2: Znovu načítajte webovú stránku YouTube
- Metóda 3: Načítanie sekcie komentárov iného videa
- Metóda 4: Spustite YouTube v inom prehliadači
- Metóda 5: Zoraďte komentáre ako prvé od najnovších
- Metóda 6: Použite režim inkognito.
- Metóda 7: Vykonajte tvrdé obnovenie služby YouTube
- Metóda 8: Odstráňte vyrovnávaciu pamäť prehliadača a súbory cookie
- Metóda 9: Zakážte rozšírenia prehliadača
- Metóda 10: Zakážte blokovanie reklám
- Metóda 11: Vypnite nastavenia servera proxy
- Metóda 12: Vyprázdnenie DNS
- Metóda 13: Obnovte nastavenia prehliadača.
Ako opraviť komentáre YouTube, ktoré sa nenačítavajú
Aj keď neexistujú žiadne pevné dôvody, prečo sa komentáre YouTube nezobrazujú vo vašom prehliadači. Našťastie pre vás sme v tejto príručke pripravili zoznam riešení, aby ste mohli opraviť komentáre YouTube, ktoré nezobrazujú problém.
Metóda 1: Prihláste sa do svojho účtu
Mnoho používateľov uviedlo, že sekcia komentárov YouTube sa im načíta iba vtedy, keď sú prihlásení do svojho účtu Google. Ak ste už prihlásení, prejdite na ďalšiu metódu.
Ak sa chcete prihlásiť do svojho účtu, postupujte takto:
1. Klikni na Prihlásiť sa tlačidlo, ktoré vidíte v pravom hornom rohu.

2. potom vybrať svoj účet Google zo zoznamu účtov priradených k vášmu zariadeniu.
alebo
Kliknite na Použiť iný účet, ak sa váš účet nezobrazuje na obrazovke. Pre prehľadnosť si pozrite daný obrázok.
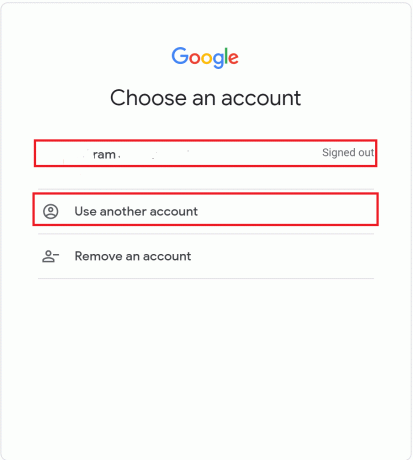
3. Nakoniec zadajte svoj ID e-mailu a heslo aby ste sa prihlásili do svojho účtu Google.
Po prihlásení otvorte video a prejdite do sekcie komentárov. Ak problém s komentármi YouTube, ktoré sa nezobrazujú, pretrváva, prečítajte si dopredu, aby ste vedeli, ako opraviť nenačítavanie komentárov YouTube.
Metóda 2: Znovu načítajte webovú stránku YouTube
Vyskúšajte túto metódu na opätovné načítanie vašej aktuálnej stránky YouTube.
1. Choďte na video že si pozeral.
2. Stačí kliknúť na Tlačidlo opätovného načítania ktoré nájdete vedľa Domov ikonu vo vašom webovom prehliadači.
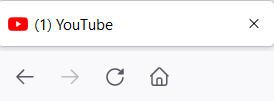
Po opätovnom načítaní stránky skontrolujte, či sa načítava sekcia komentárov YouTube.
Prečítajte si tiež:Čo znamená zvýraznený komentár na YouTube?
Metóda 3: Načítanie sekcie komentárov iného videa
Keďže je možné, že sekcia komentárov, ktorú sa pokúšate zobraziť, bola zakázaná tvorcom, skúste prejsť do sekcie komentárov iného videa a skontrolujte, či sa načítava.
Metóda 4: Spustite YouTube v inom prehliadači
Ak sa komentáre YouTube nenačítavajú vo vašom aktuálnom prehliadači, otvorte YouTube v inom webovom prehliadači. Ak chcete vyriešiť problém s načítavaním komentárov YouTube, použite Microsoft Edge alebo Mozilla Firefox ako alternatívu k prehliadaču Google Chrome.
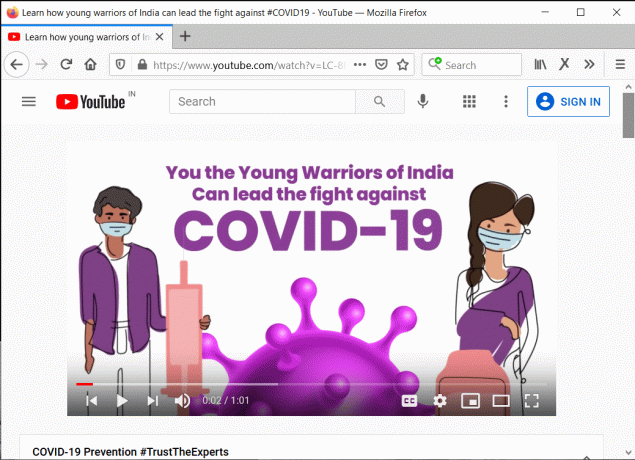
Metóda 5: Zoraďte komentáre ako prvé od najnovších
Mnoho používateľov si všimlo, že zmena spôsobu triedenia komentárov pomohla vyriešiť problém s nepretržitým zobrazovaním ikony načítania. Ak chcete zmeniť spôsob zoradenia komentárov v sekcii komentárov, postupujte takto:
1. Prejdite nadol po Sekcia komentárov ktorý sa nenačítava.
2. Ďalej kliknite na Triediť podľa tab.
3. Nakoniec kliknite na Najnovšie prvé, ako je zvýraznené.
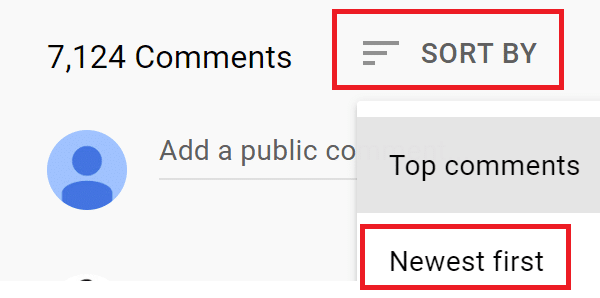
Tým sa komentáre usporiadajú v chronologickom poradí.
Teraz skontrolujte, či sa načítava sekcia komentárov a či môžete zobraziť komentáre ostatných. Ak nie, prejdite na ďalšie riešenie.
Metóda 6: Použite režim inkognito
Súbory cookie, vyrovnávacia pamäť prehliadača alebo rozšírenia prehliadača môžu mať problémy, ktoré môžu brániť načítaniu sekcie komentárov YouTube. Takéto problémy môžete odstrániť spustením služby YouTube v režime inkognito vo webovom prehliadači. Okrem toho pomocou Režim inkognito pomáha chrániť vaše súkromie pri surfovaní videí na YouTube alebo iných streamovacích aplikáciách.
Nižšie si prečítajte, ako povoliť režim inkognito v rôznych webových prehliadačoch pre používateľov systému Windows aj Mac.
Ako otvoriť režim inkognito v prehliadači Chrome
1. Stlačte tlačidlo Ctrl + Shift + Nkľúče spolu na klávesnici otvorte okno inkognito.
alebo
1. Klikni na ikona s tromi bodkami ako je vidieť v pravom hornom rohu prehliadača.
2. Tu kliknite na Nové okno inkognito ako je znázornené zvýraznené.
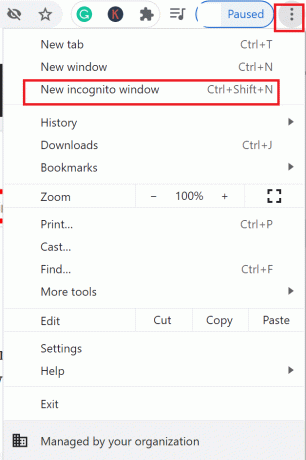
Prečítajte si tiež:Ako zakázať režim inkognito v prehliadači Google Chrome?
Otvorte režim inkognito na Microsoft Edge
Použi Klávesy Ctrl + Shift + N skratka.
alebo
1. Klikni na ikona s tromi bodkami v pravom hornom rohu prehliadača.
2. Ďalej kliknite na Nové okno InPrivate možnosť v rozbaľovacej ponuke.
Otvorte režim inkognito na Safari Mac
Stlačte tlačidlo Príkaz + Shift + N kláves súčasne na otvorenie okna inkognito v Safari.
Raz v Režim inkognito, typu youtube.com v paneli s adresou na prístup k službe YouTube. Teraz potvrďte, že komentáre YouTube, ktoré nezobrazujú problém, sú vyriešené.
Prečítajte si tiež:Ako používať režim inkognito v systéme Android
Metóda 7: Vykonajte tvrdé obnovenie služby YouTube
Ste častým používateľom YouTube? Ak áno, potom je pravdepodobné, že sa nahromadilo veľké množstvo vyrovnávacej pamäte. Môže to spôsobiť rôzne technické problémy vrátane nenačítavania komentárov YouTube. Tvrdé obnovenie vymaže vyrovnávaciu pamäť prehliadača a znova načíta stránku YouTube.
Tu sú kroky na vykonanie tvrdého obnovenia na odstránenie vyrovnávacej pamäte webového prehliadača:
1. Otvorené YouTube vo vašom webovom prehliadači.
2A. zapnuté Windows počítačov, stlačte tlačidlo CTRL +F5 klávesy na klávesnici na spustenie tvrdého obnovenia.
2B. Ak vlastníte a Mac, vykonajte tvrdé obnovenie stlačením tlačidla Príkaz + Možnosť + R kľúče.
Prečítajte si tiež:Ako obnoviť staré rozloženie YouTube
Metóda 8: Odstráňte vyrovnávaciu pamäť prehliadača a súbory cookie
Kroky na vymazanie a odstránenie celej vyrovnávacej pamäte prehliadača uloženej v rôznych webových prehliadačoch sú uvedené nižšie. Okrem toho sú v tejto časti vysvetlené aj kroky na odstránenie vyrovnávacej pamäte aplikácií zo smartfónu. To by malo pomôcť opraviť komentáre YouTube, ktoré nezobrazujú chybu.
V prehliadači Google Chrome
1. Podržte CTRL + H kľúče dohromady na otvorenie História.
2. Ďalej kliknite na Karta História dostupné v ľavom paneli.
3. Potom kliknite na Vymazať údaje prehliadania ako je uvedené nižšie.
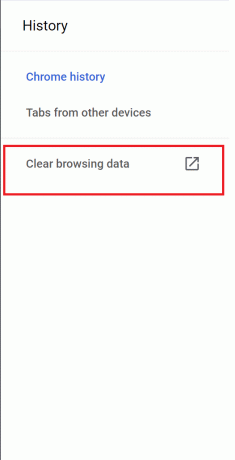
4. Ďalej vyberte Vždy z Časové rozpätie rozbaľovacej ponuky.
Poznámka: Nezabudnite zrušiť začiarknutie políčka vedľa Prehladavat historiu ak ho nechcete vymazať.
5. Nakoniec kliknite na Zmazať dáta, ako je znázornené nižšie.
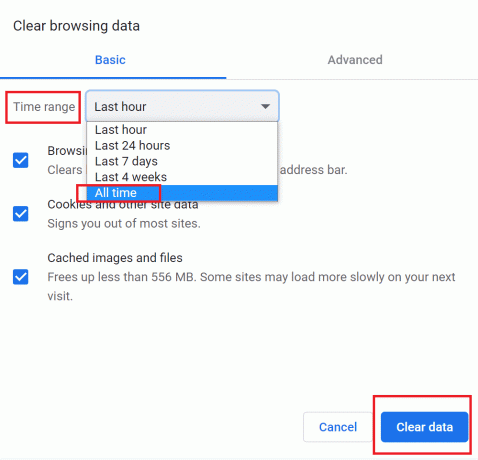
Na Microsoft Edge
1. Choďte na Panel s adresou URL na vrchu Microsoft Edge okno. Potom zadajte edge://settings/privacy.
2. Na ľavej table vyberte Súkromie a služby.
3. Ďalej kliknite na Vyberte, čo chcete vyčistiť, a nastavte Čas odzvonile nastavenie na Vždy.
Poznámka: Nezabudnite zrušiť začiarknutie políčka vedľa Prehladavat historiu ak si ho chcete ponechať.

4. Nakoniec kliknite na Teraz jasné.
Na Mac Safari
1. Spustiť Safari prehliadač a potom kliknite na Safari z panela s ponukami.
2. Ďalej kliknite na Predvoľby.
3. Choďte na Pokročilé a začiarknite políčko vedľa položky Zobraziť ponuku Vývojv paneli s ponukami.
4. V rozbaľovacej ponuke Rozvinúť kliknite na Vyprázdniť vyrovnávaciu pamäť na vymazanie vyrovnávacej pamäte prehliadača.
6. okrem toho ak chcete vymazať súbory cookie prehliadača, históriu a ďalšie údaje stránok, prepnite na História tab.
8. Nakoniec kliknite na Vymazať históriu z rozbaľovacieho zoznamu potvrďte odstránenie.
Teraz skontrolujte, či je problém s nenačítaním komentárov YouTube zoradený.
Metóda 9: Zakážte rozšírenia prehliadača
Rozšírenia vášho prehliadača môžu zasahovať do služby YouTube a spôsobiť, že sa v komentároch na YouTube nezobrazujú chyby. Postupujte podľa týchto krokov a zakážte rozšírenia prehliadača jednotlivo, aby ste určili príčinu tohto problému. Potom odstráňte nefunkčné rozšírenie a opravte tak komentáre YouTube, ktoré nezobrazujú problém.
V prehliadači Google Chrome
1. Spustiť Chrome a do panela s adresou URL zadajte toto: chrome://extensions. Potom zasiahnite Zadajte.
2. Vypnúť rozšírenie a potom skontrolujte, či sa načítavajú komentáre YouTube.
3. Skontrolujte každé rozšírenie tak, že zakážete každé zvlášť a potom načítate komentáre YouTube.
4. Keď nájdete chybné rozšírenie (prípony), kliknite na Odstrániť na odstránenie uvedeného rozšírenia (príponov). Pre prehľadnosť si pozrite obrázok nižšie.

Na Microsoft Edge
1. Typ edge://extensions v paneli s adresou URL. Stlačte tlačidlo Vstupný kľúč.
2. Opakujte Kroky 2-4 ako je napísané vyššie pre prehliadač Chrome.

Na Mac Safari
1. Spustiť Safari a prejdite na Predvoľby ako bolo uvedené skôr.
2. V novom okne, ktoré sa otvorí, kliknite na Rozšírenia viditeľné v hornej časti obrazovky.
3. nakoniec, zrušiť začiarknutie políčko vedľa každé rozšírenie, jeden po druhom a otvorte sekciu komentárov YouTube.
4. Keď zistíte, že zakázanie chybného rozšírenia by mohlo opraviť chybu načítania komentárov YouTube, kliknite na Odinštalovať na trvalé odstránenie tohto rozšírenia.
Prečítajte si tiež:Ako zakázať upozornenia na nezhody
Metóda 10: Zakážte blokovanie reklám
Blokátory reklám môžu niekedy rušiť webové stránky, ako je YouTube. Môžete deaktivovať blokátory reklám, aby ste mohli opraviť komentáre YouTube, ktoré nezobrazujú problém.
Ak chcete zakázať blokátory reklám v rôznych webových prehliadačoch, postupujte podľa nasledujúcich krokov.
V prehliadači Google Chrome
1. Napíšte to do Panel s adresou URL v Chrome prehliadač: chrome://settings. Potom zasiahnite Zadajte.
2. Ďalej kliknite na Nastavenia lokality pod Súkromie a bezpečnosť, ako je znázornené.
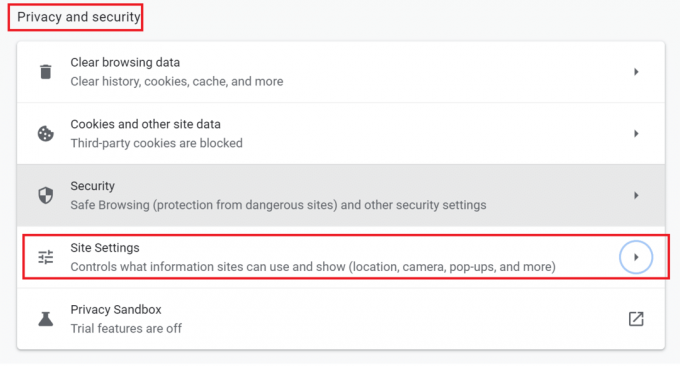
3. Teraz prejdite nadol a kliknite na Ďalšie nastavenia obsahu. Potom kliknite na Reklamy, ako je zvýraznené na obrázku.

4. Nakoniec otočte prepnite do polohy VYPNUTÉ zakázať blokovanie reklám podľa obrázka.

Na Microsoft Edge
1. Typ edge://nastavenia v Panel s adresou URL. Stlačte tlačidlo Zadajte.
2. V ľavom paneli kliknite na Súbory cookie a povolenia stránok.
3. Prejdite nadol a kliknite na Reklamy pod Všetky povolenia.
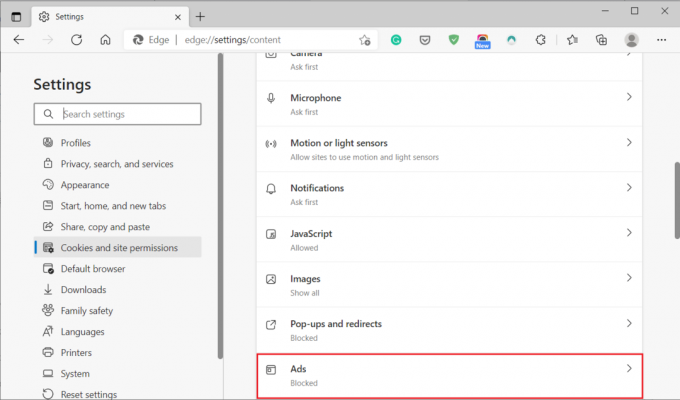
4. Nakoniec otočte prepnúťVYPNUTÉ zakázať blokovanie reklám.

Na Mac Safari
1. Spustiť Safari a kliknite na Predvoľby.
2. Kliknite na Rozšírenia a potom, AdBlock.
3. Otočte sa vypnuté prepínač pre AdBlock a vráťte sa k videu YouTube.
Metóda 11: Vypnite nastavenia servera proxy
Ak používate a proxy server na vašom počítači, môže to spôsobovať problémy s načítaním komentárov YouTube.
Postupujte podľa uvedených krokov na deaktiváciu servera proxy na počítači so systémom Windows alebo Mac.
V systémoch Windows 10
1. Typ Nastavenia proxy v Windows vyhľadávanie bar. Potom kliknite na Otvorené.

2. Otočte sa vypnúť pre Automaticky zistiť nastavenia ako je znázornené nižšie.
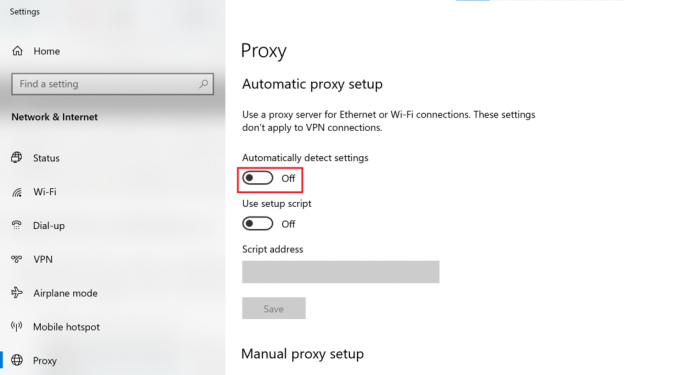
3. tiež vypnúť akejkoľvek tretej strany VPN softvér, ktorý používate, na odstránenie možných konfliktov.
Na Macu
1. Otvorené Systémové preferencie kliknutím na Ikona jablka.
2. Potom kliknite na sieť.
3. Ďalej kliknite na svoj Wi-Fi sieť a potom vyberte Pokročilé.
4. Teraz kliknite na Proxy kartu a potom zrušiť začiarknutie všetky políčka zobrazené pod týmto nadpisom.
5. Nakoniec vyberte OK na potvrdenie zmien.
Teraz otvorte YouTube a skontrolujte, či sa načítavajú komentáre. Ak problém pretrváva, vyskúšajte nasledujúcu metódu vyprázdnenia DNS.
Metóda 12: Vyprázdnenie DNS
The DNS cache obsahuje informácie o IP adresách a názvoch hostiteľov webových stránok, ktoré ste navštívili. V dôsledku toho môže vyrovnávacia pamäť DNS niekedy brániť správnemu načítaniu stránok. Ak chcete vymazať vyrovnávaciu pamäť DNS zo systému, postupujte podľa krokov uvedených nižšie.
V systéme Windows
1. Hľadať Príkazový riadok v Windows vyhľadávanie bar.
2. Vyberte Spustiť ako správca z pravého panelu.

3. Typ ipconfig /flushdns v okne príkazového riadka, ako je znázornené. Potom zasiahnite Zadajte.
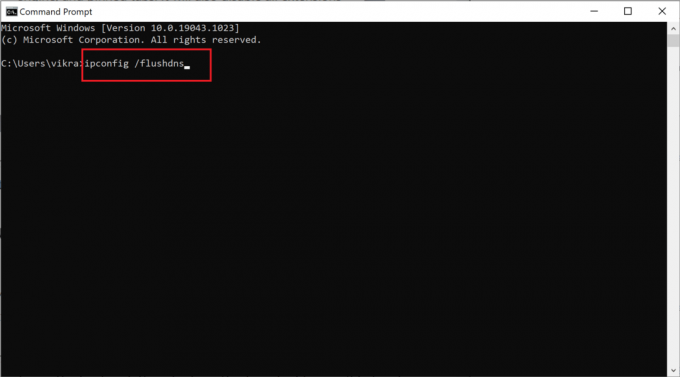
4. Po úspešnom vymazaní vyrovnávacej pamäte DNS sa zobrazí správa Úspešne vyprázdnená vyrovnávacia pamäť DNS Resolver.
Na Macu
1. Kliknite na Terminál spustiť ho.
2. Skopírujte a prilepte nasledujúci príkaz do okna terminálu a stlačte Zadajte.
sudo dscacheutil -flushcache; sudo killall -HUP mDNSResponder
3. Zadajte svoje Heslo pre Mac potvrďte a stlačte Zadajte ešte raz.
Metóda 13: Obnovte nastavenia prehliadača
Ak žiadna z vyššie uvedených metód nefunguje, vašou poslednou možnosťou je resetovanie webového prehliadača. Tu je postup, ako vyriešiť problém s nenačítaním komentárov YouTube obnovením všetkých nastavení do predvoleného režimu:
V prehliadači Google Chrome
1. Typ chrome://settings v Panel s adresou URL a stlačte Zadajte.
2. Hľadať Resetovať vo vyhľadávacom paneli Resetovať a vyčistiť obrazovke.
3. Potom kliknite na Obnovte nastavenia na pôvodné predvolené hodnoty, ako je uvedené nižšie.

4. Vo vyskakovacom okne kliknite na Obnoviť nastavenia na potvrdenie procesu resetovania.

Na Microsoft Edge
1. Typ edge://nastavenia otvorte nastavenia podľa vyššie uvedených pokynov.
2. Vyhľadávanie resetovať vo vyhľadávacom paneli nastavení.
3. Teraz vyberte Obnovte nastavenia na predvolené hodnoty.

4. Nakoniec vyberte Resetovať v dialógovom okne na potvrdenie.
Na Mac Safari
1. Podľa pokynov v Metóda 7, otvorené Predvoľby na Safari.
2. Potom kliknite na Ochrana osobných údajov tab.
3. Ďalej vyberte Správa údajov webových stránok.
4. Vyberte si Odobrať všetky v rozbaľovacej ponuke.
5. Nakoniec kliknite Odstrániť teraz na potvrdenie.
Odporúčané:
- Ako opraviť, že ma YouTube stále odhlasuje?
- Ako skontrolovať, či vás niekto zablokoval na Instagrame
- 4 spôsoby, ako opraviť tento tweet, sú na Twitteri nedostupné
- Oprava Systém Windows nedokázal automaticky zistiť nastavenia proxy tejto siete
Dúfame, že tento návod bol užitočný a vy by ste mohli opraviť problém s načítavaním komentárov YouTube. Dajte nám vedieť, ktorá metóda sa vám osvedčila najlepšie. Ak máte nejaké otázky alebo návrhy týkajúce sa tohto článku, neváhajte ich zanechať v sekcii komentárov nižšie.