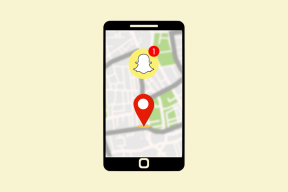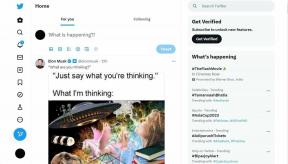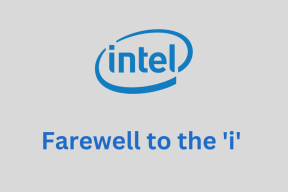Kako uporabljati razdeljeni zaslon na Samsung Galaxy S20 in S20+
Miscellanea / / December 02, 2021
The Samsung Galaxy S20 naprave poganjajo inteligentni procesorji. Škoda bi bilo, če jih ne bi v celoti izkoristili. Ali pa, če niste opravljali več opravil v dveh aplikacijah hkrati. Ja, vaš novi telefon Samsung lahko odprite dve aplikaciji hkrati in najboljše je, da lahko opravljate svoje delo enako dobro kot na neodvisnih zaslonih.

Posel postane še slajši, če imate Galaxy S20 Ultra. Z velikim zaslonom lahko brez težav opravljate delo v načinu razdeljenega zaslona.
Torej, če iščete večopravilnost z načinom razdeljenega zaslona v različicah Galaxy S20, lahko to storite tukaj. Imamo pa tudi nekaj dodatnih trikov in nasvetov. Zato ga ne pozabite prebrati do konca.
Gremo, kajne?
1. Naj se aplikacije zaženejo na razdeljenem zaslonu
Na napravah Galaxy S20 je preklop dveh aplikacij na deljeni zaslon precej enostaven En uporabniški vmesnik 2.0. Za razliko od Android 8 Oreo vam ni treba povleči oken na določeno mesto na zaslonu telefona, da aktivirate razdeljeni zaslon.
Namesto tega se morate prepričati, da sta obe aplikaciji aktivni. Ko končate, dolgo tapnite gumb Nedavni, da vstopite v
Pregled Meni izbire.Korak 1: Povlecite levo, da poiščete aplikacijo po svoji izbiri. Ko končate, tapnite ikono aplikacije, kot je prikazano na spodnjem posnetku zaslona.


2. korak: Takoj, ko izberete drugo možnost s seznama, boste videli aplikacijo, ki se nahaja v zgornjem delu zaslona, preostale aplikacije pa se prikažejo na spodnji polovici.


Zdaj morate le izbrati enega s seznama in to je to. Na vašem Galaxy S20 je vaš način razdeljenega zaslona.
Torej, ali gre za aplikacijo Slack in aplikacijo Google (preverite najboljše alternative za Googlove aplikacije), ali YouTube in Chrome, lahko poljubno opravljate več opravil.
Privzeto je prva aplikacija, ki jo izberete, vedno na vrhu, ki ji sledi druga aplikacija na dnu. Če pa želite, da aplikacije zamenjajo lokacijo, dolgo pritisnite na drobno ikono pomišljaja, kot je prikazano na spodnjem posnetku zaslona.

3. korak: Nato tapnite drugo možnost in Voila! Aplikacije bodo v nekaj sekundah spremenile svoj položaj.
Kul nasvet: Drsnik lahko povlečete, če želite spremeniti razmerje stranic aplikacij.
2. Ustvari par aplikacij
Vendar pa lahko na dolgi rok ustvarjanje para aplikacij vzame več časa, kot je bilo pričakovano, še posebej, če pogosto uporabljate iste aplikacije skupaj.
V takem primeru je najbolje, da ustvarite par aplikacij. Predstavljeno v Galaxy Note 8, ta funkcija vam omogoča neposredno odpiranje aplikacij na razdeljenem zaslonu. In v tem procesu vas prihrani odvečne pipe.
Vendar, da ta postopek deluje, morate imeti omogočen modul Apps na plošči Edge.
Korak 1: Povlecite robno ploščo in tapnite zobnik za nastavitve v levem kotu. Tapnite majhno ikono kljukice nad ploščo z aplikacijami, da jo omogočite.


2. korak: Ko končate, znova odprite ploščo z aplikacijami in tapnite Uredi, da vstopite v način urejanja. Tukaj boste na vrhu videli možnost za Ustvari par aplikacij.


Galaxy S20 ima privzeto ustvarjen par aplikacij Internetni brskalnik Samsung in Samsung Notes.
Če ga želite ustvariti, tapnite ikono Ustvari par aplikacij. Vse podprte aplikacije bodo prikazane na dnu. Izberite dve aplikaciji po vaši izbiri in končali ste.

Kul nasvet: Dotaknite se Preklopi, da preklopite položaj aplikacij.
Naslednjič povlecite po desnem robu zaslona, da aktivirate robno ploščo, in tapnite par aplikacij.
3. Dodajte pare aplikacij na začetni zaslon
Poleg tega lahko pare aplikacij dodate tudi neposredno na začetni zaslon. Če želite to narediti, odprite par po vaši izbiri in se dolgo dotaknite majhne ikone Dash.

Nato tapnite ikono Plus in razvrščeni boste. Čudovito, kajne?
Bonus trik: Oglejte si aplikacije v pojavnem pogledu
Poleg pogleda razdeljenega zaslona in para aplikacij obstaja še ena zmogljiva funkcija, imenovana Smart Pop-up View, ki vam omogoča odpiranje nekaterih aplikacij v oknih, ki jih lahko spremenite.
Najboljše pa je, da obvestila za te aplikacije prispejo v mehurčkih, ki jih lahko premikate po zaslonu. Ja, tako kot stari Sporočila v Facebook Messengerju.

Ta funkcija je odlična za aplikacije, kot so Messenger, WhatsApp in druge e-poštne storitve, ki jih uporabljate.
Če ga želite omogočiti, pojdite na Nastavitve > Napredne nastavitve > Pametni pojavni pogled. Nato izberite aplikacije po svoji izbiri.


Zdaj, ko bo katera koli pošta ali besedilo naslednjič prišlo do vašega telefona, tapnite oblaček, da ga odprete v oknu, ki ga lahko spremenite.
Mala ikona za razširitev v zgornjem desnem kotu jo bo odprla v celozaslonskem načinu, druga pa jo bo vrnila v staro obliko.
Večopravilnost kot šef
Najboljši del oken z razdeljenim zaslonom na teh novih napravah Samsung je, da delujejo enako dobro v ležečem načinu. V ležečem načinu lahko izkoristite največje prednosti.
Katere aplikacije boste najpogosteje odpirali v načinu? V mojem primeru gre za Chrome in Basecamp. kaj pa ti?
Naslednji: Želite prilagoditi meni za izbiro pregleda na vaši napravi Samsung? Preberite spodnji članek, če želite izvedeti, kaj lahko naredi aplikacija Good Lock.
Notion, aplikacija za produktivnost, je bila ustanovljena leta 2013.