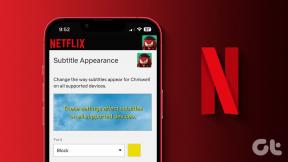Sinhronizirajte knjižnice sistema Windows med več računalniki s SkyDrive
Miscellanea / / December 02, 2021

Windows ima a zbirka map, imenovana knjižnice ki vsebujejo dokumente, glasbo, slike in videoposnetke z ustreznimi imeni. Običajno tukaj shranimo datoteke in jih lahko pridobimo le tako, da odpremo ustrezno mapo na istem računalniku, ki jih je shranil. Čeprav je to običajno namen, kaj če pogosto uporabljate drug računalnik, vendar še vedno želite datoteke iz drugega?
SkyDrive lahko uporabljamo za sinhronizacijo knjižnic med več računalniki z veliko lahkoto. Preprosto povežite mapo knjižnice z mapo na SkyDrive. Tako bodo datoteke tam, ko odprete SkyDrive v drugem računalniku. Poleg tega, če povezujete drugo računalniške knjižnice s SkyDrive, se bo vsaka datoteka, ki jo shranite v eno knjižnico na enem računalniku, pojavila tudi na drugem računalniku v ustrezni mapi.
Če je to sprva zmedeno, ne skrbite – sledite spodnjim korakom in ugotovili boste, kako enostavno je sinhronizirati knjižnice. Ni treba posebej poudarjati, da ker to počnemo na SkyDrive, vaše datoteke ostanejo na voljo tudi v oblaku in do njih lahko dostopate iz katere koli naprave, ki se lahko poveže z internetom.
Namestite SkyDrive
Če SkyDrive še ni nameščen, prenesite s te povezave. Ko je namestitev končana in ob prvem zagonu, se boste morali prijaviti s svojim Microsoftov račun nadaljevati.

Opomba: Če nimate Microsoftovega računa za uporabo, lahko ustvarite enega tukaj.
Sprejmite privzeto mapo za SkyDrive in izberite Naslednji.

Sinhronizirali bomo vse naše mape iz računa SkyDrive, vendar obstaja možnost selektivne sinhronizacije z drugo možnostjo.

Povežite knjižnice s SkyDrive
Zdaj moramo ustvariti ustrezne mape v SkyDrive in jih nato povezati prek sistema Windows.
Korak 1: Ustvarite mape v SkyDrive klic Dokumenti, glasba, videoposnetki, in Slike, tako kot privzete mape Windows.

2. korak: Z desno tipko miške kliknite dokumenti mapo v knjižnice in izberite Lastnosti.

3. korak: Izberite Vključite mapo v tem oknu lastnosti in nato izberite SkyDrive dokumenti mapo.

4. korak: Privzeto mesto za shranjevanje dokumentov povežite z mapo SkyDrive. To naredite tako, da izberete mapo, ki ste jo pravkar izbrali, in nato kliknete Nastavite lokacijo za shranjevanje.

Ponovite korake 1-4 za druge mape: Glasba, Video posnetki, in Slike. Ponovite tudi Namestite SkyDrive in zgornje korake za povezovanje mape Libraries (z izjemo ponovnega ustvarjanja map), vendar tokrat naredite to na drugem računalniku. Zdaj, ko je datoteka shranjena v katerem koli računalniku, se bo sinhronizirala in shranila v običajni Slike mapo na obeh lokacijah! To velja za katero koli datoteko, ki je shranjena na kateri koli lokaciji pod privzeto lokacijo. Glede na velikost datoteke bodo vaše datoteke v kratkem času sinhronizirane z obema računalnikoma.
Opomba: Upoštevajte, da se trenutne datoteke v mapah knjižnice ne bodo sinhronizirale z drugim računalnikom. Samo nove datoteke, dodane po povezovanju map, bodo prikazane kot sinhronizirani elementi.
Če poznate okolje Windows Server, pomislite na to kot na profil gostovanja, vendar namesto sinhronizacije datotek v vsakem računalniku, ki ga obiščete, gre samo za računalnike z nameščenim vašim računom SkyDrive in opravljenimi zgornjimi koraki.
Zaključek
Ena vrsta prednosti je sinhronizacija ene mape med dvema ali več računalniki. Ko pa sinhroniziramo dejanske knjižnične mape, ki jih uporabljamo vsakodnevno, boste ugotovili, da ste v enem računalniku, tudi če uporabljate dva. Ne pozabite shraniti datotek v te mape knjižnice, če želite, da se sinhronizirajo.