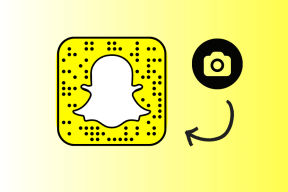Kako nastaviti XnView kot privzeti pregledovalnik slik v sistemu Windows 10
Miscellanea / / December 02, 2021
Če v računalniku delate z veliko slikami, obstaja velika verjetnost, da delate s programom, kot je XnView. To je ena najboljših brezplačnih programov za upravljanje medijev in v veliki meri poenostavlja način ogled slik v sistemu Windows 10.

Ravno nasprotno, Aplikacija Windows 10 Photos je precej osnovna in ne ponuja veliko v smislu funkcionalnosti. Torej je povsem očitno, da bi želeli, da se vse vaše slike privzeto odprejo z XnView. Če ste se s tem soočili s težavami, ste prišli na pravo mesto.
V tem članku vam bom pokazal nekaj različnih načinov, na katere lahko nastavite XnView kot privzeti pregledovalnik slik v sistemu Windows 10. In kar je res super, je, da bodo te metode delovale s katerim koli drugim pregledovalnikom slik po vaši izbiri, vključno z IrfanView, FastStone in celo Adobe Bridge.
Nastavite XnView kot privzeti pregledovalnik slik za vse datoteke
Sledite tem preprostim korakom, da nastavite XnView kot privzeti pregledovalnik slik z nastavitvami sistema Windows 10:
Korak 1: Kliknite ikono Start in nato vnesite Privzete aplikacije v iskalni vrstici.

2. korak: Izberite možnost Privzete aplikacije, da odprete nastavitev sistema Windows 10 za isto.

3. korak: V nastavitvi Privzete aplikacije kliknite aplikacijo, omenjeno pod možnostjo Pregledovalnik fotografij.

4. korak: Nato s seznama izberite XnView in vse je pripravljeno.

Če na seznamu ne vidite XnView MP (kot je prikazano zgoraj), boste morali slediti tem korakom, da se prepričate, da je prikazan na seznamu privzetih aplikacij.
5. korak: Odprite XnView kot skrbnik. Če želite to narediti, z desno miškino tipko kliknite ikono XnView in izberite Zaženi kot skrbnik.

6. korak: Pojdite na nastavitve XnView v meniju Orodja ali z bližnjico na tipkovnici F12.

7. korak: Izberite možnost Integracija v stolpcu na levi, da odprete meni Integracija.

8. korak: Tukaj potrdite polje poleg možnosti »Prebrskaj z XnViewMP« v možnost kontekstnega menija.

9. korak: Nato kliknite gumb Nastavi povezave datotek.

To bo prikazalo poziv, ki pravi, da Če želite spremeniti privzete aplikacije, pojdite v Nastavitve > Aplikacije > Privzete aplikacije. Samo kliknite V redu in nadaljujte z naslednjim korakom.
10. korak: Vrnite se na nastavitve privzetih aplikacij in še enkrat preverite seznam. Možnost XnView bi morala biti zdaj na voljo na seznamu.

Samo izberite možnost in pripravljeni ste. Zdaj vsakič, ko odprete povezano datoteko, bo namesto privzete aplikacije Windows Photos zagnala XnView.
Zdaj, ko veste, kako nastaviti XnView kot privzeti pregledovalnik slik v sistemu Windows 10, si oglejmo nekaj kul nasvetov, ki vam bodo pomagali kar najbolje izkoristiti programsko opremo:
Kako paketno pretvarjati slike z XnView
XnView ni vaš povprečen pregledovalnik slik za vaš računalnik z operacijskim sistemom Windows. Zmore veliko več in zato smo ga izbrali namesto aplikacije fotografije. Ena najbolj uporabnih stvari, ki jih lahko naredite s programsko opremo, je paketna pretvorba slik iz enega formata v drugega.
Če ne veste, kako to storiti, sledite tem preprostim korakom za začetek:
Korak 1: Kliknite meni Orodja v zgornji orodni vrstici in nato izberite možnost Paketna pretvorba.

Lahko pa uporabite bližnjico na tipkovnici Ctrl+U, da odprete okno za paketno pretvorbo.
2. korak: V oknu za paketno pretvorbo dodajte datoteke, ki jih želite pretvoriti, tako da kliknete gumb Dodaj datoteke v spodnjem levem kotu.

V primeru, da so vse vaše datoteke v isti mapi, lahko kliknete tudi gumb Dodaj mapo, da izberete vse datoteke naenkrat.
3. korak: V pogovornem oknu Odpri sliko(e) izberite datoteke, ki jih želite pretvoriti, in nato kliknite gumb Odpri.

4. korak: Zdaj preklopite na zavihek Dejanja, če želite na vsaki sliki izvesti kakršna koli dejanja, preden jih pretvorite v želeno obliko datoteke in kliknite gumb Dodaj dejanje.

5. korak: Nato v spustnem meniju izberite dejanja, ki jih želite dodati svojim slikam.

S to možnostjo lahko skupaj manipulirate s slikami, jih urejate in dodajate filtre.
6. korak: Ko dodate dejanja, preklopite na zavihek Izhod.

Na zavihku Izhod boste lahko izbrali ciljno mapo za pretvorjene datoteke, izbrali izhodno obliko in celo spremenili imena datotek.
7. korak: Ko ste zadovoljni z vsemi nastavitvami, samo kliknite na gumb Pretvori v spodnjem desnem kotu in program bo obdelal vse vaše slike.

Kako zajeti vaš zaslon z uporabo XnView
Medtem ko je veliko odličnih zajem zaslona programske opreme, ki je na voljo za Windows, večina dobrih ni brezplačnih. Toda ali ste vedeli, da lahko za zajem zaslona uporabite tudi XnView? Samo sledite tem korakom, da to storite:
Korak 1: Kliknite meni Orodja v zgornji orodni vrstici in nato izberite možnost Capture.

2. korak: V meniju Capture izberite del zaslona, ki ga želite zajeti, tako da kliknete stikalo poleg njega.

Izberete lahko, da zajamete celotno namizje, vsa aktivna okna, določeno aktivno okno ali karkoli, kar spada v pravokotnik.
3. korak: Ko izberete, kaj želite zajeti, nastavite zakasnitev s klikom na majhne puščice poleg.

Če nastavite zamik, boste imeli dovolj časa za predhodno nastavitev snemanja in pozneje vam ne bo treba obrezati začetka.
Izberete lahko celo bližnjico, da sprožite zajem zaslona, tako da izberete možnost Hotkey in nato v spustnem meniju izberete bližnjico.
4. korak: Zdaj, če želite v posnetku prikazati kazalec, da bo gledalec lažje sledil vašemu dejanju, kliknite potrditveno polje poleg možnosti Vključi kazalec.

5. korak: Ko je vse nastavljeno, samo kliknite gumb V redu in zajem zaslona se bo začel po določeni zamudi ali ko se dotaknete bližnjice.

Čas je, da izpraznite aplikacijo Fotografije
Zdaj, ko veste, kako nastaviti XnView kot privzeti pregledovalnik slik v sistemu Windows 10, je čas, da za vedno izpraznite aplikacijo Stock Photos. Z XnView boste lahko v krajšem času dosegli veliko več, kar bo znatno povečalo vašo produktivnost.
Naslednji: Če ste še vedno v začetnih fazah uporabe pregledovalnika slik drugega proizvajalca in niste v celoti prodani na XnView, si oglejte naslednji članek. Prepričan sem, da vam bo pomagal pri odločitvi, ali bi morali uporabiti XnView ali namesto tega izbrati IrfanView.