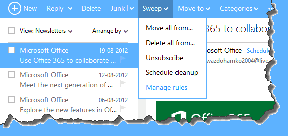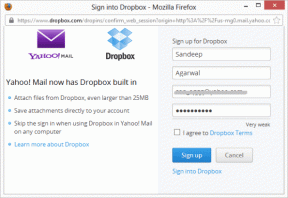3 odlični nasveti za Mac koledar za boljšo izkušnjo
Miscellanea / / December 02, 2021

Tukaj je nekaj izmed njih.
1. Odprite datoteke za svoje sestanke v skladu z vašim urnikom
Poleg tega, da služi preprosto za načrtovanje opomnikov, sestanke in prejemanje opozoril, lahko koledar Mac OS X tudi za vas opravi kar nekaj zanimivih nalog. Na primer, lahko nastavite opomnik za kateri koli dogodek, da vas opozori z e-pošto ali obvestilom. Vendar pa je najbolj zanimiva od teh edinstvenih nalog, ki jih lahko izvaja aplikacija Koledar, odpiranje katere koli datoteke ali aplikacije po urniku.
Če želite to narediti, ustvarite dogodek ali uredite obstoječega. Nato na plošči za urejanje poiščite opozorilo polje in kliknite nanj.


V spustnem meniju, ki se prikaže, kliknite na Odpri datoteko možnost. Če to storite, boste morali odpreti datoteko iCal, vendar kliknite na
Drugo… namesto tega se prikaže pogovorno okno, v katerem izberete datoteko, ki jo želite odpreti, ko bo vaš dogodek predviden.

Odlična stvar te funkcije je, da lahko izberete skoraj katero koli datoteko na vašem Macu: pesem, zaznamek, dokument, igro, ki jo želite igrati v tistem trenutku, in celo zunanjo aplikacijo.
2. Prilagodite število dni, prikazanih v pogledu tedna
V preteklih različicah Mac OS X je obstajal način za omogočanje Odpravljanje napak meni za dostop do vrste dodatnih možnosti. Ena najprimernejših od teh je bila možnost spreminjanja števila dni, prikazanih v tedenskem pogledu aplikacije Koledar. Ta meni je bil v Mountain Lionu onemogočen, vendar na srečo še vedno obstaja način, da vam Macov tedenski pogled prikaže več kot le sedem dni.

Če želite to omogočiti, odprite terminal pripomoček (nahaja se v mapi Utilities) in nato kopirajte in prilepite vanj naslednji ukaz:
privzete vrednosti piše com.apple.iCal CalUIDebugDefaultDaysInWeekView 14
Po tem pritisnite tipko Vrnitev tipko, da ga sprejmete in nato zaženite koledar (ali ga znova zaženite, če je bil že odprt) in videli boste, da njegov tedenski pogled že prikazuje 14 dni namesto samo sedem.

In ne bodite sramežljivi eksperimentirati s katerim koli drugim številom dni namesto samo 14, dokler se ne počutite udobno s svojo izbiro.
3. Hitro ustvarite dogodke in sestanke
Res kul majhna lastnost aplikacije Koledar, ki je pogosto spregledana, je možnost hitrega ustvarjanja dogodkov. Če želite to narediti, ko je aplikacija Koledar odprta, kliknite na “+” ikono v zgornjem levem kotu okna ali pritisnite Ukaz + N na tipkovnici.

Ne samo to, ampak ko uporabite to majhno polje za vnos dogodkov, ga lahko vnesete, kot bi govorili s prijateljem, podobno kot govori s Siri na vašem iPhoneu. Tako na primer samo napišite »Ta petek ob 13. uri pojdi s Paulom na kavo« in aplikacija Koledar bo razumela, kaj mislite. res.
In izvolite. Uporabite katerega koli od teh nasvetov, da bo vaša izkušnja z aplikacijo Koledar vašega Maca veliko hitrejša in priročna. In če veste za kakšne druge kul nasvete za Mac Calendar, nam to sporočite v spodnjih komentarjih.