Kako ponastaviti tipkovnico na privzete nastavitve
Miscellanea / / November 28, 2021
The tipkovnico je ena od dveh vhodnih naprav (druga je miška), ki ju uporabljamo za komunikacijo z našimi računalniki. Od tega, da si vzamemo 5 sekund za iskanje vsake tipke do komajda pogleda na tipkovnico, smo se vsi navadili na razporeditev tipk QWERTY. Številne sodobne tipkovnice, zlasti igralne, uporabnikom omogočajo fleksibilnost pri ustvarjanju lastnih kombinacij bližnjic/hišnih tipk, ki jim pomagajo pri hitrejšem krmarjenju po računalniku. Naj bo to igralec iger ali redni delavec, prilagojene tipke bližnjic se lahko izkažejo za koristne za vsakega posebej. Čeprav uporabniki še naprej dodajajo nove kombinacije bližnjic, se privzeto stanje tipkovnice izgubi. Pri obnovitvi lahko nastane čas tipkovnico morda bodo potrebne njegove privzete nastavitve.
Drug razlog, zakaj se bodo uporabniki morda morali vrniti v privzeto stanje tipkovnice, je, če se naprava začne slabo obnašati. Na primer, nekatere kombinacije bližnjic in tipk prenehajo delovati, nepravilni pritiski tipk itd. V tem primeru najprej preberite naslednji članek –
Popravite, da tipkovnica ne deluje v sistemu Windows 10, in upajmo, da bo ena od rešitev pomagala, da se stvari vrnejo na pravo pot. Če pa nobena od rešitev, pojasnjenih v članku, ni delovala in ste se odločili ponastaviti tipkovnico na privzete nastavitve, imamo za vas tri različne metode.
Vsebina
- Kako ponastaviti tipkovnico na privzete nastavitve v sistemu Windows 10?
- Preverite, ali gre za fizično težavo?
- 3 načini za ponastavitev tipkovnice računalnika na privzete nastavitve
- 1. način: Znova namestite gonilnike tipkovnice
- 2. način: Preverite nastavitve tipkovnice
- 3. način: Spremenite jezik tipkovnice
- Ponastavite tipkovnico Mac
Kako ponastaviti tipkovnico na privzete nastavitve v sistemu Windows 10?
Preverite, ali gre za fizično težavo?
Pred ponastavitvijo se moramo prepričati, da težave s tipkovnico, ki ste jih imeli, niso posledica fizičnih napak. Enostaven način za testiranje tega je, da zaženete računalnik v varnem načinu in preverite delovanje tipkovnice. Če se tudi v varnem načinu še naprej nenavadno obnaša, je težava morda povezana s strojno opremo in ne zaradi nekaj programske opreme in nobena ponastavitev ne bo pomagala, namesto tega boste morali plačati v lokalni računalniški trgovini a obiskati.
1. Odprite Zaženi ukazno polje s pritiskom Tipka Windows + R, tip msconfig in pritisnite Vnesite do odprite Konfiguracija sistema aplikacijo.
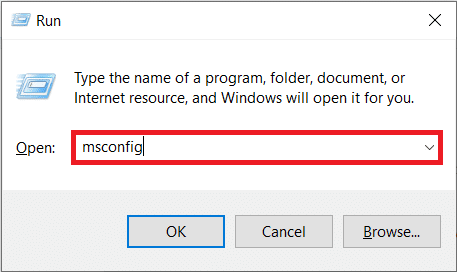
2. Preklopite na Zagon zavihek in pod Možnosti zagona, označite polje zraven Varen zagon. Prepričajte se, da je vrsta varnega zagona izbrana kot minimalna.
3. Kliknite na Prijavite se sledi v redu da shranite spremembe in zaprete okno.
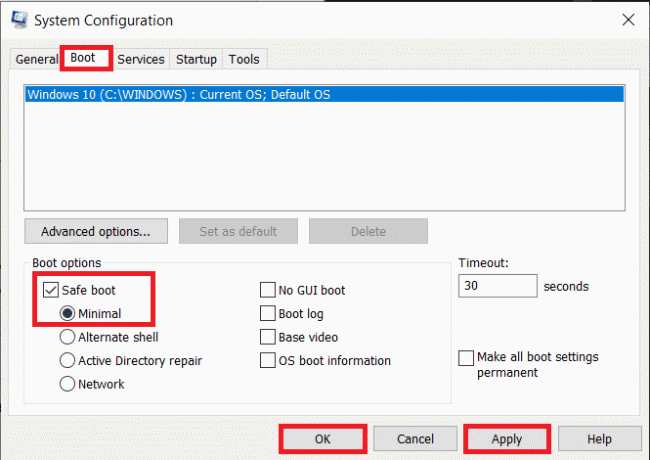
Ko ste pozvani, kliknite gumb Ponovni zagon, da se zaženete v varnem načinu ali ročno znova zaženete računalnik. Zdaj preverite, ali vaša tipkovnica deluje dobro. Lahko opravite spletni preizkus ključev (Key-Test) zavoljo tega. Če ne deluje v redu, poskusite temeljito očistiti tipkovnico (uporabite sušilec za lase, da odpihnete prah iz notranjosti tipkovnico), preglejte povezovalni kabel, ali ni raztrgan, priključite drugo tipkovnico, če jo imate pri roki, itd.
3 načini za ponastavitev tipkovnice računalnika na privzete nastavitve
Ko potrdite, da težava ni povezana s strojno opremo, lahko preidemo na programsko stran stvari. Eden najpreprostejših načinov za ponastavitev ali osvežitev strojne naprave je odstranitev njenih gonilnikov in namestitev najnovejših. Prav tako boste morda morali preveriti kalibracijo tipkovnice in ali katere funkcije, povezane s tipkovnico, kot so lepljive tipke ali tipke za filter, ne vplivajo na njeno delovanje. Drug način za brisanje trenutnih nastavitev je sprememba jezika računalnika.
1. način: Znova namestite gonilnike tipkovnice
Razen če ste živeli pod skalo ali ste šele začeli uporabljati računalnik z operacijskim sistemom Windows, morda že poznate gonilnike naprav. Če ne, si oglejte naš članek o istem – Kaj je gonilnik naprave? Kako deluje?. Ti gonilniki se redno posodabljajo skupaj z operacijskim sistemom in so lahko poškodovani zaradi različnih razlogov. Domača aplikacija Upravitelj naprav ali aplikacija drugega izdelovalca se lahko uporablja za vzdrževanje gonilnikov. Obiščete lahko tudi spletno mesto njihovega proizvajalca tipkovnice, prenesete najnovejše gonilnike in jih ročno namestite.
1. Z desno tipko miške kliknite gumb Start ali pritisnite Tipka Windows + X in izberite Upravitelj naprav iz menija Power User.

2. Razširi Tipkovnice s klikom na majhno puščico na njeni desni.
3. Desni klik na tipkovnici računalnika in izberite Odstrani napravo iz naslednjega kontekstnega menija.

4. A pojavno sporočilo prikaže se poziv, da potrdite svoje dejanje. Kliknite na Odstrani nadaljevati. Znova zaženite računalnik.
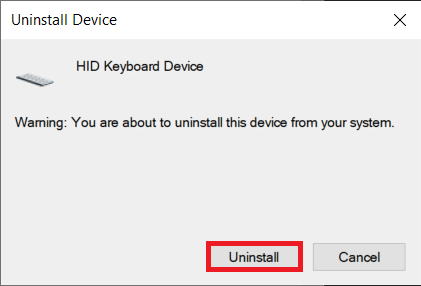
5. Ko se računalnik znova zažene, odprite Upravitelj naprav še enkrat in kliknite na Preglejte spremembe strojne opreme gumb.

6. Zdaj bo vaša tipkovnica ponovno navedena v upravitelju naprav. Desni klik na njem in tokrat izberite Posodobite gonilnik.
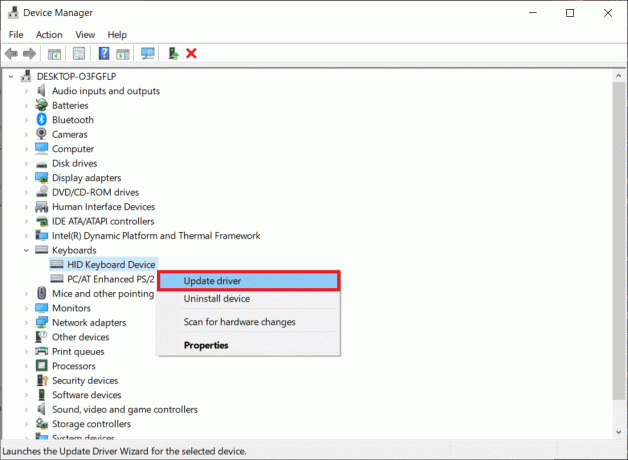
7. V naslednjem oknu izberite Samodejno iskanje gonilnikov.
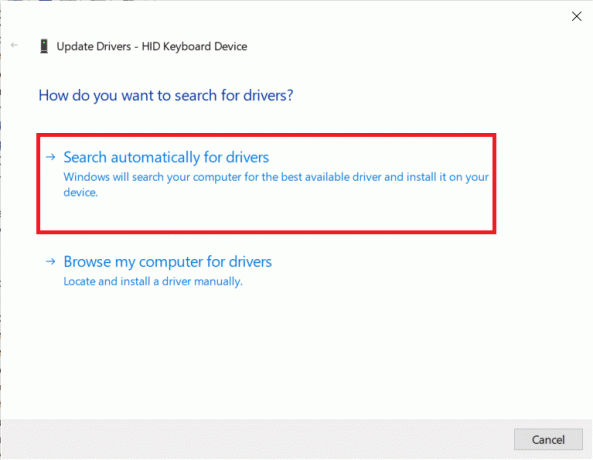
Če postopek samodejne namestitve ne uspe, izberite drugo možnost in ročno poiščite in namestite gonilnike tipkovnice (predhodno jih boste morali prenesti s spletnega mesta proizvajalca).
2. način: Preverite nastavitve tipkovnice
Windows poleg tega, da omogoča nekaj osnovnega popravljanja tipkovnice, vključuje nekaj vgrajenih funkcij za isto. Napačna kalibracija nastavitev tipkovnice lahko povzroči nepravilne odzive tipk ali pa ena od omogočenih funkcij moti. Sledite spodnjim korakom, da obnovite tipkovnico računalnika na privzete nastavitve in onemogočite vse povezane funkcije.
1. Pritisnite Tipka Windows + R da zaženete ukazno polje Zaženi, vnesite nadzorna ali nadzorna plošča, in pritisnite enter, da odprete aplikacijo.

2. Prilagodite velikost ikone po svojih željah in poiščite Tipkovnica predmet. Ko ga najdete, kliknite nanj.
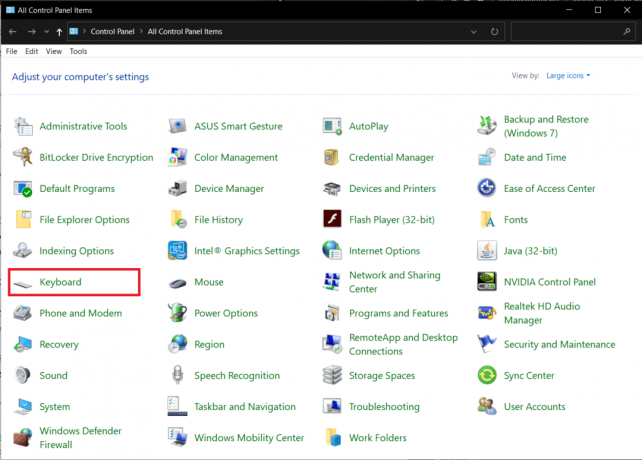
3. V naslednjem oknu z lastnostmi tipkovnice prilagodite drsnika Zakasnitev ponovitve in Hitrost ponovitve na zavihku Hitrost za kalibracijo tipkovnice vašega računalnika. Privzete nastavitve tipkovnice so, kot je prikazano na spodnji sliki.
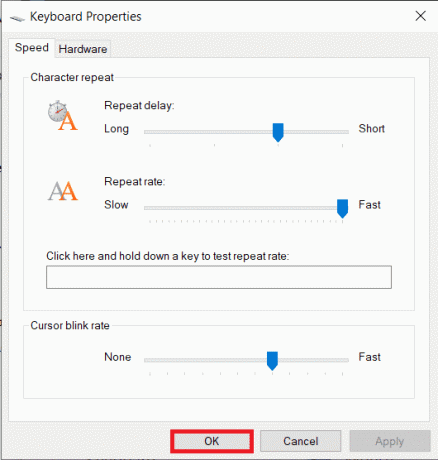
4. Kliknite na Prijavite se sledi V redu da shranite vse opravljene spremembe.
5. Nato zaženite nastavitve sistema Windows s kombinacijo bližnjic Tipka Windows + I in odprto Dostopnost nastavitve.

6. Preklopite na stran z nastavitvami tipkovnice (pod Interakcija) in izklopite funkcije tipkovnice, kot so Sticky Keys, Filter Keys, itd.

Preberite tudi:Nasvet za Windows 10: Omogočite ali onemogočite zaslonsko tipkovnico
3. način: Spremenite jezik tipkovnice
Če se ponovna namestitev gonilnikov in onemogočanje funkcij tipkovnice ne bosta izkazala za plodna, jo bomo ponastavili tako, da preklopimo na drug jezik in se nato vrnemo nazaj na izvirnik. Znano je, da spreminjanje jezikov ponastavi nastavitve tipkovnice na privzeto stanje.
1. Pritisnite na Tipka Windows + I do odprite Aplikacija za nastavitve.
2. Kliknite na Čas & Jezik.
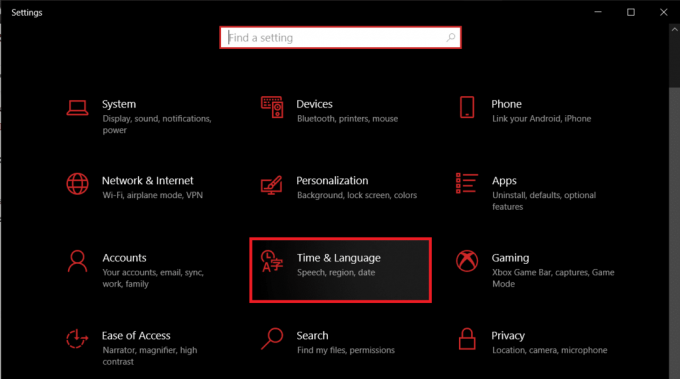
3. Z uporabo navigacijskega menija v levem podoknu se pomaknite na Jezik stran.
4. Najprej v razdelku Želeni jeziki kliknite »+ Dodajte jezik’ gumb.
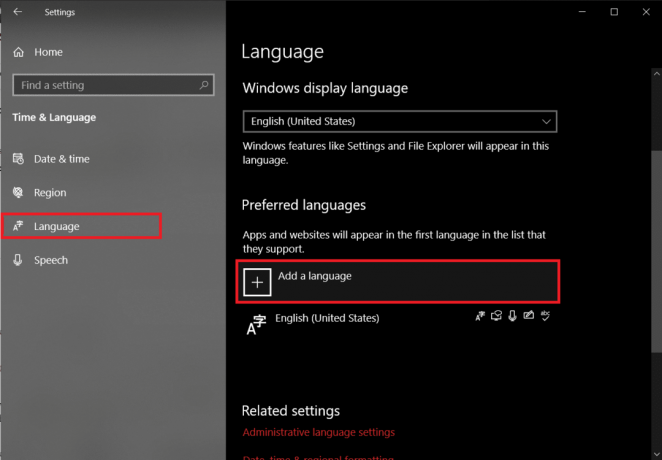
5. Namestite katero koli drugo angleški jezik ali kdorkoli, ki ga zlahka preberete in razumete. Odkljukajte izbirne jezikovne funkcije saj bomo takoj preklopili nazaj na izvirni jezik.
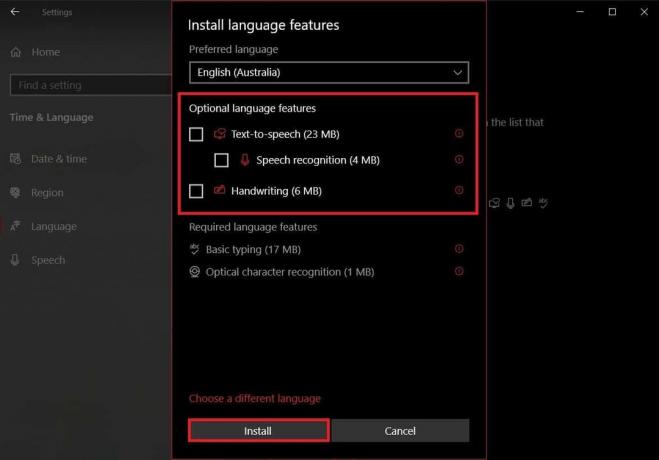
6. Kliknite na na novo dodan jezik za ogled razpoložljivih možnosti in nato na navzgor obrnjena puščica da postane novi privzeti jezik.

7. Zdaj pa daj svoje računalnik v spanje. V primeru prenosnikov preprosto zaprite pokrov.
8. Pritisnite kateri koli naključni ključ na tipkovnici, da aktivirate računalnik in odprete Nastavitve > Čas in jezik ponovno.
9. Izvirni jezik (angleščina (Združene države)) nastavite kot svoj privzeto spet in znova zaženite računalnik da spremembe uveljavijo.
Poleg zgornjih metod mehke ponastavitve lahko uporabniki obiščejo spletno mesto svojega proizvajalca ali preprosto Google, kako trdo ponastaviti svoje tipkovnice. Postopek je edinstven za vsakega, vendar splošna metoda vključuje odklop tipkovnice in pustite, da je odklopljena približno 30-60 sekund. Pritisnite in držite tipko Esc, medtem ko ponovno priklapljate kabel za trdo ponastavitev.
Ponastavite tipkovnico Mac
Ponastavitev tipkovnice na a macOS naprava je relativno enostavna, saj je prisotna vgrajena možnost za isto. Podobno kot v sistemu Windows lahko tudi spremenite svoj računalniški jezik, da ponastavite tipkovnico.
1. Odprto Sistemske nastavitve (kliknite na Ikona logotipa Apple v zgornjem desnem kotu in ga izberite) in kliknite Tipkovnica.
2. V naslednjem oknu kliknite na Modifikacijske tipke… gumb.
3. Če imate na računalnik Mac priključenih več tipkovnic, uporabite Izberite spustni meni tipkovnice menija in izberite tistega, ki ga želite ponastaviti.
4. Ko izberete, kliknite na Obnoviti privzete nastavitve možnosti spodaj levo.
Če želite spremeniti jezik računalnika Mac – kliknite Regija in jezik v aplikaciji Sistemske nastavitve in nato na + v spodnjem levem kotu, da dodate nov jezik. Nastavite novo kot primarno in izvedite ponovni zagon sistema.
Priporočeno:
- Zaustavite ali zaklenite Windows z uporabo bližnjic na tipkovnici
- Tipkovnica za prenosni računalnik ne deluje pravilno [REŠENO]
- Kako omogočiti Stereo Mix v sistemu Windows 10?
Upamo, da vam je uspelo tipkovnico vrniti na privzete nastavitve, tako da sledite našemu navodilu kako ponastaviti tipkovnico na privzete nastavitve v sistemu Windows 10?Za dodatno pomoč v zvezi s tipkovnico nas kontaktirajte na [email protected] ali v komentarjih spodaj.



