Popravite kodo napake Geforce Experience 0x0003
Miscellanea / / November 28, 2021
Več kot 80 % osebnih računalnikov po vsem svetu ima vgrajeno grafično kartico Nvidia GeForce, ki zagotavlja svojo igralsko moč. Vsak od teh računalnikov ima tudi spremljevalno aplikacijo Nvidia. Spremljevalna aplikacija se imenuje GeForce Experience in pomaga samodejno posodabljati gonilnike GPU-ja. optimiziranje nastavitev igre za najboljšo zmogljivost, pretočna predvajanja v živo, zajemanje videoposnetkov v igri in slik, da se pohvalite z najnovejšimi zmagoslavje itd.
Na žalost GeForce Experience ni tako popoln in vsake toliko časa povzroči jezo ali dva. V zadnjem času so uporabniki imeli nekaj težav pri zagonu GeForce Experience zaradi napake, kodirane kot 0x0003. Napaka 0x0003 onemogoča odpiranje aplikacije GeForce Experience in posledično uporabnikom ne omogoča uporabe katere koli funkcije GeForce. Kodi napake je priloženo sporočilo, ki se glasi »Nekaj je šlo narobe. Poskusite znova zagnati računalnik in nato zaženite GeForce Experience. Koda napake: 0x0003« in seveda preprosto ponovni zagon računalnika po navodilih ne vpliva na napako. Napaka je univerzalna in je bila prijavljena v operacijskih sistemih Windows 7, 8 in 10.
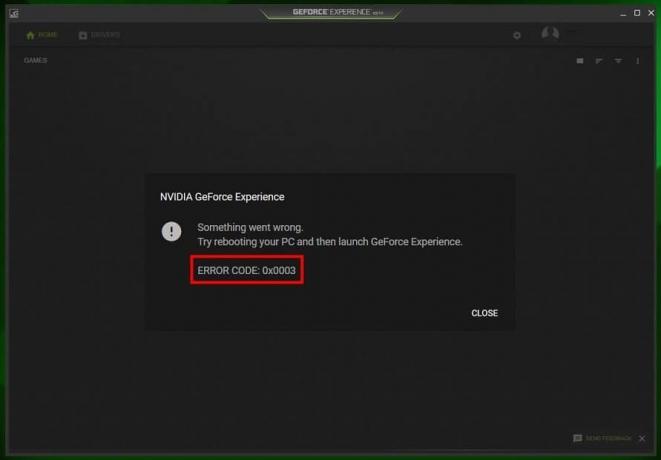
Vsebina
- Popravite kodo napake Geforce Experience 0x0003
- Kaj povzroča napako GeForce Experience 0x0003?
- 6 načinov za odpravljanje napake GeForce Experience 0x0003
- 1. način: Zaženite GeForce Experience kot skrbnik
- 2. način: Znova zaženite vse storitve Nvidia
- 3. način: dovolite storitvi vsebnika Nvidia Telemetry interakcijo z namizjem
- 4. način: Ponastavite omrežni adapter
- 5. način: Posodobite grafične gonilnike Nvidia
- 6. način: Znova namestite Nvidia GeForce Experience
Popravite kodo napake Geforce Experience 0x0003
Če ste tudi vi ena od žrtev napake GeForce Experience 0x0003, imamo spodaj navedenih 6 različnih rešitev, da se poskusite posloviti od napake.
Kaj povzroča napako GeForce Experience 0x0003?
Težko je določiti natančnega krivca za napako GeForce Experience 0x0003, saj so uporabniki poročali, da so naleteli na napako v različnih situacijah. Glede na rešitve, ki se izvajajo za odpravo napake, je verjetno eden od naslednjih razlogov zanjo:
- Nekatere storitve Nvidia ne delujejo: Aplikacija GeForce Experience ima vrsto storitev, ki ostanejo aktivne tudi, ko aplikacija ni v uporabi. Nekaj teh storitev je obveznih, in sicer storitev Nvidia Display, Nvidia Local System Container in Nvidia Network Service Container. Napaka 0x0003 nastane, če je bila katera od teh storitev onemogočena nenamerno ali namerno.
- Storitvi kontejnerja za telemetrijo NVIDIA ni dovoljena interakcija z namizjem: Telemetry Container Service zbira podatke o vašem sistemu (specifikacije GPU, gonilniki, RAM, zaslon, nameščene igre itd.) in jih pošlje Nvidii. Ti podatki se nato uporabijo za optimizacijo iger za vaš računalnik in zagotavljanje najboljše možne igralne izkušnje. Znano je, da se napaka 0x0003 pojavi, ko storitev vsebnika telemetrije ni dovoljena interakcija z namizjem in tako opravlja svojo predvideno funkcijo.
- Pokvarjeni ali zastareli gonilniki Nvidia: Gonilniki so programske datoteke, ki vsakemu delu strojne opreme omogočajo učinkovito/pravilno komunikacijo s programsko opremo. Proizvajalci strojne opreme nenehno posodabljajo gonilnike. Če torej še vedno uporabljate zastarelo različico gonilnikov GPU ali so obstoječi gonilniki poškodovani, lahko pride do napake 0x0003.
- Napačen omrežni adapter: Znano je tudi, da se 0x0003 pojavi, ko se omrežni adapter računalnika zatakne.
Poleg zgoraj navedenih razlogov se lahko napaka 0x0003 pojavi tudi po izvedbi posodobitve sistema Windows.
6 načinov za odpravljanje napake GeForce Experience 0x0003
Zdaj, ko poznamo možne krivce, ki povzročajo napako GeForce Experience 0x0003, jih lahko nadaljujemo z odpravljanjem enega za drugim, dokler napaka ni odpravljena. Kot vedno so spodaj navodila po korakih za možne rešitve napake 0x0003. Po izvedbi vsake rešitve ponovite dejanje, ki mu je sledila napaka 0x0003, da preverite, ali je rešitev delovala.
1. način: Zaženite GeForce Experience kot skrbnik
Verjetnost, da ta metoda odpravi napako, je zelo majhna, vendar je najlažja in traja le nekaj minut za poskus. Pred nami zaženite GeForce Experience kot skrbnik, bomo ukinili vsa opravila GeForce, da se znebimo morebitnih poškodovanih tekočih opravil.
1. Odprite upravitelja opravil tako, da z desno tipko miške kliknete opravilno vrstico in nato izberete Upravitelj opravil. Druga možnost je, da pritisnete Ctrl + Shift + ESC da neposredno zaženete upravitelja opravil.
2. Eno za drugo izberite vsa opravila Nvidia, navedena pod procesi v ozadju, in kliknite Končaj opravilo na dnu okna. Druga možnost je, da z desno tipko miške kliknete določeno opravilo in izberete Končaj.
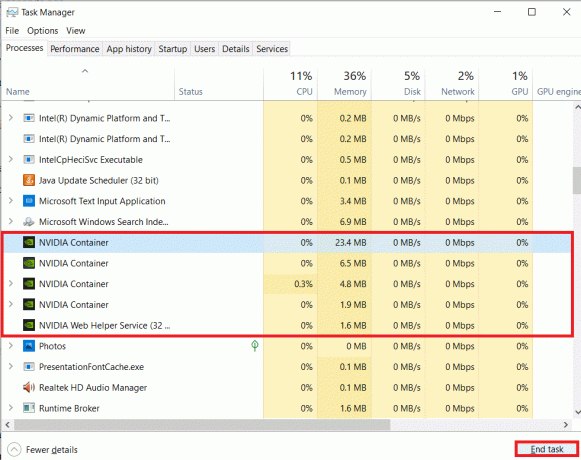
3. Z desno tipko miške kliknite ikono GeForce Experience na namizju in izberite Zaženi kot skrbnik iz menija možnosti.
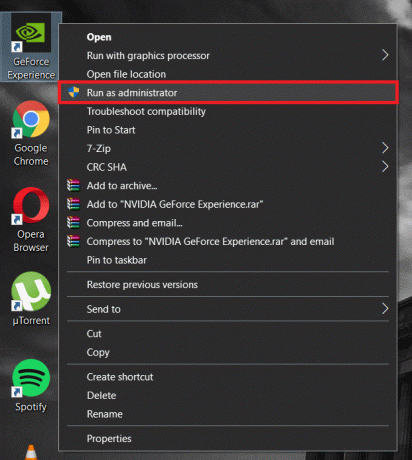
Če na namizju nimate ikone bližnjice, preprosto poiščite aplikacijo v iskalni vrstici (tipka Windows + S) in na desni plošči izberite Zaženi kot skrbnik.
2. način: Znova zaženite vse storitve Nvidia
Kot smo že omenili, ima aplikacija GeForce Experience veliko povezanih storitev. Nekatere od teh storitev so se morda pokvarile in zato sprožile napako 0x0003.
1. Odprite pogovorno okno Zaženi z bližnjico na tipkovnici tipka Windows + R, vnesite storitve.msc in pritisnite enter, da odprete aplikacijo Storitve.

2. Poiščite vse storitve Nvidia in jih znova zaženite. Če želite znova zagnati, preprosto z desno miškino tipko kliknite storitev in izberite Ponovni zagon iz menija možnosti.

3. Prepričajte se tudi, da se vse storitve, povezane z Nvidio, izvajajo in da nobena od njih ni bila po nesreči onemogočena. Če najdete katero koli storitev Nvidia, ki se ne izvaja, jo kliknite z desno tipko miške in izberite Začni.
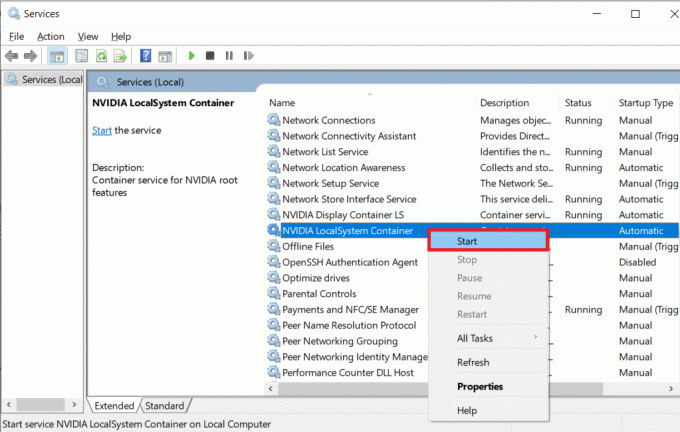
3. način: dovolite storitvi vsebnika Nvidia Telemetry interakcijo z namizjem
Storitev vsebnika za telemetrijo Nvidia je ena najpomembnejših storitev in ji je treba vedno omogočiti interakcijo z namizjem. Poskrbeli bomo, da bo storitev imela potrebno dovoljenje, v nasprotnem primeru pa ga bomo podelili.
1. Za to metodo se bomo morali vrniti na Storitve, zato sledite 1. koraku prejšnje metode in odprite aplikacijo Storitve.
2. V oknu storitev poiščite storitev Nvidia Telemetry Container in jo kliknite z desno tipko miške. V možnostih/kontekstnem meniju izberite Lastnosti.
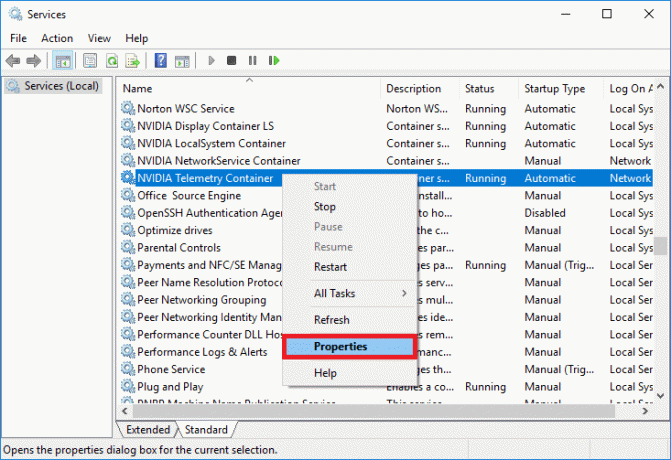
3. Preklopite na Prijavi se zavihek in zagotovite polje zraven Dovoli storitvi interakcijo z namizjem pod Lokalni sistemski račun je označen/checked. Če ni, preprosto kliknite polje, da omogočite funkcijo.

4. Kliknite na Prijavite se gumb, da shranite vse spremembe, ki ste jih naredili, in nato v redu za izstop.
5. Ko se vrnete v glavno okno storitev, se prepričajte, da se izvajajo vse storitve, povezane z Nvidio (Zlasti storitve Nvidia Display, Nvidia Local System Container in Nvidia Network Service Posoda). Če želite zagnati storitev, z desno tipko miške kliknite in izberite Začni.
4. način: Ponastavite omrežni adapter
Če je 0x0003 posledica zataknjenega omrežnega vmesnika, ga bomo morali ponastaviti na privzeto konfiguracijo. Postopek ponastavitve je precej preprost in od uporabnika zahteva, da zažene en ukaz v ukazni vrstici.
1. Odprite ukazni poziv kot skrbnik z uporabo katere od metod.
2. V ukazni poziv vnesite naslednji ukaz in pritisnite enter.
netsh winsock ponastavi
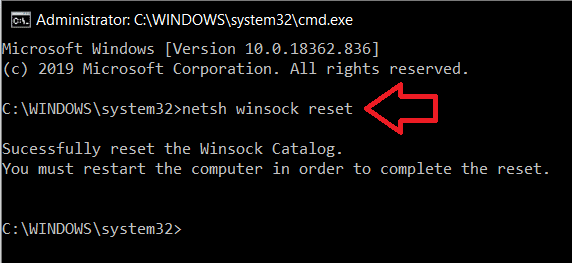
3. Počakajte, da ukazni poziv izvede ukaz in ko končate, zaprite okno in znova zaženite računalnik.
5. način: Posodobite grafične gonilnike Nvidia
Priporočljivo je, da gonilnike redno posodabljate, saj posodobljeni gonilniki zagotavljajo najboljšo splošno izkušnjo. Človek se lahko odloči ročno posodobite gonilnike ali uporabite specializirane aplikacije drugih proizvajalcev za samodejno posodabljanje gonilnikov. Za ročno posodobitev gonilnikov –
1. Pritisnite Tipka Windows + X, da odprete meni naprednega uporabnika in izberete Upravitelj naprav od tega.
2. V oknu Upravitelj naprav razširite Adapterji zaslona z dvojnim klikom nanj.
3. Z desno tipko miške kliknite svojo grafično kartico Nvidia in izberite Odstranite napravo. S tem boste odstranili vse poškodovane ali zastarele gonilnike, ki ste jih morda trenutno namestili v računalnik.
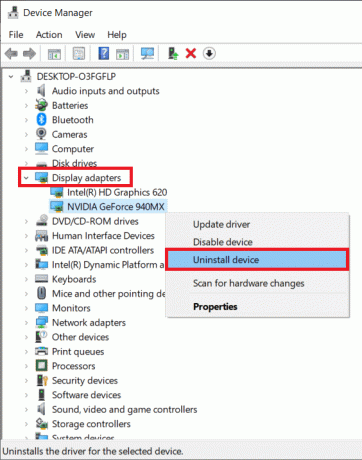
4. Ko je postopek odstranitve končan, z desno tipko miške kliknite svojo grafično kartico Nvidia in izberite Posodobite gonilnik tokrat.
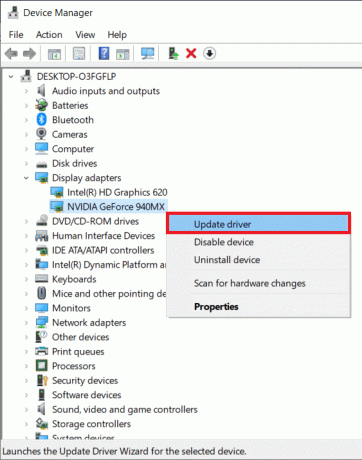
5. V naslednjem oknu kliknite na Samodejno poiščite posodobljeno programsko opremo gonilnika.
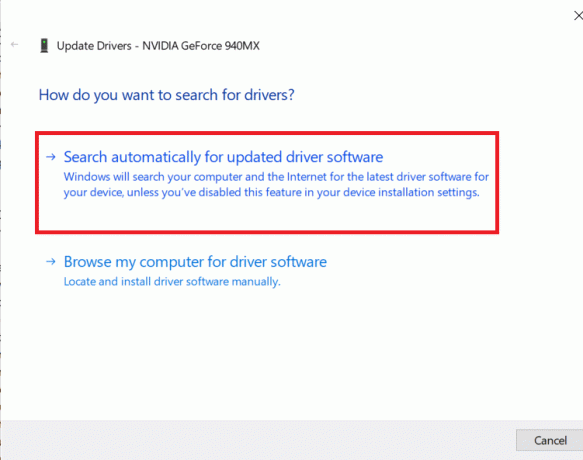
Najnovejši gonilniki za vašo grafično kartico bodo samodejno preneseni in nameščeni na vaš računalnik. Prepričajte se, da vaša internetna povezava deluje pravilno.
Če je sledenje zgornjemu postopku za vas malo preveč, preprosto prenesite brezplačno aplikacijo za posodabljanje gonilnikov, kot je Prenesite Driver Booster – najboljši brezplačni program za posodabljanje gonilnikov za Windows 10, 8, 7, Vista in XP in sledite navodilom na zaslonu za samodejno posodobitev gonilnikov naprav.
6. način: Znova namestite Nvidia GeForce Experience
Če nobena od zgoraj omenjenih metod ni delovala, boste morali na svoj sistem znova namestiti Nvidia GeForce Experience. Mnogi uporabniki so poročali, da je ponovna namestitev aplikacije GeForce Experience odpravila napako 0x0003, s katero so se prej soočali.
1. Začnemo z odstranitvijo vseh aplikacij, povezanih z Nvidio, iz našega računalnika. Odprite nadzorno ploščo (poiščite ga v iskalni vrstici Windows in pritisnite enter, ko se iskanje vrne) in kliknite Programi in lastnosti.

2. V Okno Programi in funkcije, poiščite vse aplikacije, ki jih je objavila korporacija Nvidia in Odstrani njim.
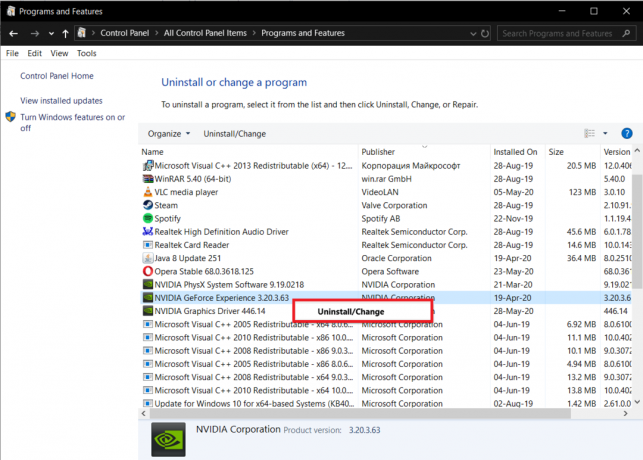
Za lažji postopek lociranja kliknite Publisher, da razvrstite aplikacije glede na njihovega založnika. Če želite odstraniti, z desno tipko miške kliknite določeno aplikacijo in izberite Odstrani. (Aplikacije lahko odstranite tudi iz Nastavitve sistema Windows (tipka Windows + I) > Aplikacije > Aplikacije in funkcije.)
3. Odprite želeni spletni brskalnik in obiščite naslednjo spletno stran – Posodobite gonilnike in optimalne nastavitve za predvajanje | NVIDIA GeForce Experience.
4. Kliknite na PRENESI ZDAJ gumb za prenos namestitvene datoteke za GeForce Experience.
5. Kliknite na prenesena datoteka in sledite pozivom/navodilom na zaslonu za namestite GeForce Experience znova na vašem računalniku.
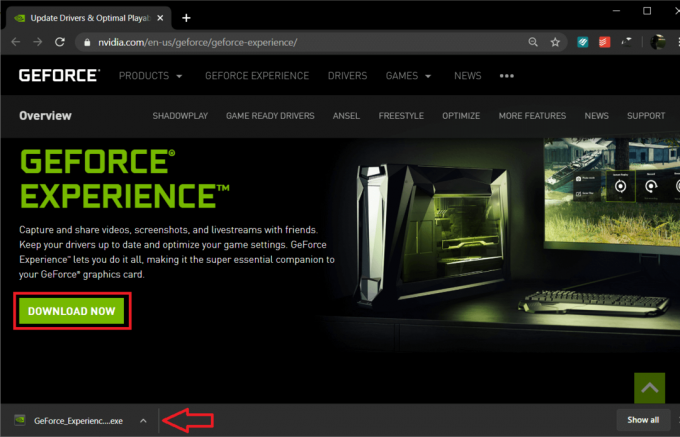
6. Odprite aplikacijo, ko je nameščena, in ji pustite, da prenese morebitne gonilnike, ki vam morda manjkajo, ali posodobite obstoječe.
7. Zaprite aplikacijo in znova zaženite računalnik.
Ob vrnitvi zaženite aplikacijo GeForce Experience in preverite, ali 0x0003 še vedno obstaja.
Priporočeno:
- Popravite visoko porabo CPE z izolacijo grafa zvočne naprave Windows
- Popravi Nekaj je šlo narobe. Poskusite znova zagnati GeForce Experience
Sporočite nam, katera od zgoraj omenjenih rešitev vam je pomagala, da se znebite Napaka GeForce Experience 0x0003.



