Popravite, da Microsoft Edge ne deluje v sistemu Windows 10
Miscellanea / / November 28, 2021
Popravite, da Microsoft Edge ne deluje v sistemu Windows 10: Z uvedbo sistema Windows 10 je v tem najnovejšem operacijskem sistemu predstavljenih veliko novih funkcij in ena takih funkcij je brskalnik Microsoft Edge, ki ga veliko ljudi dejansko uporablja. Toda z najnovejšo različico Windows 10 Fall Creators Update različice 1709 uporabniki poročajo, da ne morejo dostopati do Microsoft Edge brskalnik in vsakič, ko zaženejo brskalnik, prikaže logotip Edge in nato takoj izgine z namizja.
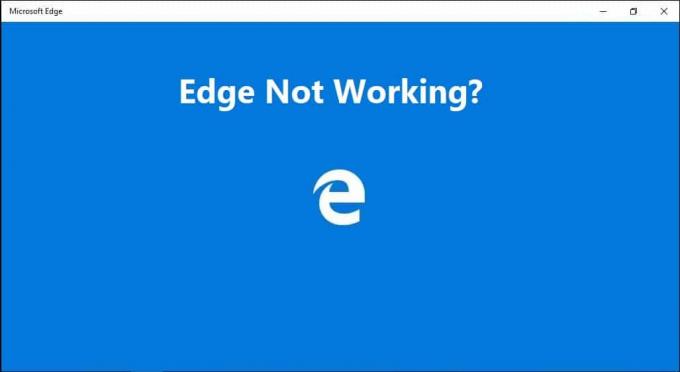
Vsebina
- Vzroki, da Microsoft Edge ne deluje?
- Popravite, da Microsoft Edge ne deluje v sistemu Windows 10
- 1. način: Popravite poškodovane sistemske datoteke
- 2. način: Izvedite čisti zagon
- 3. način: ponastavite Microsoft Edge
- 4. način: Odstranite programsko opremo Trusteer Rapport
- 5. način: Odstranite posodobitve sistema Windows
- 6. način: Ponastavite omrežje in znova namestite omrežne gonilnike
- 7. način: Posodobite gonilnike omrežnega adapterja
- 8. način: spremenite nastavitve nadzora uporabniškega računa
- 9. način: Zaženite Microsoft Edge brez dodatkov
Vzroki, da Microsoft Edge ne deluje?
Obstaja več vzrokov, ki bi lahko povzročili to težavo, kot so poškodovane sistemske datoteke, zastareli ali nezdružljivi gonilniki, poškodovana posodobitev sistema Windows itd. Torej, če ste med uporabniki, ki so ugotovili, da brskalnik Edge po posodobitvi sistema Windows 10 ne deluje, ne skrbite. danes si bomo ogledali, kako popraviti, da Microsoft Edge ne deluje v sistemu Windows 10 s pomočjo spodaj navedenega odpravljanja težav vodnik.
Popravite, da Microsoft Edge ne deluje v sistemu Windows 10
Poskrbite za ustvarite obnovitveno točko samo v primeru, da gre kaj narobe.
1. način: Popravite poškodovane sistemske datoteke
1. Pritisnite tipko Windows + X in nato kliknite Ukazni poziv (Admin).

2. Zdaj vnesite naslednje v cmd in pritisnite enter:
Sfc /scannow. sfc /scannow /offbootdir=c:\ /offwindir=c:\windows (Če zgoraj ne uspe, poskusite s tem)

3. Počakajte, da se zgornji postopek konča in ko končate, znova zaženite računalnik.
4.Če zmorete odpravite težavo z Microsoft Edge, ki ne deluje potem super, če ne pa nadaljuj.
5. Znova odprite cmd in vnesite naslednji ukaz in za vsakim pritisnite enter:
Dism /Online /Cleanup-Image /CheckHealth. Dism /Online /Cleanup-Image /ScanHealth. Dism /Online /Cleanup-Image /RestoreHealth

6. Pustite, da se ukaz DISM zažene in počakajte, da se konča.
7. Če zgornji ukaz ne deluje, poskusite s spodnjim:
Dism /Image: C:\offline /Cleanup-Image /RestoreHealth /Vir: c:\test\mount\windows. Dism /Online /Cleanup-Image /RestoreHealth /Vir: c:\test\mount\windows /LimitAccess
Opomba: Zamenjajte C:\RepairSource\Windows z lokacijo vira popravila (namestitveni disk za Windows ali obnovitveni disk).
7. Znova zaženite računalnik, da shranite spremembe.
2. način: Izvedite čisti zagon
Včasih je lahko programska oprema tretjih oseb v konfliktu z Microsoft Edge in povzroči to težavo, zato je najboljši način preverite, ali tukaj ni tako, da onemogočite vse storitve in programe tretjih oseb in nato poskusite odpreti Edge.
1.Pritisnite Tipka Windows + R gumb, nato vnesite msconfig in kliknite V redu.

2. Pod zavihkom Splošno se prepričajte Selektivni zagon je preverjeno.
3. Počistite Naložite zagonske elemente pri selektivnem zagonu.

4. Preklopite na Zavihek storitev in kljukico Skrij vse Microsoftove storitve.
5. Zdaj kliknite Onemogoči vse gumb, da onemogočite vse nepotrebne storitve, ki bi lahko povzročile konflikt.

6. Na zavihku Startup kliknite Odprite upravitelja opravil.

7. Zdaj v Zavihek zagon (Notranji upravitelj opravil) onemogoči vse zagonske elemente, ki so omogočeni.

8. Kliknite V redu in nato Ponovni zagon. Zdaj znova poskusite odpreti Microsoft Edge in tokrat ga boste lahko uspešno odprli.
9. Znova pritisnite Tipka Windows + R gumb in tip msconfig in pritisnite Enter.
10.Na zavihku Splošno izberite Običajna možnost zagona, nato pa kliknite V redu.

11. Ko vas pozove, da znova zaženete računalnik, kliknite Ponovni zagon. To bi vam zagotovo pomagalo Odpravite težavo z Microsoft Edge, ki ne deluje v sistemu Windows 10.
Če še vedno naletite na težavo z Microsoft Edge, ki ne deluje, morate izvesti čisti zagon z drugačnim pristopom, ki bo obravnavan v ta vodnik. Da bi Odpravite težavo z Microsoft Edge, ki ne deluje, moraš opravite čisti zagon v računalniku in korak za korakom diagnosticirajte težavo.
3. način: ponastavite Microsoft Edge
1. Pritisnite tipko Windows + R in nato vnesite msconfig in pritisnite Enter, da odprete Konfiguracijo sistema.

2. Preklopite na zagonski zavihek in kljukico Možnost varnega zagona.

3. Kliknite Uporabi in nato V redu.
4. Znova zaženite računalnik in sistem se bo zagnal Varni način samodejno.
5. Pritisnite tipko Windows + R in nato vnesite %localappdata% in pritisnite Enter.

2. Dvokliknite na Paketi nato kliknite Microsoft. MicrosoftEdge_8wekyb3d8bbwe.
3. Lahko tudi neposredno brskate do zgornje lokacije s pritiskom na Tipka Windows + R nato vnesite naslednje in pritisnite Enter:
C:\Users\%username%\AppData\Local\Packages\Microsoft. MicrosoftEdge_8wekyb3d8bbwe

4.Izbriši vse v tej mapi.
Opomba: Če se prikaže napaka Dostop do mape zavrnjen, preprosto kliknite Nadaljuj. Z desno miškino tipko kliknite Microsoft. mapo MicrosoftEdge_8wekyb3d8bbwe in počistite možnost Samo za branje. Kliknite Uporabi, nato V redu in znova preverite, ali lahko izbrišete vsebino te mape.

5. Pritisnite tipko Windows + Q in nato vnesite powershell nato z desno tipko miške kliknite Windows PowerShell in izberite Zaženi kot skrbnik.

6. Vnesite naslednji ukaz in pritisnite Enter:
Get-AppXPackage -AllUsers -Ime Microsoft. MicrosoftEdge | Foreach {Add-AppxPackage -DisableDevelopmentMode -Register "$($_.InstallLocation)\AppXManifest.xml" –Verbose}
7. To bo znova namestilo brskalnik Microsoft Edge. Znova zaženite računalnik in preverite, ali je težava odpravljena ali ne.

8. Znova odprite System Configuration in počistite polje Možnost varnega zagona.
9. Znova zaženite računalnik, da shranite spremembe in preverite, ali lahko Popravite, da Microsoft Edge ne deluje v sistemu Windows 10.
4. način: Odstranite programsko opremo Trusteer Rapport
1. Pritisnite tipko Windows + R in nato vnesite appwiz.cpl in pritisnite Enter, da odprete Programi in funkcije.

2.Izberite Zaščita končne točke zaupanja na seznamu in kliknite na Odstrani.
3. Ko končate, znova zaženite računalnik, da shranite spremembe.
5. način: Odstranite posodobitve sistema Windows
1. Pritisnite tipko Windows + I, da odprete nastavitve, nato kliknite na Ikona za posodobitev in varnost.

2. V levem meniju izberite Windows Update nato kliknite na "Oglejte si zgodovino posodobitev« povezava.

3. Nato kliknite na Odstranite posodobitve povezava.

4. Poleg varnostnih posodobitev, odstranite nedavne izbirne posodobitve, ki bi lahko povzročile težavo.

5. Če težava še vedno ni odpravljena, poskusite odstranite posodobitve Creators Updates zaradi česar se soočate s to težavo.
6. način: Ponastavite omrežje in znova namestite omrežne gonilnike
1. Pritisnite tipko Windows + X in izberite Ukazni poziv (Admin).

2. V cmd vnesite naslednji ukaz in pritisnite Enter:
netsh int tcp hevristika nabora onemogočenanetsh int tcp set global autotuninglevel=disablednetsh int tcp set global rss=enabled
3. Zdaj vnesite naslednji ukaz, da izbrišete DNS in ponastavite TCP/IP:
ipconfig /release. ipconfig /flushdns. ipconfig /obnovi. ipconfig /flushdns. nbtstat –r. netsh int ip ponastavi. netsh winsock ponastavi

4. Pritisnite tipko Windows + R in nato vnesite devmgmt.msc in pritisnite Enter, da odprete upravitelja naprav.

5.Razširite Omrežni adapterji nato z desno tipko miške kliknite svojo napravo in izberite Odstrani.

6. Ponovno kliknite Odstrani da bi potrdili.
7. Zdaj z desno tipko miške kliknite Network Adapters in izberite Preglejte spremembe strojne opreme.

8. Znova zaženite računalnik in Windows bo samodejno namestil privzete gonilnike.
7. način: Posodobite gonilnike omrežnega adapterja
1. Pritisnite tipko Windows + R in nato vnesite devmgmt.msc in pritisnite Enter.

2. Z desno miškino tipko kliknite brezžični adapter pod Omrežni adapterji in izberite Posodobite gonilnik.

3.Izberite “Prebrskaj moj računalnik za programsko opremo gonilnika.“

4. Ponovno kliknite na "Naj izberem s seznama razpoložljivih gonilnikov na mojem računalniku.“

5. S seznama izberite najnovejši razpoložljiv gonilnik in kliknite Naprej.
6. Znova zaženite računalnik, da shranite spremembe in preverite, ali lahko Odpravite težavo z Microsoft Edge, ki ne deluje.
8. način: spremenite nastavitve nadzora uporabniškega računa
1.Pritisnite Tipka Windows + R nato vtipkajte wscui.cpl in pritisnite Enter, da odprete Varnost in vzdrževanje.
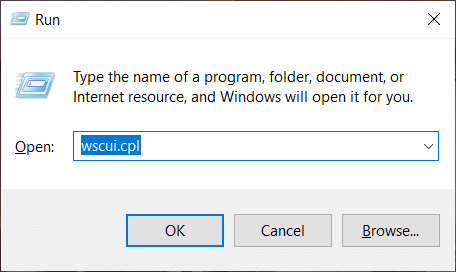
Opomba: Lahko tudi pritisnete Tipka Windows + prekinitev premora da odprete Sistem, nato kliknite na Varnost in vzdrževanje.
2. V levem meniju kliknite na "Spremenite nastavitve nadzora uporabniškega računa« povezava.

3. Prepričajte se, da drsnik povlečete na vrh, na katerem piše »Vedno obvesti« in kliknite V redu, da shranite spremembe.
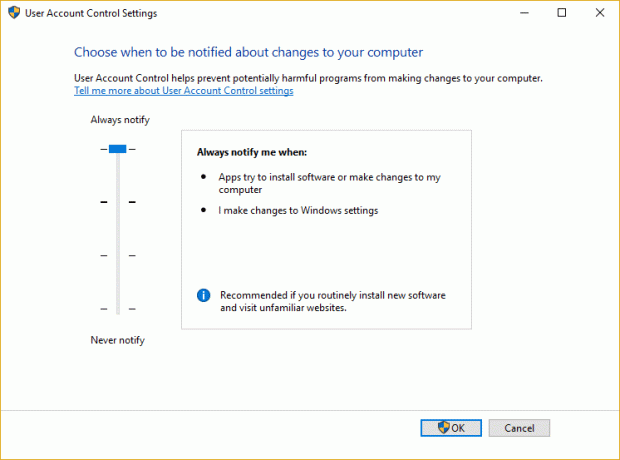
4. Ponovno poskusite odpreti Edge in preverite, ali lahko Popravite, da Microsoft Edge ne deluje v sistemu Windows 10.
9. način: Zaženite Microsoft Edge brez dodatkov
1. Pritisnite tipko Windows + R in nato vnesite regedit in pritisnite Enter, da odprete urejevalnik registra.

2. Pomaknite se na naslednjo pot registra:
HKEY_LOCAL_MACHINE\SOFTWARE\Policies\Microsoft
3. Z desno tipko miške kliknite Microsoft (mapa), nato izberite Novo > Ključ.

4. Poimenujte ta novi ključ kot MicrosoftEdge in pritisnite Enter.
5. Zdaj z desno tipko miške kliknite tipko MicrosoftEdge in izberite Novo > DWORD (32-bitna) vrednost.

6. Poimenujte ta novi DWORD kot Razširitve omogočene in pritisnite Enter.
7. Dvokliknite na Razširitve omogočene DWORD in ga nastavite vrednost na 0 v podatkovnem polju vrednosti.

Priporočeno:
- Aplikaciji Fix je onemogočen dostop do grafične strojne opreme
- Kako popraviti poškodovane sistemske datoteke v sistemu Windows 10
- Popravite napako, ki potrebujete dovoljenje za izvedbo tega dejanja
- Kako ustvariti račun Windows 10 z Gmailom
To je, če ste uspešno Popravite, da Microsoft Edge ne deluje v sistemu Windows 10 če pa imate še vedno kakršna koli vprašanja v zvezi s tem člankom, jih vprašajte v razdelku za komentarje.



