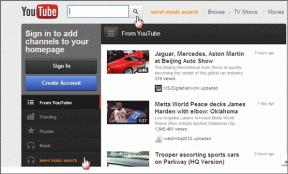Kako dostopati do menija z nastavitvami za Android
Miscellanea / / November 28, 2021
Kadar koli kupite nov pametni telefon Android, potrebujete določen čas, da se navadite nanj. Operacijski sistem Android se je z leti zelo spremenil. Če naredite velik preskok različice, na primer Android Marshmallow v Android Pie ali Android 10, potem se boste morda na začetku počutili nekoliko zmedeni. Možnosti navigacije, ikone, predal za aplikacije, pripomočki, nastavitve, funkcije itd. so nekatere od mnogih sprememb, ki jih boste opazili. V tej situaciji je povsem v redu, če se počutite preobremenjeni in iščete pomoč, ker smo ravno zaradi tega tukaj.
Zdaj je najboljši način, da se seznanite z novim telefonom, tako, da pregledate njegove nastavitve. Vse prilagoditve, ki jih želite uporabiti, lahko izvedete v nastavitvah. Poleg tega so nastavitve prehod za reševanje različnih vrst težav, kot so nadležni zvoki obvestil, dražeče zvonjenje, težave z Wi-Fi ali omrežno povezljivostjo, težave, povezane z računom itd. Tako lahko varno rečemo, da je meni Nastavitve osrednji nadzorni sistem naprave Android. Zato, ne da bi izgubljali več časa, si oglejmo različne načine za dostop ali odpiranje menija z nastavitvami Androida.
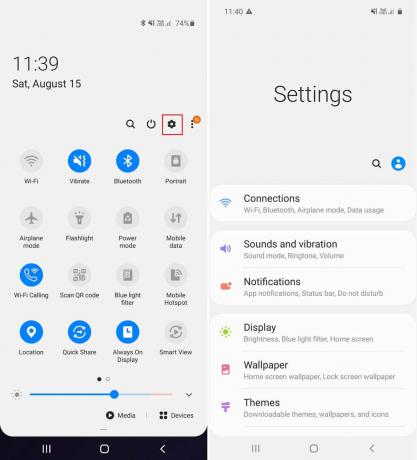
Vsebina
- Kako odpreti meni z nastavitvami za Android
- 1. Iz predala aplikacij
- 2. Z bližnjice na začetnem zaslonu
- 3. Na plošči z obvestili
- 4. Uporaba Google Assistant
- 5. Uporaba aplikacije tretje osebe
- 6. Googlove nastavitve
- 7. Možnosti razvijalca
- 8. Nastavitve obvestil
- 9. Privzete nastavitve aplikacije
- 10. Omrežne/internetne nastavitve
- 11. Nastavitve jezika in vnosa
Kako odpreti meni z nastavitvami za Android
1. Iz predala aplikacij
Do vseh aplikacij za Android lahko dostopate z enega samega mesta, imenovanega Predal za aplikacije. Tako kot katero koli drugo aplikacijo, lahko tukaj najdete tudi nastavitve. Vse kar morate storiti je, da sledite spodnjim korakom za dostop do menija Nastavitve prek predala za aplikacije.
1. Preprosto tapnite na Ikona predala aplikacij da odprete seznam aplikacij.
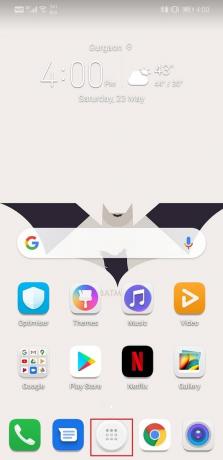
2. Zdaj se pomaknite navzdol po seznamu, dokler ne vidite ikone za Nastavitve.

3. Kliknite na Ikona za nastavitve in na vašem zaslonu se bo odprl meni z nastavitvami.
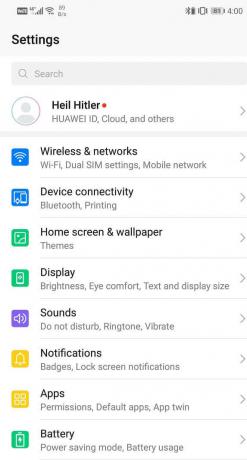
4. Če ne najdete ikone Nastavitve, lahko tudi v iskalno vrstico vnesite Nastavitve.
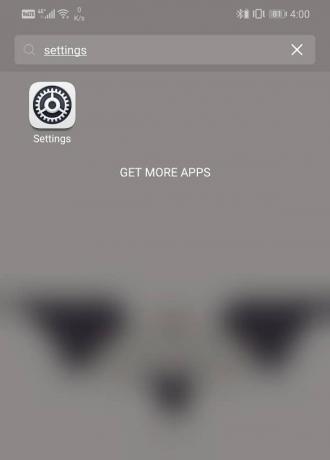
2. Z bližnjice na začetnem zaslonu
Namesto da ves čas odpirate predal z aplikacijami, lahko na domači zaslon dodate ikono bližnjice za nastavitve. Tako lahko z enim klikom dostopate do menija Android Settings.
1. Odprite Predal za aplikacije s klikom na njegovo ikono in se pomaknite navzdol, da poiščete Nastavitve ikona.
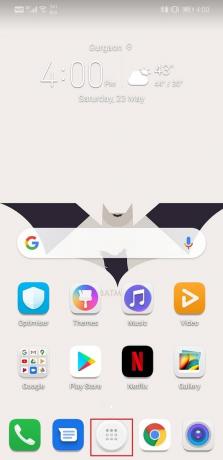

2. Tapnite in držite ikono nekaj časa in opazili boste, da se začne premikati skupaj z vašim prstom in na ozadju bo domači zaslon.
3. Preprosto povlecite ikono na poljubno mesto na začetnem zaslonu in jo pustite tam. To bo ustvarite bližnjico za nastavitve na domačem zaslonu.
4. Naslednjič lahko preprosto tapnite bližnjico Nastavitve na zaslonu, da odprete meni Nastavitve.
3. Na plošči z obvestili
Če povlečete navzdol ploščo z obvestili, se odpre Meni za hitre nastavitve. Bližnjice in preklopna stikala za Bluetooth, Wi-Fi, mobilne podatke, svetilko itd. tukaj je nekaj ikon. Poleg tega obstaja tudi možnost, da od tukaj odprete meni Nastavitve s klikom na ikono majhnega zobnika, ki je tukaj prisotna.
1. Ko je vaš zaslon odklenjen, preprosto povlecite navzdol z obvestilne plošče.
2. Odvisno od naprave in njenega uporabniškega vmesnika (uporabniškega vmesnika) bi to odprlo zgoščen ali razširjen meni za hitre nastavitve.
3. Če v strnjenem meniju opazite ikono zobnika, jo preprosto tapnite in odpre se Meni z nastavitvami.
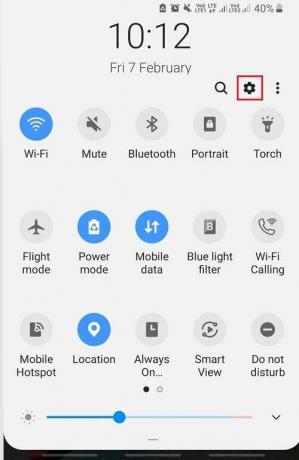
4. Če ne, potem še enkrat povlecite navzdol, da odprete celoten razširjeni meni. Zdaj boste zagotovo našli ikono zobnika na dnu menija hitrih nastavitev.
5. Dotaknite se, da odprete Nastavitve.
4. Uporaba Google Assistant
Še en zanimiv način za odpiranje menija z nastavitvami za Android je pomoč Google Assistant. Vse sodobne naprave Android imajo pametnega osebnega pomočnika, ki ga poganja AI, v korist uporabnikov. Pomočnika Google lahko sprožite tako, da rečete »Ok Google« ali »Hej Google«. Dotaknete se lahko tudi ikone mikrofona v iskalni vrstici Google na začetnem zaslonu. Ko Google Assistant začne poslušati, preprosto recite »Odprite nastavitve« in odpre se meni z nastavitvami.
5. Uporaba aplikacije tretje osebe
Če ne želite uporabljati privzetega menija z nastavitvami, ki je vnaprej nameščen na vaši napravi Android, se lahko odločite za aplikacijo drugega proizvajalca. Poiščite Aplikacija za nastavitve v Trgovini Play in našli boste veliko možnosti. Prednost uporabe teh aplikacij je njihov preprost vmesnik in enostavnost prilagajanja. Imajo veliko dodatnih funkcij, kot je stranska vrstica, ki omogoča odpiranje nastavitev med uporabo aplikacije. Prav tako lahko shranite različne profile za različne aplikacije in tako shranite različne nastavitve za glasnost, svetlost, orientacijo, Bluetooth, časovno omejitev zaslona itd.
Poleg teh obstajajo še druge posebne nastavitve, kot so nastavitve za Google, nastavitve zasebnosti, nastavitve tipkovnice, Wi-Fi in internetne nastavitve itd. po kateri boste morda težko krmarili. Zaradi tega vam bomo v naslednjem razdelku pomagali najti nekaj uporabnih nastavitev, ki jih boste potrebovali v prihodnosti.
Preberite tudi:Kako onemogočiti obvestila OTA v Androidu
6. Googlove nastavitve
Če želite spremeniti svoje nastavitve glede storitev, ki jih ponuja Google, morate odpreti Googlove nastavitve. Če želite spremeniti aplikacije, kot sta Google Assistant ali Google Maps, morate to narediti prek Googlovih nastavitev.
1. Odprite Nastavitve meni, nato se pomaknite navzdol in videli boste Google možnost.


2. Dotaknite se in našli boste potrebno Googlove nastavitve tukaj.
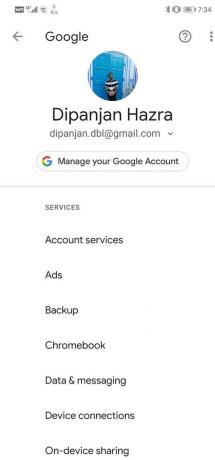
7. Možnosti razvijalca
Možnosti za razvijalce se nanašajo na vrsto naprednih nastavitev, ki lahko močno vplivajo na delovanje in videz naprave. Te nastavitve niso namenjene povprečnim uporabnikom pametnih telefonov. Samo če želite preizkusiti različne napredne operacije, kot je rootanje telefona, potrebujete možnosti razvijalca? Sledite navedenim korakom tukaj, da omogočite možnosti za razvijalce.
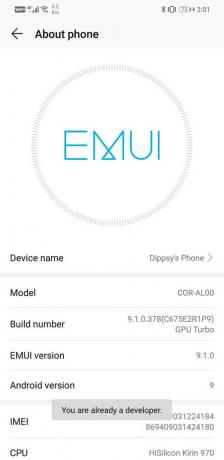
Ko se na zaslonu prikaže sporočilo »Zdaj ste razvijalec«, boste lahko v nastavitvah dostopali do možnosti razvijalca. Zdaj sledite spodnjim korakom za dostop do možnosti razvijalca.
1. Pojdite na Nastavitve telefona, nato odprite sistem zavihek.


2. Zdaj kliknite na Razvijalec opcije.

3. Tukaj boste našli različne napredne nastavitve da lahko poskusite.
8. Nastavitve obvestil
Obvestila so včasih uporabna, včasih pa preprosto nadležna. Sami bi želeli izbrati, katere aplikacije bodo poslale obvestilo in katere ne. Morda se vam na začetku zdi malo skrbeti, a ko in ko se bo število aplikacij v vašem telefonu povečalo, boste zbegani zaradi količine obvestil, ki jih prejmete. Takrat morate nastaviti nekatere nastavitve z uporabo nastavitev obvestil.
1. Odprto Nastavitve na vašem telefonu.
2. Zdaj tapnite na obvestila možnost.
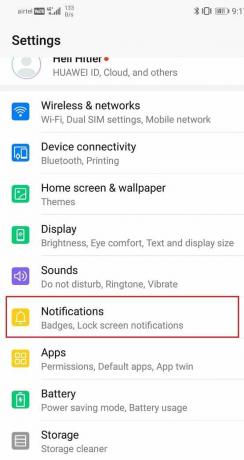
3. Tukaj boste našli seznam aplikacij, za katere lahko izberite ali dovolite ali onemogočite obvestila.
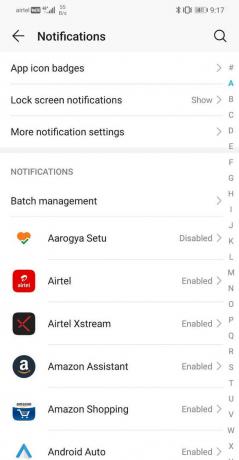
4. Ne samo tiste druge nastavitve po meri, ki dovolite določene vrste obvestil lahko nastavite tudi samo za aplikacijo.

9. Privzete nastavitve aplikacije
Morda ste opazili, da ko se dotaknete neke datoteke, dobite več možnosti aplikacije za odpiranje datoteke. To pomeni, da nobena privzeta aplikacija ni nastavljena za odpiranje te vrste datoteke. Zdaj, ko se te možnosti aplikacije prikažejo na zaslonu, obstaja možnost, da to aplikacijo vedno uporabite za odpiranje podobnih datotek. Če izberete to možnost, potem to določeno aplikacijo nastavite kot privzeto aplikacijo za odpiranje enakih datotek. To prihrani čas v prihodnosti, saj preskoči celoten postopek izbire aplikacije za odpiranje nekaterih datotek. Vendar pa je včasih ta privzeta vrednost izbrana pomotoma ali pa jo prednastavi proizvajalec. Preprečuje nam odpiranje datoteke prek neke druge aplikacije, za katero želimo, da je že nastavljena privzeta aplikacija. Če želite spremeniti trenutno privzeto aplikacijo, morate dostopati do privzetih nastavitev aplikacije.
1. Odprite Nastavitve na telefonu in nato izberite aplikacije možnost.


2. Iz seznam aplikacij, poiščite aplikacijo ki je trenutno nastavljena kot privzeta aplikacija za odpiranje neke vrste datoteke.
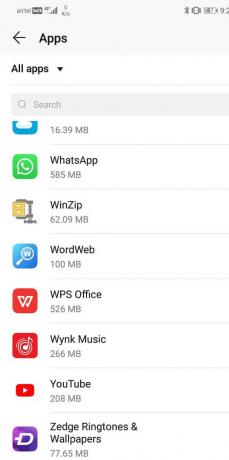
3. Zdaj ga tapnite in nato kliknite na Odpri privzeto ali Nastavi kot privzeto možnost.
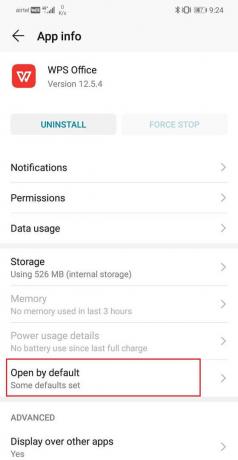
4. Zdaj kliknite na Počisti privzete nastavitve gumb.
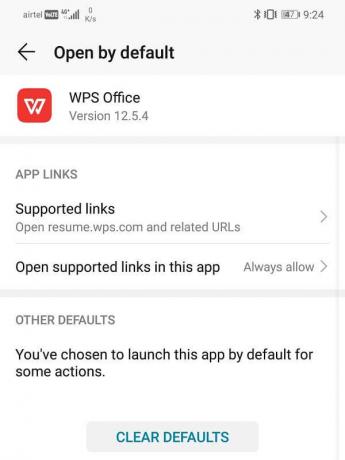
10. Omrežne/internetne nastavitve
Če morate spremeniti nastavitve, ki vključujejo vaše omrežje ali ponudnika internetnih storitev, morate to storiti prek nastavitev za brezžično in omrežno povezavo.
1. Odprto Nastavitve na vašem telefonu.
2. Zdaj tapnite na Brezžično in omrežja možnost.

3. Če je težava povezane z omrežjem Wi-Fi, nato kliknite nanj. Če je povezano z operaterjem, kliknite na Mobilno omrežje.


4. Tukaj boste našli različne nastavitve, povezane z vašo kartico SIM in operaterjem.
11. Nastavitve jezika in vnosa
Nastavitve jezika in vnosa vam omogočajo, da posodobite želeni jezik telefona. Izbirate lahko med stotinami jezikovnih možnosti, odvisno od jezikov, ki jih podpira vaša naprava. Izberete lahko tudi privzeto tipkovnico za tipkanje.
1. Pojdi do Nastavitve na telefonu, nato tapnite na sistem zavihek.


2. Tukaj boste našli Jezik in vnos možnost. Dotaknite se.
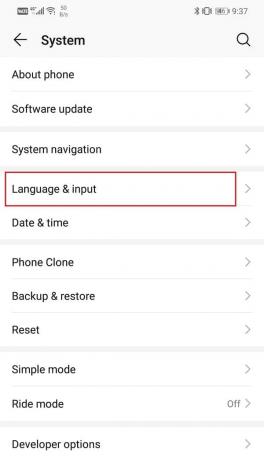
3. Zdaj lahko izberite drugo tipkovnico kot privzeti način vnosa če želite.
4. Zdaj tapnite na Jezik in regija možnost.
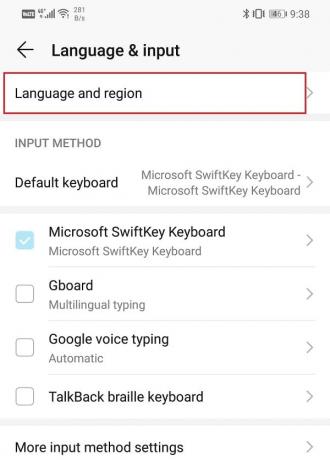
5. Če želite dodati dodaten jezik, preprosto tapnite na Dodaj možnost jezika.
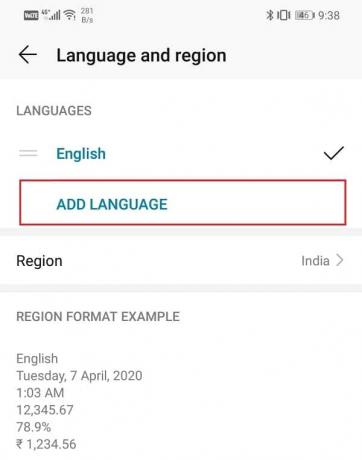
Priporočeno:
- Kako ponastaviti katero koli napravo Android
- Kako izklopiti varni način na Androidu
To je bilo nekaj načinov, s katerimi lahko preprosto dostopate do menija z nastavitvami v telefonu Android. Vendar pa je treba raziskati veliko več, kot je bilo zajeto v tem članku. Kot uporabnik Androida vas spodbujamo, da tu in tam prilagodite različne nastavitve in preverite, kako to vpliva na delovanje naprave. Torej nadaljujte in takoj začnite s svojimi poskusi.