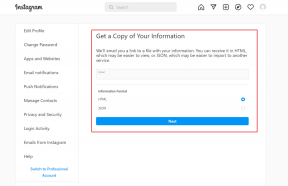Popravi DHCP ni omogočen za WiFi v sistemu Windows 10
Miscellanea / / November 28, 2021
Če se ne morete povezati z internetom ali imate težave z omejeno internetno povezljivostjo, obstaja velika verjetnost, da je odjemalec DHCP (Dynamic Host Configuration Protocol) morda onemogočen. Če želite to potrditi, zaženite omrežno diagnostiko in orodje za odpravljanje težav se bo zaprlo s sporočilom o napaki DHCP ni omogočen za »WiFi« ali DHCP ni omogočen za »Brezžično omrežno povezavo«.
Dynamic Host Configuration Protocol (DHCP) je omrežni protokol, ki ga nadzoruje strežnik DHCP. ki dinamično razdeli parametre omrežne konfiguracije, kot so naslovi IP, vsem, ki imajo omogočen DHCP stranke. Strežnik DHCP pomaga zmanjšati potrebo po omrežnem skrbniku, da te nastavitve ročno konfigurira.
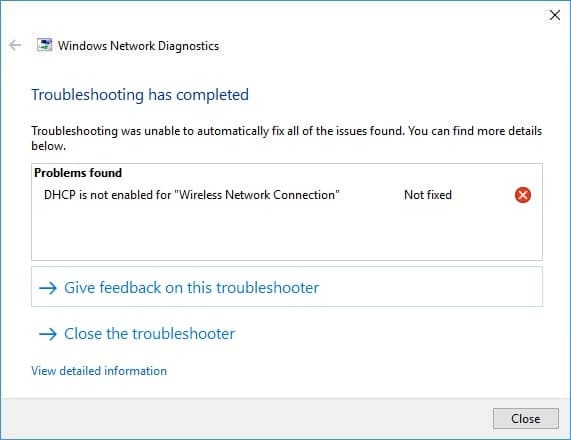
Zdaj je v sistemu Windows 10 DHCP privzeto omogočen, če pa ga onemogočijo nekatere aplikacije tretjih oseb ali morda virus, potem vaša brezžična dostopna točka ne bo izvajala strežnika DHCP, ki pa ne bo samodejno dodelil naslova IP in ne boste mogli dostopati do internet. Torej, ne da bi izgubljali čas, poglejmo, kako popraviti, da DHCP ni omogočen za WiFi v sistemu Windows 10 s pomočjo spodaj navedenega vodnika za odpravljanje težav.
Vsebina
- Popravi DHCP ni omogočen za WiFi v sistemu Windows 10
- 1. način: Zaženite orodje za odpravljanje težav z omrežjem
- 2. način: Omogočite DHCP prek nastavitev omrežnega adapterja
- 3. način: Omogočite odjemalsko storitev DHCP
- 4. način: Začasno onemogočite protivirusni in požarni zid
- 5. način: Počistite polje Proxy
- 6. način: Ponastavite Winsock in TCP/IP
- 7. način: Znova namestite omrežni gonilnik
- 8. način: Posodobite gonilnike za brezžični adapter
- 9. način: Zaženite CCleaner in Malwarebytes
Popravi DHCP ni omogočen za WiFi v sistemu Windows 10
Poskrbite za ustvarite obnovitveno točko samo v primeru, da gre kaj narobe.
Po vsaki od metod preverite, ali je DHCP omogočen ali ne, da to storite, sledite tem navodilom:
1. Odprto ukazni poziv. Ta korak lahko uporabnik izvede z iskanjem 'cmd' in nato pritisnite Enter.

2. V cmd vnesite naslednji ukaz in pritisnite Enter:
ipconfig /all
3. Pomaknite se navzdol do Brezžični LAN adapter Wi-Fi in pod DHCP omogočen naj bi se glasilo "da“.
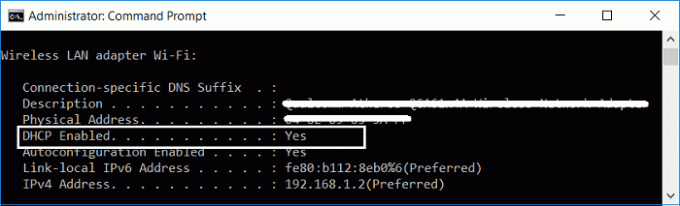
4. Če vidite "št” pod omogočeno DHCP, potem metoda ni delovala, zato morate poskusiti tudi druge rešitve.
1. način: Zaženite orodje za odpravljanje težav z omrežjem
1. Pritisnite tipko Windows + R in vnesite ncpa.cpl in pritisnite Enter, da odprete omrežne povezave.

2. Z desno tipko miške kliknite svojo Wifi povezavo in izberite Postavite diagnozo.
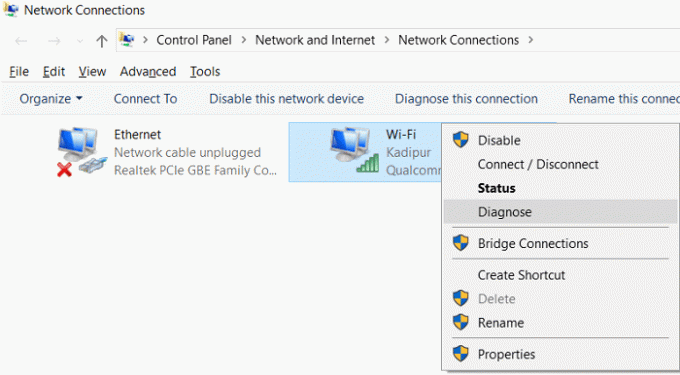
3. Pustite, da se zažene orodje za odpravljanje težav z omrežjem in prikazalo vam bo naslednje sporočilo o napaki: DHCP ni omogočen za »Brezžično omrežno povezavo«.

4. Zdaj kliknite Naprej, da odpravite težave. Prav tako kliknite na "Preizkusite to popravilo kot skrbnik“.
5. Ob naslednjem pozivu kliknite Uporabite ta popravek.
6. Znova zaženite računalnik, da shranite spremembe in preverite, ali lahko Popravi DHCP ni omogočen za WiFi v sistemu Windows 10.
2. način: Omogočite DHCP prek nastavitev omrežnega adapterja
1. Pritisnite tipko Windows + R in vnesite ncpa.cpl in pritisnite Enter.

2. Z desno tipko miške kliknite svojo Wifi povezavo in izberite Lastnosti.

3. V oknu lastnosti Wi-Fi izberite Internetni protokol različice 4 in kliknite Lastnosti.

4. Zdaj se prepričajte kljukica “Samodejno pridobi IP naslov« in »Samodejno pridobi naslov strežnika DNS«.

5. Kliknite v redu, nato ponovno kliknite V redu in kliknite Zapri.
6. Znova zaženite računalnik, da shranite spremembe.
3. način: Omogočite odjemalsko storitev DHCP
1. Pritisnite tipko Windows + R in vnesite storitve.msc in pritisnite Enter.

2. Najti Odjemalec DHCP na tem seznamu nato dvokliknite nanj, da odprete njegove lastnosti.
3. Poskrbi Vrsta zagona je nastavljena na Samodejno in kliknite Začni če storitev še ne deluje.
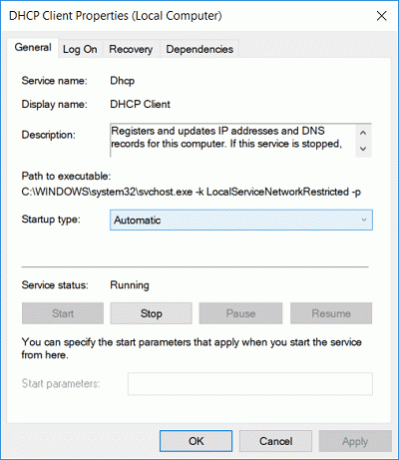
4. Kliknite Uporabi, nato pa V redu.
5. Znova zaženite računalnik, da shranite spremembe in preverite, ali lahko Popravi DHCP ni omogočen za WiFi v sistemu Windows 10.
4. način: Začasno onemogočite protivirusni in požarni zid
Včasih lahko povzroči protivirusni program napaka in da se prepričate, da tukaj ni tako, morate onemogočiti protivirusni program za omejen čas, da lahko preverite, ali se napaka še vedno pojavlja, ko je protivirusni program izklopljen.
1. Z desno tipko miške kliknite na Ikona protivirusnega programa iz sistemske vrstice in izberite Onemogoči.

2. Nato izberite časovni okvir, za katerega se Protivirusni program bo ostal onemogočen.

Opomba: Izberite najmanjši možni čas, na primer 15 minut ali 30 minut.
3. Ko končate, se znova poskusite povezati, da odprete Google Chrome in preverite, ali je napaka odpravljena ali ne.
4. Poiščite nadzorno ploščo v iskalni vrstici menija Start in jo kliknite, da odprete Nadzorna plošča.

5. Nato kliknite na Sistem in varnost nato kliknite na Požarni zid Windows.

6. Zdaj v levem oknu kliknite na Vklopite ali izklopite požarni zid Windows.

7. Izberite Izklopi požarni zid Windows in znova zaženite računalnik.

Ponovno poskusite odpreti Google Chrome in obiščite spletno stran, ki je prej kazala napaka. Če zgornja metoda ne deluje, sledite enakim korakom znova vklopite požarni zid.
5. način: Počistite polje Proxy
1. Pritisnite tipko Windows + R in vnesite "inetcpl.cpl« in pritisnite enter, da odprete Internetne lastnosti.

2. Nato Pojdi na Zavihek Povezave in izberite Nastavitve LAN.

3. Počistite polje Uporabi proxy strežnik za vaš LAN in se prepričajte, da »Samodejno zaznavanje nastavitev« je označeno.

4. Kliknite V redu, nato Uporabi in znova zaženite računalnik.
6. način: ponastavite Winsock in TCP/IP
1. Odprto ukazni poziv. Ta korak lahko uporabnik izvede z iskanjem 'cmd' in nato pritisnite Enter.
2. Ponovno odprite ukazni poziv skrbnika in vnesite naslednje in za vsakim pritisnite enter:
ipconfig /flushdns
nbtstat –r
netsh int ip ponastavi
netsh winsock ponastavi

3. Znova zaženite, da uveljavite spremembe. Zdi se, da ukaz Netsh Winsock Reset Popravi DHCP ni omogočen za WiFi v sistemu Windows 10.
7. način: Znova namestite omrežni gonilnik
1. Pritisnite tipko Windows + R in vnesite devmgmt.msc in pritisnite Enter.

2. Razširite Omrežne kartice, nato z desno tipko miške kliknite vaš WiFi adapter in izberite Odstrani.

3. Spet klik Odstrani da bi potrdili.
4. Zdaj z desno miškino tipko kliknite Omrežni adapterji in izberite Preglejte spremembe strojne opreme.

5. Znova zaženite računalnik in Windows bo samodejno namestil privzete gonilnike.
8. način: Posodobite gonilnike za brezžični adapter
1. Pritisnite tipko Windows + R in vnesite devmgmt.msc in pritisnite Enter.

2. Z desno tipko miške kliknite na brezžični adapter pod Omrežni adapterji in izberite Posodobite gonilnik.

3. Izberite »Prebrskaj moj računalnik za programsko opremo gonilnika.”

4. Ponovno kliknite na "Naj izberem s seznama razpoložljivih gonilnikov na mojem računalniku.”

5. S seznama izberite najnovejši razpoložljivi gonilnik in kliknite Naprej.
6. Znova zaženite računalnik, da shranite spremembe in preverite, ali lahko Popravi DHCP ni omogočen za WiFi v sistemu Windows 10.
9. način: Zaženite CCleaner in Malwarebytes
1. Prenesite in namestite CCleaner & Malwarebytes.
2. Zaženite Malwarebytes in pustite, da pregleda vaš sistem za škodljive datoteke. Če se najde zlonamerna programska oprema, jih bo samodejno odstranila.

3. Zdaj zaženite CCleaner in izberite Čiščenje po meri.
4. V razdelku Čiščenje po meri izberite zavihek Windows nato preverite privzete nastavitve in kliknite Analiziraj.

5. Ko je analiza končana, se prepričajte, da boste odstranili datoteke, ki jih želite izbrisati.

6. Na koncu kliknite na Zaženi čistilca gumb in pustite, da CCleaner teče.
7. Za nadaljnje čiščenje sistema, izberite zavihek Registryin preverite naslednje:

8. Kliknite na Skenirajte za težave in dovolite, da CCleaner skenira, nato kliknite na Odpravite izbrane težave gumb.

9. Ko CCleaner vpraša "Ali želite varnostno kopirati spremembe registra?” izberite Da.
10. Ko je varnostno kopiranje končano, kliknite na Odpravite vse izbrane težave gumb.
11. Znova zaženite računalnik, da shranite spremembe.
Priporočeno:
- Popravite napako Steam. Nalaganje steamui.dll ni uspelo
- Spremenite predlogo pogona, mape ali knjižnice v sistemu Windows 10
- Popravek Napaka ni mogoče vzpostaviti povezave z omrežjem Steam
- Odpravite težavo z napačno uro v sistemu Windows 10
To je to, kar ste uspešno Popravi DHCP ni omogočen za WiFi v sistemu Windows 10 če pa imate še vedno kakršna koli vprašanja v zvezi s tem vodnikom, jih lahko postavite v razdelku za komentarje.