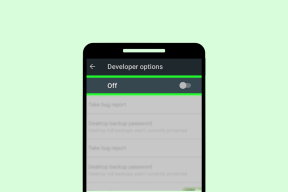Kako popraviti, da mikrofon ne deluje pri težavi z Gboard
Miscellanea / / December 02, 2021
Na pametnem telefonu Android uporabljam Gboard, ker je ena najboljših aplikacij za tipkovnico za platformo. Prihaja z a ton funkcij kot je integracija v aplikaciji z Iskanje Google, Zemljevidi in prevod, vse znotraj Gboarda.

Vendar pa se mnogi uporabniki soočajo s težavami pri uporabi mikrofona. Glasovni vnos za tipkanje z Gboardom ne deluje zanje.
To je lahko frustrirajuće, še posebej, če morate poslati hitro sporočilo. Uporaba mikrofona je v takšnih situacijah lahko prihranek časa. Brez nadaljnjega odlašanja, tukaj je nekaj rešitev za rešitev težave z mikrofonom, ki ne deluje pri Gboard.
Začnimo.
1. Omogoči glasovni vnos
Preden lahko uporabite govor za vnos besedila prek aplikacije Gboard, ga morate najprej omogočiti v nastavitvah. Če je že omogočen, ga poskusite enkrat onemogočiti in znova omogočiti. To lahko težavo enostavno reši.
Če želite to narediti, tapnite ikono Google in izberite ikono menija.


Tapnite Nastavitve in tukaj pojdite na Nastavitve.


Dotaknite se tipke za glasovni vnos, da omogočite to možnost. Če je že omogočen, ga enkrat onemogočite in znova omogočite. Preizkusite, ali lahko zdaj vnašate besedilo z glasom. V zgornjem desnem kotu tipkovnice bi morali videti ikono mikrofona.


Enkrat pritisnite nanj, da vidite avdio-vizualni namig in začnete jasno govoriti.
Tudi na Guiding Tech
2. Glasovni jezikovni paketi
Gboard podpira več jezikovnih paketov in če govorite v jeziku, ki ni prenesen in izbran, mikrofon Gboard ne bo deloval. Če želite preveriti, znova odprite Nastavitve, kot ste storili v zadnjem koraku, in izberite Glasovno tipkanje in nato Jeziki.


Videli boste novo pojavno okno, kjer se lahko pomikate in izberete želeni jezik.

Tukaj lahko izberete več kot en jezik in mikrofon Gboard bo prepoznal vse. Uporabno, ko pogosto potujete in morate pošiljati sporočila v več kot enem jeziku. Preverite, ali mikrofon Gboard deluje ali ne.
3. Omogoči iskanje Google
To je čudna rešitev, vendar je nekaj uporabnikov trdilo, da jim je omogočanje iskanja Google v Gboardu pomagalo rešiti težavo z nedelovanjem mikrofona Gboard. Mislim, da je smiselno videti, kako je navsezadnje Googlov izdelek. Prav tako je priročna funkcija.
Pojdite v Nastavitve in tapnite Iskanje. Tukaj boste omogočili Prikaži gumb »Išči in več«.


Vrnite se in zaženite Gboard. Gumb G bi morali videti, če še ni bil viden.


Ali mikrofon zdaj deluje?
4. Dovoljenja za aplikacije
Možno je tudi, da Gboard ali mikrofon nimata ustreznih dovoljenj za sprejemanje glasovnega vnosa. Odprite aplikacijo Nastavitve za Android in tapnite Nameščene aplikacije ali kjer lahko najdete seznam vseh aplikacij, nameščenih v telefonu. Tukaj poiščite Gboard in ga odprite.


Tapnite Dovoljenja za aplikacije in tukaj vklopite mikrofon, če ne.


Upoštevajte, da boste na tej točki morali znova usposobiti nastavitve Asistenta Google. Predlagam, da to storite, tudi če niste pozvani k temu. Izvedeli boste, kako znova usposobiti Google Assistant, da prepozna vaš glas točka 6 tega priročnika. Pojdite tudi na druge točke, saj lahko pomagajo.
Tudi na Guiding Tech
5. Izklopite navidezno tipkovnico
Toda moj telefon že ima virtualno tipkovnico, kar je Gboard, kajne? Pametni telefoni Android se lahko povežejo tudi z fizične tipkovnice Bluetooth. V tem primeru boste morali omogočiti možnost virtualne tipkovnice. Če je omogočena in ne uporabljate fizične tipkovnice, lahko zlomi Gboard. Če želite izklopiti navidezno tipkovnico, odprite Nastavitve in pod Dodatne nastavitve poiščite Jezik in vnos.


Dotaknite se možnosti Fizična tipkovnica in izklopite možnost Pokaži navidezno tipkovnico.


Na istem zaslonu tapnite Virtualno tipkovnico in vklopite Googlovo glasovno tipkanje, če ni omogočeno samodejno.


Preverite, ali mikrofon znova deluje na Gboardu.
6. Način varčevanja z energijo
Način varčevanja z energijo obstaja z razlogom. Podaljšuje življenjsko dobo baterije pametnega telefona, tako da spremlja aplikacije, ki so željne energije, ki brez razloga porabijo preveč baterije. Če želite preveriti, odprite Nastavitve in tapnite Baterija in zmogljivost ter poiščite aplikacijo Gboard.


Odprite Gboard in preverite, ali je izbrana možnost Omeji dejavnost v ozadju. V idealnem primeru bi moral biti Varčevanje z baterijo, če pa vam to ne deluje, tukaj izberite Brez omejitev.

GBoard je nova tipkovnica
Gboard je ena najboljših tipkovnic za pametne telefone Android. Škoda, ko ne deluje tako, kot je predvideno, še posebej, ko ga potrebujete. Čeprav težava z mikrofonom za večino uporabnikov ni velika težava, vsi ne uporabljajo glasu za tipkanje in je lahko za tiste, ki to počnejo, še vedno moteče.
Ena od zgornjih rešitev bi morala pomagati rešiti težavo. Ne bi smelo priti do skrajnih ukrepov, kot je odstranitev ali ponastavitev telefona na tovarniške nastavitve.
Naslednji: Se še vedno soočate s težavami z Gboardom? Tukaj je 5 neverjetnih Gboard alternativ za vaš pametni telefon Android.