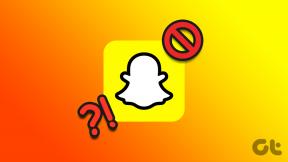Kako nastaviti in upravljati opomnike v Evernote Notes
Miscellanea / / December 02, 2021

Zdaj lahko svojim zapiskom priložite opomnike in nikoli ne tvegate, da boste česa zamudili. Naj ga raziščemo.
Opomba: Funkcija je trenutno implementirana za Mac, iOS in spletne komponente. Evernote obljublja, da bo kmalu na voljo tudi za druge platforme, kot sta Windows in Android.
Opombe in opomniki
To funkcijo si bomo podrobno ogledali v spletnem vmesniku Evernote, da bi razumeli njegove nove zmogljivosti. Če imate aplikacije za naprave, jih morate raziskati na podoben način.
Če želite začeti dodajati opomnik, najprej potrebujete opombo. Ko izberete opombo, jo lahko aktivirate tako, da tapnete ikono kot je ura v zgornjem desnem kotu vmesnika. Medtem ko to storite, boste lahko opomniku povezali tudi datum in čas.

Prava lepota je v načinu razporejanja opomnikov. Vsak zvezek ima svoj del opomnikov, kot je prikazano na spodnji sliki.

Če želite preveriti vse opomnike na poti, se lahko pomaknete na Vse opombe. Poleg tega lahko opomnike preprosto prerazporedite in naročite z povleci in spusti.
Ko dokončate nalogo, jo lahko preprosto označite kot dokončano tako, da jo označite. Hkrati s klikom na ikono ure lahko uredite opomnik za zapisek.

Obvestila o aplikacijah in e-pošti so dodatna prednost. V istem kontekstu boste, ko boste prvič dodali opomnik, vprašani, ali želite prejemati e-poštna obvestila.

Nastavitve opomnikov
Izberete lahko, kateri opomniki se prikažejo v razdelku z opomniki. Kliknite ikono nastavitev in izberite med razvrščanjem, prihajajočimi in dokončanimi okusi.

Druga stvar, na katero morate paziti, je časovni pas, s katerim želite biti obveščeni. Pomaknite se do nastavitev Evernote in izberite Opomniki iz levega podokna. Nato izberite želeni časovni pas. Tukaj lahko tudi aktivirate/deaktivirate e-poštna obvestila.

Kul opomba: Za družbeno aktivne smo pripravili, kako lahko delite zapiske Evernote na Facebooku, Twitterju in LinkedInu.
Zaključek
Opomniki so zagotovo dodali več moči Evernoteovim sposobnostim beleženja. Brezhibno se je razvil iz samo aplikacije za beleženje v uporabo tudi kot seznam opravil in opomnikov. In opomniki bi se sinhronizirali v vseh vaših napravah, kot bi to storili zapiski. Kul, kaj?