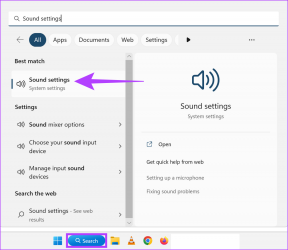3 uporabni nasveti za učinkovito delo z iCloud na Macu
Miscellanea / / December 02, 2021

Čeprav ima ta vključitev iClouda v Mac OS X nekaj prednosti in slabosti, je zmožnost, da se stvari sinhronizirajo v realnem času, zagotovo rešilna.
Tokrat pa bomo z vami delili nekaj lepih nasvetov za iCloud, da ga lahko v celoti izkoristite ali se ga v nekaterih scenarijih znebite, če se tako odločite.
Izvoli.
1. Spremenite privzeto lokacijo shranjevanja v TextEdit iz iCloud na vaš Mac
TextEdit na Macu je res lepa mala aplikacija, ki lahko naredi veliko več od tistega, za kar ji uporabniki Mac običajno pripisujejo zasluge. Medtem ko se je ta aplikacija pred iCloudom pri shranjevanju dokumentov obnašala kot katera koli druga, je po prihodu iCloud postala privzeta lokacija za shranjevanje datotek, ustvarjenih s TextEdit.

Če ste eden tistih staromodnih uporabnikov, ki bi, tako kot jaz, raje privzeto obdržali svoje dokumente na vašem Macu, potem morate samo odpreti
aplikacijo Terminal in vnesite ta ukaz:privzete vrednosti pisati NSGlobalDomain NSDocumentSaveNewDocumentsToCloud -bool false
Zdaj, ko prvič shranite dokument v TextEdit, vam bo prikazana možnost, da ga privzeto shranite na vaš Mac.

In če želite razveljaviti to možnost, da se vrnete na iCloud kot privzeto lokacijo za shranjevanje TextEdit dokumente, uporabite isti ukaz terminala, prikazan zgoraj, vendar zamenjajte besedo »false« z »true« namesto tega.
2. Naj bodo vsi zapiski sinhronizirani z iCloud v vseh svojih napravah
Iskreno povedano (pišem?), čeprav sem precej spreten pri shranjevanju svojih stikov, koledarskih dogodkov in drugih pomembnih informacij na svojem Macu, nikoli nisem bil velik oboževalec uporabe beležnice na njem. To je bilo predvsem zato, ker običajno potrebujem svoje zapiske, ko sem na poti, zato to, da so zataknjene na mojem Macu, ni bilo idealno zame. Vse to se je spremenilo z iCloudom in sinhronizacija beležk med vašim Mac (ali Macom) in katero koli vašo napravo iOS je preprosto neboleča, zahvaljujoč temu, ko jo nastavite.
Če želite to narediti, na vašem Macu odprite Nastavitve ploščo in kliknite iCloud. Tam se prijavite s svojim Apple ID-jem in nato preverite aplikacijo Notes (kot je prikazano spodaj), da se sinhronizira prek iCloud


Potem mora na vašem iPhoneu Nastavitve in tapnite iCloud. Tam poiščite Notes in se prepričajte, da ima omogočen iCloud.


In ne pozabite: iCloud ID vašega iPhone-a mora biti enak tistemu na vašem Macu, da to deluje.
3. Spremenite iCloud v Dropbox
Čeprav je za mnoge od nas iCloud v redu, kot je trenutno, je nekaj resnice v tem, da je zaradi Appleovih politik preveč omejen. Če ste enakega mnenja, ne bojte se, obstaja nekaj načinov, na katere lahko v celoti izkoristite iCloud na netradicionalne načine, tako da ga spremenite v storitev, podobno Dropboxu, bodisi po svoje ali po z uporabo aplikacije tretje osebe.
Se veliko zanašate na iCloud? Kako vam deluje? Sporočite nam o tem (in tudi, če se vam zdijo zgornji nasveti koristni) v spodnjih komentarjih.