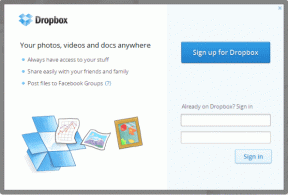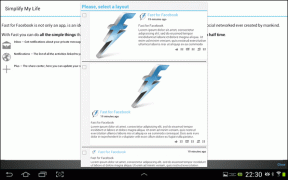3 uporabni terminalski ukazi, ki bi jih moral poznati vsak uporabnik Mac
Miscellanea / / December 02, 2021

Ampak najprej..
Osnove terminala
The terminal app je ukazni emulator, ki lahko nadzoruje osnovni operacijski sistem Mac OS, ki temelji na UNIX. Na voljo je vnaprej nameščen z vsemi Maci in ga je mogoče najti v Pripomočki mapo, ki se nahaja znotraj Aplikacije mapo. Lahko tudi hitro poiščete na Spotlight da ga odpre.

Ni treba posebej poudarjati, če niste seznanjeni terminal in niste prepričani, kaj počnete, ga preprosto opustite. Moč terminal aplikacije na vašem Macu je milo rečeno ogromna in lahko na koncu resno poškodujete svoj Mac, če ne pazite. Torej, da, za uporabo tega orodja je potrebno malo neumnosti.
Pripravljeni zdaj? Potem pa začnimo!
Onemogoči pojavna okna s poudarkom na Lion/Mountain Lion
Če slučajno uporabljate svoj Mac za tipkanje več kot en jezik
, ste morda opazili, da se na večini mest, kjer lahko vnesete besedilo (tako na Lion kot Mountain Lion), če med tipkanjem pritisnete in držite črko, prikaže okno z naglasom. To okno je v teh primerih lahko zelo koristno, saj vam omogoča, da preprosto izberete naglas, ki ga potrebujete.
Če pa pišete skoraj izključno v angleščini, je lahko to isto okno precej moteče in vas prisili, da vsakič pritisnete črko, če jo želite večkrat vnesti.
Če želite onemogočiti to vedenje z terminal, odprite aplikacijo in nato kopirajte in prilepite naslednjo vrstico kode:
privzete vrednosti write -g ApplePressAndHoldEnabled -bool false
Ko to storite, pritisnite Vrnitev tipko in se nato odjavite in znova prijavite, da se spremembe izvedejo.
Kul nasvet: Če želite obnoviti to funkcijo OS X, preprosto vnesite isti ukaz v Terminal, vendar spremenite zadnjo besedo iz napačno do prav.
Pokažite skrite datoteke vašega Maca
Maci privzeto ne prikazujejo skritih datotek. To je v redu, saj so te datoteke večino časa popolnoma nepomembne. Vendar pa je včasih lahko koristno, če jih lahko vidite.
Na primer: Po uporabi mojega USB disk za nekaj mesecev sem ugotovil, da je kljub temu, da je prazen, v njem ostalo še zelo malo prostora.

To sem uporabil terminal ukaza in videl sem, da obstaja mapa z veliko datotekami, ki sem jih pozabil izbrisati tako, da sem izpraznil koš.

Tukaj je ukaz:
privzete vrednosti pišejo com.apple.finder AppleShowAllFiles TRUE
Ko vnesete ukaz, pritisnite Vrnitev. Nato vnesite naslednjega in pritisnite Vrnitev ponovno, da spremembe začnejo veljati:
killall Finder
Kot pri našem prejšnjem ukazu lahko spremenite zadnjo besedo prvega ukaza prav do napačno da znova skrijete skrite datoteke in mape vašega Maca.
Spremenite privzeto obliko posnetkov zaslona
Privzeto vsak posnetek zaslona, ki ga naredite na vašem Macu bo v formatu PNG. To je vse dobro in gladko, a zakaj bi se zadovoljili z eno fiksno obliko, če lahko uporabite preprosto terminal ukaz, da izkoristijo široko paleto le-teh?
Razvneti terminal kopirajte in prilepite to vrstico kode vanj:
privzeto napišite com.apple.screencapture type jpg
Upoštevajte, da smo v tem primeru uporabili format JPG. Vendar pa lahko izbirate med nekaj oblikami, vključno s PNG, PDF, GIF, TIFF in JPG. Vse kar morate storiti je zamenjati jpg na koncu te ukazne vrstice za katerega koli od teh formatov in pritisnite Vrnitev.

Izvolite. Prepričan sem, da boste našli vsaj eno (če ne vse) od teh terminal ukazi zelo koristni. In če veste za druge osnovne, nam to sporočite v komentarjih spodaj.