5 načinov za odpiranje povišanega ukaznega poziva v sistemu Windows 10
Miscellanea / / November 28, 2021
5 načinov za odpiranje povišanega ukaznega poziva v sistemu Windows 10: Ukazni poziv je znan tudi kot cmd.exe ali cmd, ki komunicira z uporabnikom prek vmesnika ukazne vrstice. Je zmogljivo orodje, ki vam omogoča izvajanje ukazov za spreminjanje nastavitev, dostop do datotek, izvajanje programov itd. Ko odprete ukazni poziv v sistemu Windows 10, boste lahko izvajali samo ukaze, ki zahtevajo samo varnost uporabniške ravni, če pa poskusite izvesti ukaze, ki zahtevajo skrbniške pravice, boste dobili napaka.
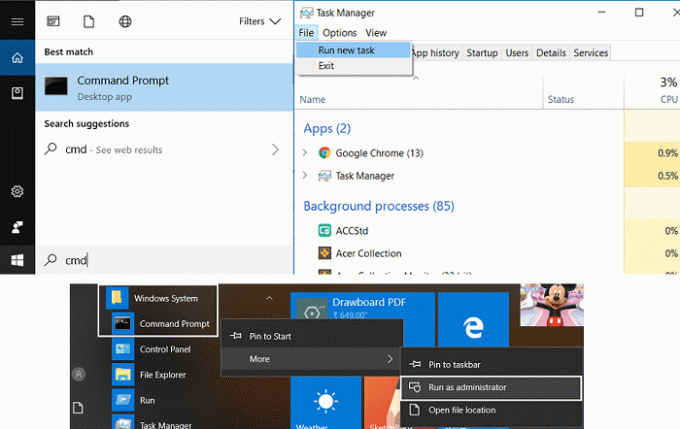
Torej morate v tem primeru odpreti povišan ukazni poziv v sistemu Windows 10, da lahko izvedete ukaze, ki zahtevajo skrbniške pravice. Obstaja veliko načinov, na katere lahko odprete povišani ukazni poziv in danes bomo razpravljali o vseh. Torej, ne da bi izgubljali čas, si oglejmo, kako odpreti povišani ukazni poziv v sistemu Windows 10 s pomočjo spodaj navedenega vodnika.
Vsebina
- 5 načinov za odpiranje povišanega ukaznega poziva v sistemu Windows 10
- 1. način: Odprite ukazni poziv s povišanim nivojem iz menija za napredne uporabnike (ali menija Win+X)
- 2. način: Odprite ukazni poziv s povišanimi vrednostmi v sistemu Windows 10 Začnite iskanje
- 3. način: Odprite ukazni poziv s povišanimi vrednostmi v upravitelju opravil
- 4. način: Odprite ukazni poziv s povišanimi vrednostmi iz menija Start
- 5. način: Odprite povišani ukazni poziv iz File Explorerja
5 načinov za odpiranje povišanega ukaznega poziva v sistemu Windows 10
1. način: Odprite ukazni poziv s povišanim nivojem iz menija za napredne uporabnike (ali menija Win+X)
Z desno tipko miške kliknite meni Start ali pritisnite tipko Windows + X, da odprete meni Power Users, nato izberite Ukazni poziv (Admin).

Opomba: Če ste posodobili na Windows 10 Creators Update, je bil PowerShell v meniju Power Users zamenjan z ukaznim pozivom, zato glejte ta članek o tem, kako lahko vrnete cmd v Power User Menu.
2. način: Odprite ukazni poziv s povišanimi vrednostmi v sistemu Windows 10 Začnite iskanje
V operacijskem sistemu Windows 10 bi lahko zlahka odprli ukazni poziv v sistemu Windows 10 Start Menu Search, da odprete iskanje, pritisnite tipko Windows + S in nato vnesite cmd in pritisnite CTRL + SHIFT + ENTER za zagon ukaznega poziva s povišanimi vrednostmi. Prav tako lahko z desno tipko miške kliknete cmd v rezultatu iskanja in izberete »Zaženi kot skrbnik“.
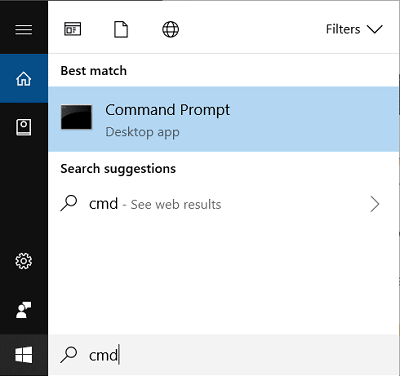
3. način: Odprite ukazni poziv s povišanimi vrednostmi v upravitelju opravil
Opomba:Morate biti prijavljeni kot skrbnik za odpiranje povišanega ukaznega poziva s to metodo.
Samo pritisnite Ctrl + Shift + Esc odpreti Upravitelj opravil v sistemu Windows 10, nato v meniju upravitelja opravil kliknite Datoteka in pritisnite in pridržite tipka CTRL in kliknite na Zaženi novo nalogo ki bi odprl povišan ukazni poziv.

4. način: Odprite ukazni poziv s povišanimi vrednostmi iz menija Start
Odprite meni Start Windows 10 in se pomaknite navzdol, dokler ne najdete Sistemska mapa Windows. Kliknite sistemsko mapo Windows, da jo razširite, nato z desno tipko miške kliknite ukazni poziv nato izberite Več in kliknite "Zaženi kot skrbnik“.
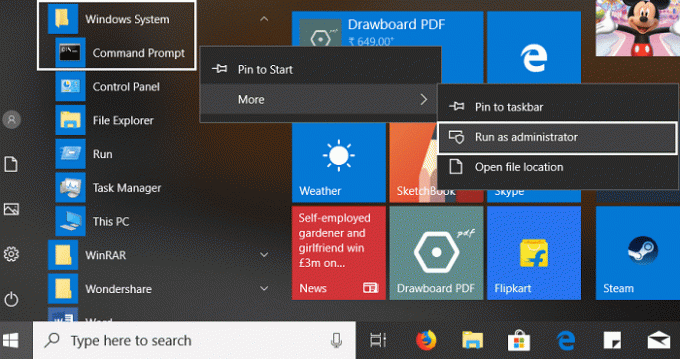
5. način: Odprite povišani ukazni poziv iz File Explorerja
1. Odprite Windows File Explorer in se pomaknite do naslednje mape:
C:\Windows\System32

2. Pomaknite se navzdol, dokler ne najdete cmd.exe ali pritisnite "C” na tipkovnici za navigacijo cmd.exe.
3. Ko najdete cmd.exe, samo z desno miškino tipko kliknite nanj in izberite »Zaženi kot skrbnik“.
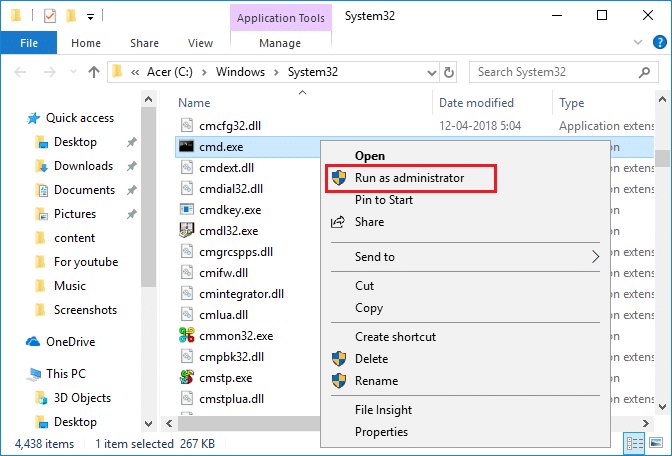
Priporočeno:
- Spremenite privzeto dejanje, ko zaprete pokrov prenosnika
- Kako odpreti ukazni poziv ob zagonu v sistemu Windows 10
- Preprečite spreminjanje barve in videza v sistemu Windows 10
- Sinhronizirajte uro Windows 10 z internetnim časovnim strežnikom
To je to, kar ste se uspešno naučili 5 načinov za odpiranje povišanega ukaznega poziva v sistemu Windows 10 če pa imate še vedno vprašanja v zvezi s to vadnico, jih lahko postavite v razdelku za komentarje.



