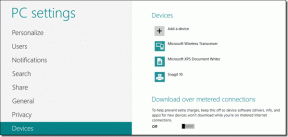Kako popraviti, da nekatere datoteke niso bile na voljo med zadnjo težavo z varnostnim kopiranjem v sistemu iOS 11
Miscellanea / / December 02, 2021
Pravkar ste imeli dolg dan in zadnja stvar, ki si jo želite, je nekaj kot ključnega pomena kot varnostna kopija iCloud neuspeti. Na žalost je to področje, kjer je iOS 11 res odličen pri zamotavanju stvari.
Iz številnih napak, povezanih z varnostnim kopiranjem, ki jih lahko dobite, je »Nekatere datoteke med zadnjim varnostnim kopiranjem niso bile na voljo« sporočilo je verjetno najslabše, še posebej, ker nimate pojma, kaj točno je bilo narobe v prvem mesto.

Običajno se to zgodi zaradi številnih razlogov, ki segajo od slabe omrežne povezave, napačnega nadzora varnostnega kopiranja do spornih datotek. In to pomeni, da morate opraviti številne popravke, ki bi, upajmo, morali poskrbeti za to težavo.
Torej, ne da bi zapravljali več časa, se lotimo posla.
Opomba: Po vsakem popravku morate ročno začeti varnostno kopiranje. Najlažji način za to je, da poiščete iCloud in dostopate do iCloud prek Siri Spotlight Search, tapnite iCloud Backup na naslednjem zaslonu in nato tapnite Varnostno kopiraj zdaj.
Preverite povezljivost
Varnostne kopije iOS 11 zahtevajo povezavo Wi-Fi, in to močno – v idealnem primeru bi moral imeti ves Wi-Fi števec poln. Znana je težava, kje Posodobitev programske opreme iOS ni mogoče prenesti preprosto zaradi napol polnega merilnika povezave Wi-Fi, zato ne pričakujte, da bodo varnostne kopije imune na kaj takega. Zato razmislite o približevanju usmerjevalnika Wi-Fi, da vzpostavite dobro povezavo.

Medtem ko ste pri tem, razmislite tudi o prekinitvi in ponovni vzpostavitvi povezave Wi-Fi. Pogosto lahko vaša povezava preprosto visi brez razloga in če to počnete, dela čudeže pri popravljanju stvari. Samo povlecite navzgor z dna zaslona in dvakrat tapnite ikono Wi-Fi, da se to zgodi.

Težave s povezljivostjo lahko dodatno rešite tako, da ponastavite omrežne nastavitve. Upoštevajte, da morate ročno znova dodati omrežja Wi-Fi in ponovno konfigurirati vse druge spremenjene omrežne nastavitve po ponastavitvi. Poiščite in dostopajte do Ponastavi omrežne nastavitve prek Siri Spotlight Search, nato pa tapnite Ponastavi omrežne nastavitve, da izvedete popolno ponastavitev omrežja.

Poskusite začeti varnostno kopiranje. Ali se je uspešno zaključilo? Če ne, pojdite naprej.
Znova zaženite napravo
iOS 11 ni popolnoma odporen na običajne tehnične napake in nič ni kot popoln ponovni zagon, da bi razjasnili stvari.
Če želite znova zagnati iPhone ali iPad, pritisnite in držite gumb za vklop, dokler se ne prikaže poziv Slide to Power Off. Ko napravo izklopite, znova pritisnite in držite gumb za vklop, da jo znova vklopite.
iPhone X vključuje nekoliko drugačen postopek izklopa, kjer morate hitro zaporedoma pritisniti in spustiti gumba za povečanje in zmanjšanje glasnosti. Ko to storite, nemudoma pritisnite gumb za vklop, da se prikaže poziv za izklop.

Če ponovni zagon naprave ni omogočil normalnega dokončanja postopka varnostnega kopiranja, nadaljujte.
Vklopite/izklopite varnostno kopiranje iCloud
Ker ponovni zagon naprave iOS ni rešil težave, je morda le težava Varnostno kopiranje iCloud ne deluje pravilno. Popravek, ki vključuje vklop in izklop varnostnega kopiranja iCloud, po katerem bi se vaše varnostne kopije morale normalno dokončati.
Korak 1: Na zaslonu z nastavitvami tapnite svoje ime in nato tapnite iCloud.

2. korak: Pomaknite se navzdol in tapnite Varnostno kopiranje iCloud.

3. korak: Tapnite stikalo poleg iCloud Backup, da ga izklopite. V pojavnem oknu tapnite V redu, da potrdite svoje dejanje.

4. korak: Počakajte deset sekund in nato tapnite stikalo poleg iCloud Backup, da ga znova vklopite. Še enkrat tapnite V redu v pojavnem oknu za potrditev.

5. korak: Tapnite Varnostno kopiraj zdaj, da izvedete novo varnostno kopijo.

Upajmo, da bi morali zdaj videti, da je celotno varnostno kopiranje uspešno končano. Če se še vedno prikaže sporočilo o napaki »Nekatere datoteke niso bile na voljo med zadnjo varnostno kopijo«, pojdimo na naslednji popravek.
Odjavite se in se vrnite v iCloud
Zadnji popravek se je nanašal na okvaro iCloud Backup in na to, kako bi lahko vklop in izklop možnosti rešil stvari. Ker to ni delovalo, naredimo vse skupaj še korak dlje in se popolnoma odjavimo in ponovno prijavimo v iCloud. Upamo, da bi to odpravilo vse preostale napake in druge nepravilnosti, povezane z varnostnim kopiranjem iCloud.
Medtem ko odjava iz vašega iPhone ali iPad izbriše določeno količino podatkov – na primer stikov – povezanih z vašim računom, vam ni treba skrbeti, saj izbrisani elementi se sinhronizirajo nazaj ko se znova prijavite.
Korak 1: Na zaslonu z nastavitvami tapnite ime svojega profila in nato tapnite Odjava.

2. korak: Vstavite geslo za Apple ID, ko ste pozvani, da izklopite funkcijo Find My iPhone/iPad.

3. korak: Tapnite Odjava v obeh pojavnih oknih, ki se prikažeta. Počakajte kratek trenutek, dokler se lokalno predpomnjeni podatki, povezani z računom, odstranijo iz vašega iPada.

4. korak: Ponovno se prijavite v iCloud z možnostjo Prijava v vaš iPhone/iPad na zaslonu z nastavitvami.

5. korak: Tapnite Spoji ob morebitnih pozivih, ki se prikažejo, da dokončate prijavo v iCloud.

Po prijavi poskusite zagnati posodobitev. Če ga še vedno ne morete uspešno dokončati, je čas, da se malo resno lotite.
Izbriši prejšnje varnostne kopije
Na forumih so številne pritožbe glede prejšnjih varnostnih kopij, ki so dejansko v nasprotju z iOS-om poskuša ustvariti nove varnostne kopije in s tem zloglasno »Nekatere datoteke med zadnjo varnostno kopijo niso bile na voljo« napaka. Če je temu tako, odstranite starejšo varnostno kopijo bi morali stvari urediti.
Opozorilo: Če izbrišete obstoječo varnostno kopijo, tvegate, da boste v primeru nenadne okvare strojne opreme izgubili vse podatke. Če imate dostop do iTunes, ga najprej varnostno kopirajte v računalnik ali Mac, preden poskusite s tem popravkom.
Korak 1: Na zaslonu z nastavitvami tapnite svoje ime in nato tapnite iCloud.

2. korak: V razdelku Shramba tapnite Upravljanje shrambe.

3. korak: Na zaslonu iCloud Storage tapnite Varnostne kopije.

4. korak: V razdelku Varnostne kopije tapnite svojo napravo iOS.

5. korak: Pomaknite se navzdol in nato tapnite Izbriši varnostno kopijo. Tapnite Izbriši v pojavnem oknu Izklopi in izbriši. iOS bi moral zdaj izbrisati vse obstoječe varnostne kopije iz iCloud.

6. korak: Če izbrišete varnostno kopijo, se tudi iCloud Backup samodejno izklopi. Pojdite na zaslon za varnostno kopiranje iCloud in nato tapnite stikalo poleg iCloud Backup, da ga znova vklopite.

Zdaj tapnite možnost Varnostno kopiraj zdaj, da začnete in dokončate novo varnostno kopijo. Obstaja velika možnost, da se vaše varnostno kopiranje tokrat uspešno zaključi.
Zdaj se lahko sprostite
Upajmo, da ste do zdaj naredili varnostno kopijo svoje naprave in si zagotovo odvzeli ogromno bremena. Ni najboljši občutek, da zapustiš svoje podatki, občutljivi na nenadno okvaro strojne opreme, Vem.
In res bi moral Apple narediti celoten postopek bolj poenostavljen z manj napakami. Vsa ta zadeva traja že predolgo. Popravi to stvar enkrat za vselej, hudiča!
Torej, kako je šlo? Sporočite nam v komentarjih.