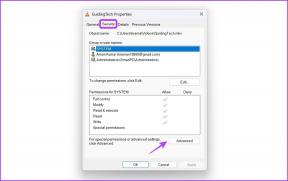Popravi pomik miške ne deluje v meniju Start v sistemu Windows 10
Miscellanea / / November 28, 2021
Popravi pomik miške ne deluje v meniju Start v sistemu Windows 10: Če ste pred kratkim posodobili svoj Windows 10, obstaja velika verjetnost, da že imate to težavo kjer pomik z miško ne bo deloval v meniju Start, vendar bo deloval brez težav kjer koli drugje na vašem sistem. Zdaj je to ena čudna težava, ker v meniju Start ne deluje posebej, kar se zdi malo nadležno, čeprav je težavo mogoče spregledati, svetujemo, da jo rešite takoj možno.
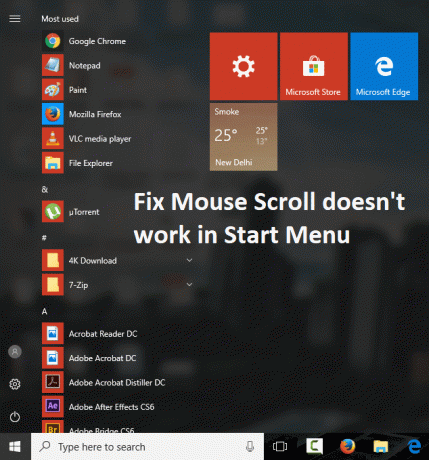
Zdaj ne boste mogli uporabljati pomika z miško znotraj menija Start, kar se lahko pojavi zaradi številnih razlogov, kot so nenameščene čakajoče posodobitve, shranjene neželene ali neuporabljene sistemske datoteke in mape, pripetih ni veliko elementov menija Start ali če so datoteke in mape aplikacij poškodovane ali manjkajo na računalnik. Ni pomembno, kaj počnete, vendar se ne boste mogli pravilno pomikati po meniju Start, zato brez izgubljanja časa poglejte, kako dejansko popraviti pomikanje miške, ki ne deluje v meniju Start v sistemu Windows 10, s pomočjo spodaj naštetega odpravljanja težav vodnik.
Vsebina
- Popravi pomik miške ne deluje v meniju Start v sistemu Windows 10
- 1. način: omogočite pomikanje po neaktivnih oknih
- 2. način: Zaženite SFC in DISM
- 3. način: Posodobite gonilnike miške
- 4. način: Odstranite gonilnike miške
- 5. način: Ponovno namestite Synaptics
Popravi pomik miške ne deluje v meniju Start v sistemu Windows 10
Poskrbite za ustvarite obnovitveno točko samo v primeru, da gre kaj narobe.
1. način: omogočite pomikanje po neaktivnih oknih
1. Pritisnite tipko Windows + I, da odprete Nastavitve nato kliknite na Naprave.

2. V levem meniju izberite miška.
3. Zdaj se prepričajte vklopiti ali omogočite preklop za "Pomikanje po neaktivnih oknih, ko premaknem miškin kazalec nad njimi.“

4. Zaprite vse in znova zaženite računalnik, da shranite spremembe.
2. način: Zaženite SFC in DISM
1. Pritisnite tipko Windows + X in nato kliknite Ukazni poziv (Admin).

2. Zdaj vnesite naslednje v cmd in pritisnite enter:
Sfc /scannow. sfc /scannow /offbootdir=c:\ /offwindir=c:\windows (Če zgoraj ne uspe, poskusite s tem)

3. Počakajte, da se zgornji postopek konča in ko končate, znova zaženite računalnik.
4. Znova odprite cmd in vnesite naslednji ukaz in za vsakim pritisnite enter:
a) Dism /Online /Cleanup-Image /CheckHealth. b) Dism /Online /Cleanup-Image /ScanHealth. c) Dism /Online /Cleanup-Image /RestoreHealth

5. Pustite, da se ukaz DISM zažene in počakajte, da se konča.
6. Če zgornji ukaz ne deluje, poskusite s spodnjim:
Dism /Image: C:\offline /Cleanup-Image /RestoreHealth /Vir: c:\test\mount\windows. Dism /Online /Cleanup-Image /RestoreHealth /Vir: c:\test\mount\windows /LimitAccess
Opomba: Zamenjajte C:\RepairSource\Windows z lokacijo vira popravila (namestitveni disk za Windows ali obnovitveni disk).
7. Znova zaženite računalnik, da shranite spremembe in preverite, ali lahko Popravi pomik miške ne deluje v meniju Start.
3. način: Posodobite gonilnike miške
1. Pritisnite tipko Windows + R in nato vnesite devmgmt.msc in pritisnite Enter, da odprete Upravitelj naprav.

2.Razširite Miške in druge kazalne naprave in nato z desno tipko miške kliknite svojo napravo in izberite Posodobite gonilnik.

3. Najprej izberite »Samodejno poiščite posodobljeno programsko opremo gonilnika« in počakajte, da samodejno namesti najnovejše gonilnike.

4. Če zgoraj navedeno ne odpravi težave, sledite zgornjim korakom, razen da na zaslonu Posodobitev gonilnika tokrat izberite »Prebrskaj moj računalnik za programsko opremo gonilnika.“

5. Nato izberite »Naj izberem s seznama razpoložljivih gonilnikov na mojem računalniku.“

6. Izberite ustrezen gonilnik in kliknite Naprej, da ga namestite.
7. Znova zaženite računalnik, da shranite spremembe.
8. Če se še vedno soočate s težavo, na strani za izbiro gonilnika izberite »PS/2 združljiva miška” gonilnik in kliknite Naprej.

9. Še enkrat preverite, če ste sposobni Popravi pomik miške ne deluje v meniju Start v sistemu Windows 10.
4. način: Odstranite gonilnike miške
1. Pritisnite tipko Windows + R in nato vnesite devmgmt.msc in pritisnite Enter, da odprete upravitelja naprav.

2.Razširite Miške in druge kazalne naprave in nato z desno tipko miške kliknite svojo napravo in izberite Odstrani.

3.Če zahteva potrditev izberite Da.
4. Znova zaženite računalnik, da shranite spremembe in Windows bo samodejno namestil privzete gonilnike.
5. način: Ponovno namestite Synaptics
1.Vrsta Nadzor v iskanju Windows in kliknite na Nadzorna plošča.

2. Nato izberite Odstranite program in najti Synaptics (ali programska oprema za vašo miško, na primer v prenosnih računalnikih Dell je Dell Touchpad, ne Synaptics).
3. Z desno miškino tipko kliknite in izberite Odstrani. Kliknite Da, če vas zahteva potrditev.

4. Ko je odstranitev končana, znova zaženite računalnik, da shranite spremembe.
5. Zdaj pojdite na spletno mesto proizvajalca miške/sledilne ploščice in prenesite najnovejše gonilnike.
6. Namestite ga in znova zaženite računalnik.
Priporočeno za vas:
- Popravite, da je ta program blokiran zaradi napake pravilnika skupine
- Popravi izjemo neznane programske izjeme (0xc0000417)
- Kako popraviti napako Windows Updates 0x8024401c
- Popravite napako NVIDIA Installer Failed v sistemu Windows 10
To je to, kar ste uspešno Popravi pomik miške ne deluje v meniju Start v sistemu Windows 10 če pa imate še vedno kakršna koli vprašanja v zvezi s tem vodnikom, jih vprašajte v razdelku za komentarje.