Kako spremeniti kazalec miške v sistemu Windows 10
Miscellanea / / November 28, 2021
Kazalec ali kazalec miške je simbol ali grafična slika na zaslonu računalnika, ki predstavlja gibanje kazalne naprave, kot je miška ali sledilna ploščica. V bistvu kazalec miške uporabnikom omogoča enostavno krmarjenje po sistemu Windows z miško ali sledilno ploščico. Zdaj je kazalec bistven za vsakega uporabnika osebnih računalnikov, ima pa tudi nekaj možnosti prilagajanja, kot so oblika, velikost ali barva.

Z uvedbo sistema Windows 10 lahko preprosto spremenite shemo kazalca z nastavitvami. Če ne želite uporabljati vnaprej določene sheme kazalca, lahko uporabite svoj želeni kazalec. Torej, ne da bi izgubljali čas, poglejmo, kako spremeniti kazalec miške v sistemu Windows 10 s pomočjo spodaj navedenega vodnika za odpravljanje težav.
Vsebina
- Kako spremeniti kazalec miške v sistemu Windows 10
- 1. način: spremenite velikost in barvo kazalca miške z nastavitvami sistema Windows 10
- 2. način: spremenite kazalce miške prek lastnosti miške
- 3. način: Namestite kazalce miške drugih proizvajalcev
- 4. način: Spremenite kazalce miške prek registra
Kako spremeniti kazalec miške v sistemu Windows 10
Poskrbite za ustvarite obnovitveno točko samo v primeru, da gre kaj narobe.
1. način: spremenite velikost in barvo kazalca miške z nastavitvami sistema Windows 10
Opomba: Aplikacija za nastavitve ima samo osnovno prilagoditev kazalca miške.
1. Pritisnite tipko Windows + I, da odprete nastavitve, nato kliknite na Dostopnost.

2. V levem meniju kliknite na miška.
3. Zdaj, na desnem stranskem oknu, izberite ustrezno velikost kazalca, ki ima tri lastnosti: standardne, velike in izjemno velike.
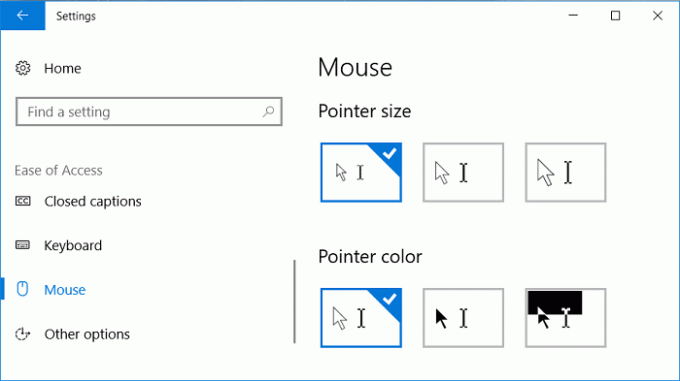
4. Nato pod Velikost kazalca boste videli Barva kazalca. Izberite ustrezno barvo kazalca, ki ima tudi te tri lastnosti: bela, črna in visok kontrast.
5. Znova zaženite računalnik, da shranite spremembe.
2. način: spremenite kazalce miške prek lastnosti miške
1. Pritisnite tipko Windows + S, da odprete iskanje, nato vnesite control in kliknite Nadzorna plošča.

2. Nato kliknite na Strojna oprema in zvok in nato kliknite miška Spodaj Naprave in tiskalniki.

3. V oknu Lastnosti miške preklopite na Zavihek Kazalniki.
4. Zdaj v spustnem meniju Shema izberite katero koli od nameščenih tem kazalca.
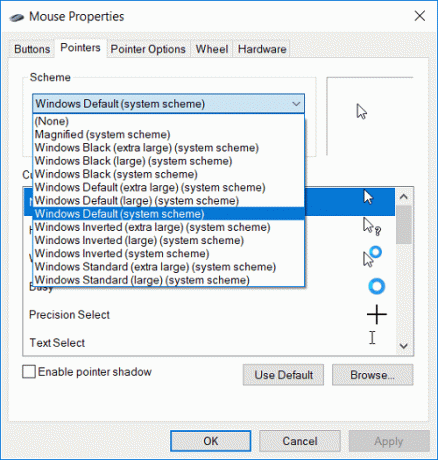
5. Pod zavihkom Kazalec boste našli Prilagoditi, s pomočjo katerega lahko prilagodite posamezne kazalce.
6. Zato s seznama izberite želeni kazalec, na primer "Normal Izberi« in nato kliknite Prebrskaj.
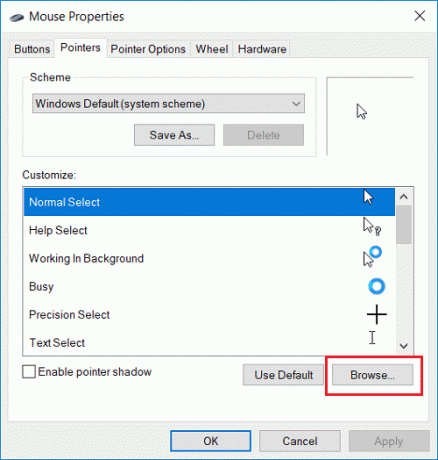
7. Na seznamu izberite kazalec po svojih željah in kliknite Odprto.
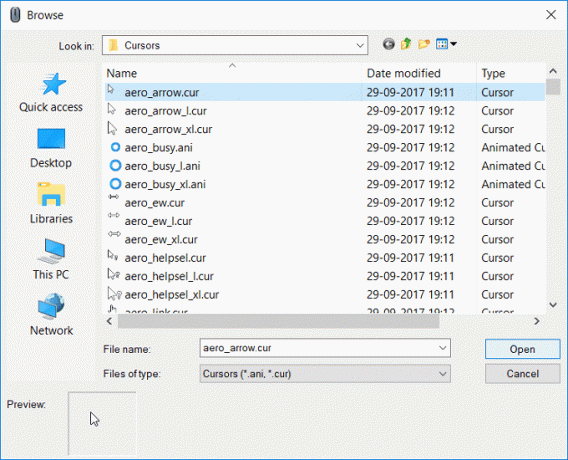
Opomba: Izberete lahko animirani kazalec (datoteka *.ani) ali statična slika kazalca (datoteka *.cur).
8. Ko končate s spremembami, lahko to shemo kazalca shranite za nadaljnjo uporabo. Samo kliknite na Shrani kot gumb pod spustnim menijem Shema.
9. Poimenujte shemo nekako tako po meri_kurzor (samo primer, shemo lahko poimenujete kar koli) in kliknite V redu.
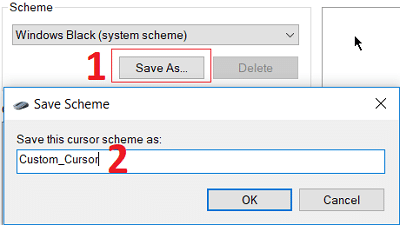
10. Kliknite Uporabi, nato pa V redu.
11. Znova zaženite računalnik, da shranite spremembe, in uspešno ste se naučili Kako spremeniti kazalec miške v sistemu Windows 10.
12. Če ga boste morali v prihodnosti ponastaviti na privzeto, odprite Lastnosti miške nato kliknite Uporabi privzeto pod nastavitvami za prilagajanje.
3. način: Namestite kazalce miške drugih proizvajalcev
1. Prenesite Mouse Pointers iz varnega in zaupanja vrednega vira, saj so lahko zlonamerni prenos.
2. Izvlecite prenesene datoteke s kazalcem v C:\Windows\Pointers ali C:\Windows\Cursors.
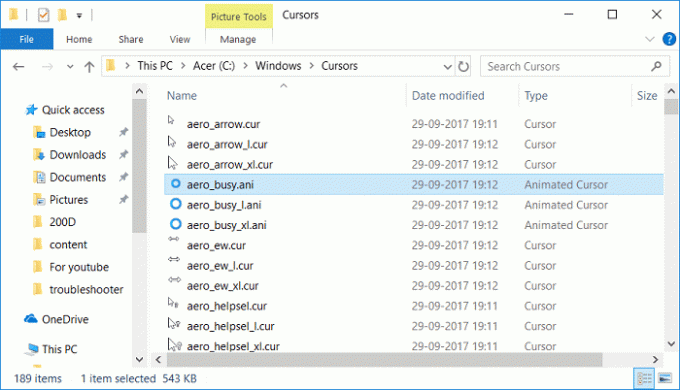
Opomba: Datoteka kazalca bo bodisi animirana datoteka kazalca (datoteka *.ani) bodisi datoteka statične slike kazalca (datoteka *.cur).
3. Iz zgornje metode sledite korakom od 1 do 3, da odprete Lastnosti miške.
4. Zdaj na zavihku Kazalniki izberite Normal Izberi pod Prilagodi, nato kliknite Prebrskaj.
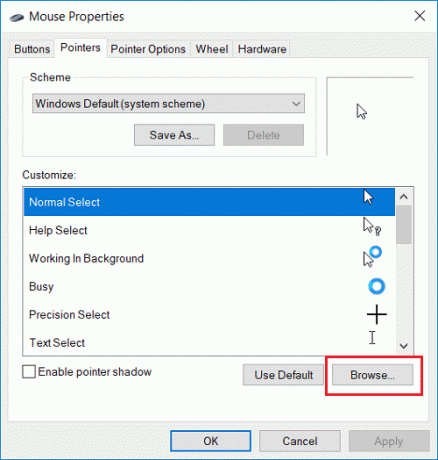
5. Na seznamu izberite kazalec po meri in kliknite Odprto.
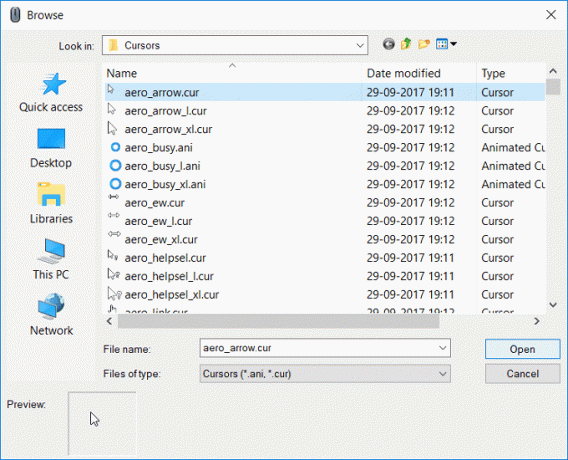
6. Kliknite Uporabi, nato pa V redu.
7. Znova zaženite računalnik, da shranite spremembe.
4. način: Spremenite kazalce miške prek registra
1. Pritisnite tipko Windows + R in vnesite regedit in pritisnite Enter, da odprete urejevalnik registra.

2. Pomaknite se do naslednjega registrskega ključa:
HKEY_CURRENT_USER\Nadzorna plošča\Kurzorji
3. Če želite izbrati shemo kazalca, se prepričajte, da ste izbrali Kurzorji nato v desnem podoknu okna dvokliknite na (Privzeto) niz.

4. Zdaj spremenite vrednost v polju Podatki o vrednosti glede na ime shem kazalcev v spodnji tabeli:
pustite prazno za None. Povečano. Windows črna (zelo velika) Windows črna (velika) Windows črna. Windows privzeto (zelo veliko) Windows privzeto (veliko) Windows privzeto. Obrnjena okna (izjemno velika) Obrnjena okna (velika) Windows obrnjena. Windows Standard (izredno velik) Windows Standard (velik)
5. Vnesite poljubno ime glede na shemo kazalca, ki jo želite nastaviti, in kliknite V redu.

6. Če želite prilagoditi posamezne kazalce, spremenite naslednje vrednosti nizov:
Puščica - kazalec za običajno izbiro. Pomoč - kazalec za izbiro pomoči. AppStarting - kazalec za delo v ozadju. Počakajte - kazalec za Zasedeno. Križec - kazalec za Precision Select. IBeam - kazalec za izbiro besedila. NWPen - kazalec za rokopis. Ne - kazalec za Ni na voljo. SizeNS - kazalec za navpično spreminjanje velikosti. SizeWE - kazalec za vodoravno spreminjanje velikosti. SizeNWSE - kazalec za diagonalno spremembo velikosti 1. SizeNESW - kazalec za diagonalno spreminjanje velikosti 2. SizeAll - kazalec za Move. Puščica navzgor - kazalec za nadomestno izbiro. Roka - kazalec za izbiro povezave
7. Dvokliknite katerega koli od zgornjih razširljivih nizov, nato vnesite celotno pot datoteke .ani ali .cur, ki jo želite uporabiti za kazalec, in kliknite V redu.

8. Zaprite urejevalnik registra in znova zaženite računalnik.
Priporočeno:
- Kako preklopiti na tablični način v sistemu Windows 10
- Popravite veliko porabo procesorja Searchindexer.exe
- Kako onemogočiti beleženje podatkov v sistemu Windows 10
- Kako omogočiti način AHCI v sistemu Windows 10
To je to, kar ste se uspešno naučili Kako spremeniti kazalec miške v sistemu Windows 10 če pa imate še vedno kakršna koli vprašanja v zvezi s to objavo, jih lahko postavite v razdelku za komentarje.



