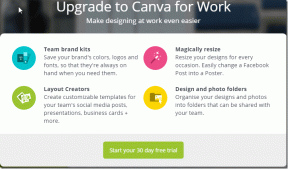Zunanji trdi disk se ne prikaže ali prepozna? Tukaj je, kako to popraviti!
Miscellanea / / November 28, 2021
Popravite zunanji trdi disk, ki se ne prikaže ali prepozna: Zunanji trdi diski so zelo uporabni, ko želite povečati prostor za shranjevanje. Omogočajo vam shranjevanje podatkov na mestu, ki ni primarni pomnilnik vašega računalnika, in to tudi po relativno nižji ceni. So enostavni za uporabo. Toda včasih se lahko zgodi, da se tudi po priključitvi zunanjega trdega diska na računalnik ne prikaže ali prepozna. Razlogi, da se vaš zunanji trdi disk ne prikaže, so lahko različni mrtvih vrat USB ali težave z gonilniki. Če vaš računalnik ne zazna vašega zunanjega trdega diska, morate storiti naslednje.

Preden se premaknete na naslednje metode, se morate najprej prepričati, da je stikalo za vklop vašega pogona vklopljeno (če obstaja). Lučke na napravi bodo to pokazale. Medtem ko se večina zunanjih pogonov napaja USB nekateri imajo lahko ločen napajalni kabel. V tem primeru morate zagotoviti, da napajalni kabel deluje brezhibno. Če ne deluje, je lahko poškodovan napajalni kabel ali vtičnica. Če ste vse to preverili in se vaš pogon ne prikaže, nadaljujte z upoštevanjem navedenih korakov.
Vsebina
- Popravite zunanji trdi disk, ki se ne prikaže ali prepozna
- 1. način - Poskusite uporabiti druga vrata USB ali računalnik
- 2. način – Zaženite orodje za odpravljanje težav s strojno opremo in napravami
- 3. način - Omogočite zunanji pogon, če še ni
- 4. način - Posodobite gonilnike zunanjega trdega diska
- 5. način - Ustvarite particije za vaš zunanji disk
- 6. način – Nastavite ali spremenite črko pogona
- 7. način – formatirajte zunanji trdi disk
- 8. način – Onemogočite nastavitev selektivne zaustavitve USB
Popravite zunanji trdi disk, ki se ne prikaže ali prepozna
Poskrbite za ustvarite obnovitveno točko samo v primeru, da gre kaj narobe.
1. način - Poskusite uporabiti druga vrata USB ali računalnik
Poskusite vstaviti trdi disk v druga vrata USB, da preverite, ali je težava s samim vrati USB. Če se vaš zunanji trdi disk prikaže, ko ga vstavite v druga vrata USB, so vaša prejšnja vrata USB morda mrtva.

Prav tako poskusite vstaviti trdi disk v drug računalnik. Če se ne prikaže tudi na drugem računalniku, je morda težava s trdim diskom. Morda je celo popolnoma mrtev in ga boste morda morali zamenjati. Tako boste vedeli, kje točno je težava.
2. način – Zaženite orodje za odpravljanje težav s strojno opremo in napravami
Orodje za odpravljanje težav, vgrajeno v Windows, lahko to reši namesto vas, tako da preveri in odpravi vse težave, povezane s strojno opremo ali USB-jem, zato je to najpomembnejši korak. Če želite, da Windows odpravi to težavo,
1. Išči Odpravljanje težav v iskalnem polju Windows in nato kliknite nanj. Do njega lahko dostopate tudi v nastavitvah.

2. Pomaknite se navzdol do »Strojna oprema in naprave« in kliknite nanjo.

3.Kliknite na ‘Zaženite orodje za odpravljanje težav« pod Strojna oprema in naprave.

3. način - Omogočite zunanji pogon, če še ni
Če se vaš zunanji trdi disk ne prikaže ali ne prepozna, je to lahko vzrok, ker je onemogočen v vašem računalniku. Zagotoviti morate, da je vaš trdi disk omogočen z:
1.Pritisnite Tipka Windows + R odpreti teci.
2.Vnesite 'devmgmt.msc« in kliknite V redu.

3. V oknu za upravljanje naprave dvokliknite vrsto vašega zunanjega trdega diska. Lahko se nahaja pod 'Diskovni pogoni' ali 'Univerzalni serijski krmilniki vodila’.
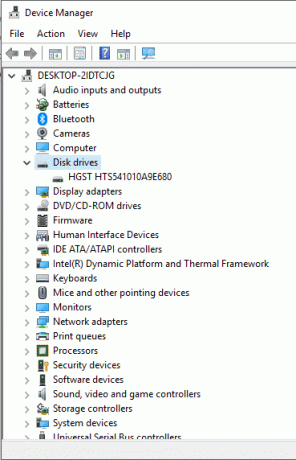
4. Dvokliknite zunanji trdi disk, da ga odprete Lastnosti.
5. Zdaj, če vidite »Onemogoči napravo’, to pomeni, da je trdi disk že omogočen.
6. Ampak če vidiš 'Omogoči napravo’, nato kliknite nanj, da omogočite zunanji trdi disk.
4. način - Posodobite gonilnike zunanjega trdega diska
Če gonilniki za trde diske so zastareli ali manjkajo, lahko povzroči, da se zunanji trdi disk ne prikaže ali prepozna. Zato se morate prepričati, da so gonilniki posodobljeni. Gonilnike lahko posodobite ročno, tako da poiščete najnovejšo različico na spletu in jih prenesete v računalnik. Za to morate zbrati potrebno znanje.
1.Pritisnite Tipka Windows + R nato vtipkajte devmgmt.msc in Enter, da odprete upravitelja naprav.

2.Razširite Diskovni pogoni oz Krmilniki za univerzalno serijsko vodilo.
3. Zdaj z desno tipko miške kliknite svoj zunanji trdi disk in izberite Posodobite gonilnik.
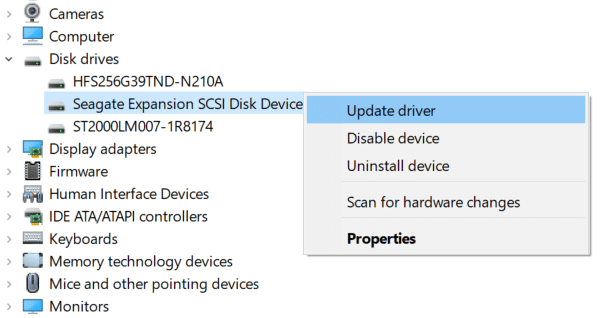
4.Izberite možnost »Samodejno poiščite posodobljeno programsko opremo gonilnika”.
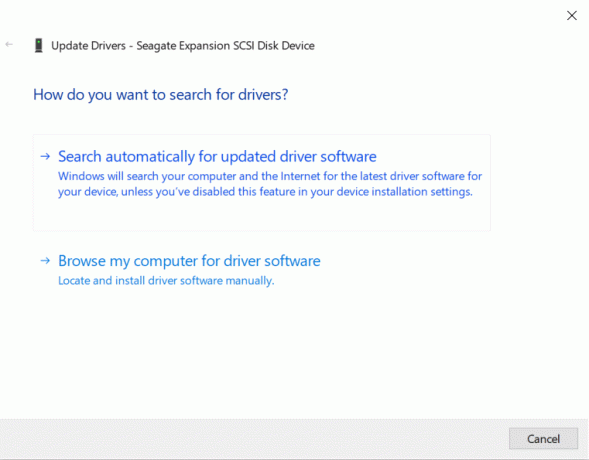
5. To bo samodejno poiskalo in namestilo posodobljen gonilnik strojne opreme iz interneta.
6. Če so bili zgornji koraki v pomoč pri odpravljanju težave, potem zelo dobro, če ne, nadaljujte.
7. Znova z desno tipko miške kliknite zunanji trdi disk in izberite »Posodobite gonilnik« tokrat na naslednjem zaslonu izberite »Prebrskaj moj računalnik za programsko opremo gonilnika.“

8. Zdaj izberite »Naj izberem s seznama razpoložljivih gonilnikov na mojem računalniku.”

9. Končno, izberite najnovejši gonilnik s seznama in kliknite Naslednji.
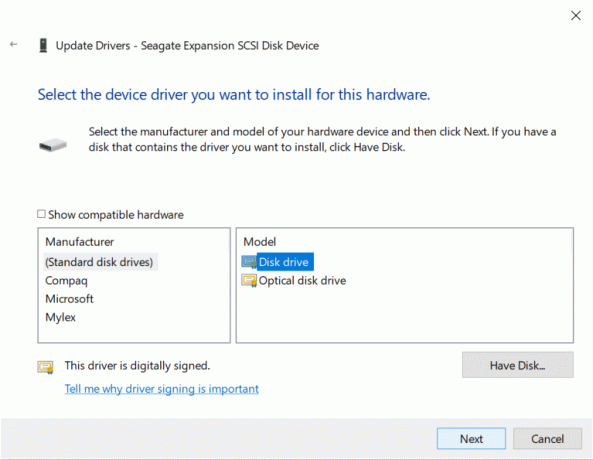
10. Pustite, da se zgornji postopek konča in znova zaženite računalnik, da shranite spremembe.
5. način - Ustvarite particije za vaš zunanji disk
Če trdi disk povezujete prvič, je možno, da se ne prikaže, ker nima nobenih particij. Tudi pri predhodno uporabljenem trdem disku lahko zaradi težav s particijo ne bo zaznan. Če želite razdeliti svoj disk,
1.Pritisnite Tipka Windows + R da odprete Zaženi.
2.Vnesite 'diskmgmt.msc« in kliknite V redu.

3. V oknu za upravljanje diska z desno tipko miške kliknite trdi disk in izberite »Nov preprost volumen’.

4. Za dokončanje postopka sledite tem navodilom.

5. Znova zaženite računalnik in preverite, ali lahko popravite, da se zunanji trdi disk ne prikaže ali prepozna težavo.
6. način – Nastavite ali spremenite črko pogona
Ko je vaš pogon pravilno razdeljen, morate dodeliti črko pogona, da zazna vaš zunanji trdi disk. Za to,
1.Pritisnite Tipka Windows + R da odprete Zaženi.
2.Vnesite 'diskmgmt.msc« in kliknite V redu.

3. V oknu Upravljanje diskov, desni klik na pogonu, ki mu želite dodeliti črko pogona.
4.Kliknite na ‘Spremenite črke pogona in poti’.

5. Če vaš pogon še nima črke pogona, kliknite »Dodaj’. V nasprotnem primeru kliknite na ‘Spremeni se«, da spremenite črko pogona.
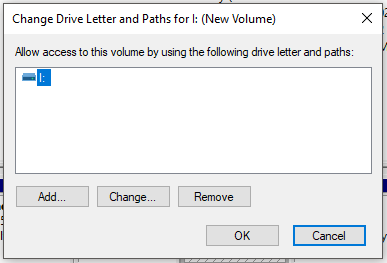
6.Izberite 'Dodelite naslednjo črko pogona' radijski gumb.

7.Izberite novo črko, ki jo želite dodeliti iz spustnega menija in kliknite V redu.

8. Odklopite in znova vstavite zunanji trdi disk ter preverite, ali je vaš zunanji trdi disk zdaj prepoznan ali ne.
7. način – formatirajte zunanji trdi disk
Če je vaš pogon razdeljen na particije in se še vedno ne prikaže, je to morda zato, ker je bil prej razdeljen ali formatiran z drugim datotečnim sistemom ali operacijskim sistemom in ga Windows ne razume. Če želite formatirati pogon,
1. Pritisnite tipko Windows + R, da odprete Zaženi in nato vnesite ‘diskmgmt.msc' in pritisnite Enter.

2. V oknu za upravljanje diska z desno tipko miške kliknite trdi disk in izberite »Format’.
Opomba: To bo izbrisalo vso vsebino pogona. Morda boste morali varnostno kopirati datoteke s sistemom, v katerem je bil disk particioniran.

3. Vnesite poljubno ime, pod katerim želite dati svoj pogon Polje oznake nosilca.
4.Izberite datotečne sisteme iz FAT, FAT32, exFAT, NTFS ali ReFS, glede na vašo uporabo.

5. Zdaj od Velikost alokacijske enote (Velikost grozda) se prepričajte, da izberite Privzeto.

6. Potrdite ali počistite polje »Izvedite hitro oblikovanje” možnosti, odvisno od tega, ali želite narediti a hitra ali polna oblika.
7.Naprej potrdite ali počistite polje »Omogoči stiskanje datotek in map” možnost po vaših željah.
8. Na koncu preglejte vse svoje izbire in kliknite v redu in ponovno kliknite na v redu za potrditev svojih dejanj.

9. Ko je formatiranje končano, lahko zaprete Upravljanje diskov.
To bi vsekakor moralo odpraviti težavo, ki se ne prikaže zunanji trdi disk, če pa se iz nekega razloga zataknete, sledite naslednji metodi.
8. način – Onemogočite nastavitev selektivne zaustavitve USB
1. Išči »Uredite načrt napajanja« v iskalnem polju v opravilni vrstici in ga odprite.

2.Kliknite na ‘Spremenite napredne nastavitve napajanja’.

3. V nastavitvah USB onemogočite ‘Nastavitev selektivne zaustavitve USB’.

4. Kliknite V redu in nato Uporabi, da shranite spremembe.
5. Ponovno vstavite trdi disk in tokrat se bo prikazal brez težav.
Priporočeno:
- Kako uporabljati OneDrive: Kako začeti uporabljati Microsoft OneDrive
- Onemogoči sledilno ploščico, ko je miška povezana v sistemu Windows 10
- Popravite visok CPU upravitelja oken namizja (DWM.exe)
- Kako nastaviti samodejni izklop v sistemu Windows 10
Upam, da vam je bil ta članek koristen in da lahko zdaj enostavno Popravite zunanji trdi disk, ki se ne prikaže ali prepozna, če pa imate še vedno kakršna koli vprašanja v zvezi s to vadnico, jih lahko postavite v razdelku za komentarje.