Kako popraviti napako pri iskanju DHCP v Chromebooku
Miscellanea / / November 28, 2021
Ali se v Chromebooku prikaže napaka pri iskanju DHCP, ko se poskušate povezati z omrežjem? Brez skrbi! V tem priročniku se boste naučili, kako odpraviti napako pri iskanju DHCP v Chromebooku.
Kaj je Chromebook? Kaj je napaka pri iskanju DHCP v Chromebooku?
Chromebook je nova generacija računalnikov, ki so zasnovani za izvajanje nalog na hitrejši in lažji način kot obstoječi računalniki. Delujejo v Chromu operacijski sistem ki vključuje najboljše Googlove funkcije skupaj s shranjevanjem v oblaku in izboljšano zaščito podatkov.
Protokol za dinamično konfiguracijo gostitelja, skrajšano kot DHCP, je mehanizem za konfiguracijo naprav na internetu. Dodeljuje naslove IP in omogoča privzete prehode za olajšanje hitrih in nemotenih povezav med različnimi napravami v omrežju IP. Ta napaka se pojavi med vzpostavljanjem povezave z omrežjem. To v bistvu pomeni, da vaša naprava, v tem primeru Chromebook, ne more pridobiti nobenih informacij, povezanih z naslovi IP, iz strežnika DHCP.

Vsebina
- Kako popraviti napako pri iskanju DHCP v Chromebooku
- Kaj povzroča napako pri iskanju DHCP v Chromebooku?
- 1. način: Posodobite Chrome OS
- 2. način: znova zaženite Chromebook in usmerjevalnik
- 3. način: uporabite Googlov imenski strežnik ali samodejni imenski strežnik
- 4. način: Ponovno se povežite z omrežjem Wi-Fi
- 5. način: Spremenite frekvenčni pas omrežja Wi-Fi
- 6. način: Povečajte obseg DHCP omrežnega naslova
- 7. način: Onemogočite VPN, da odpravite napako pri iskanju DHCP v Chromebooku.
- 8. način: Povežite se brez Wi-Fi Extender in/ali Repeater
- 9. način: uporabite diagnostiko povezave Chromebook.
- 10. način: Odstranite vsa prednostna omrežja
- 11. način: ponastavite usmerjevalnik, da odpravite napako pri iskanju DHCP v Chromebooku.
- 12. način: Obrnite se na podporo za stranke Chromebooka
Kako popraviti napako pri iskanju DHCP v Chromebooku
Kaj povzroča, da iskanje DHCP ni uspelo napaka v Chromebooku?
Ni veliko znanih vzrokov za to težavo. Vendar pa so nekateri izmed njih:
- VPN – VPN prikrije vaš naslov IP in lahko povzroči to težavo.
- Wi-Fi podaljški - Na splošno se ne ujemajo dobro s Chromebooki.
- Nastavitve modema/usmerjevalnika – Tudi to bo povzročilo težave s povezljivostjo in povzročilo napako pri iskanju DHCP.
- Zastarel OS Chrome – Uporaba zastarele različice katerega koli operacijskega sistema lahko povzroči težave na povezani napravi.
Odpravimo to napako z najpreprostejšimi in najhitrejšimi metodami, opisanimi spodaj.
1. način: Posodobite Chrome OS
Občasno posodabljanje Chromebooka je odličen način za odpravljanje morebitnih napak, povezanih z OS Chrome. To bi ohranilo operacijski sistem v skladu z najnovejšo programsko opremo in preprečilo napake in zrušitve. Težave, povezane z operacijskim sistemom Chrome OS, lahko odpravite tako, da vdelano programsko opremo nadgradite kot:
1. Za odpiranje Obvestilo meniju, kliknite na Čas ikono v spodnjem desnem kotu.
2. Zdaj kliknite na orodje ikona za dostop Nastavitve Chromebooka.
3. Na levi plošči izberite možnost z naslovom O sistemu Chrome OS.
4. Kliknite na Preveri za posodobitve gumb, kot je označeno.

5. Ponovni zagon računalnik in preverite, ali je težava z iskanjem DHCP odpravljena.
2. način: znova zaženite Chromebook in usmerjevalnik
Ponovni zagon naprav je učinkovit način za odpravljanje manjših napak, saj daje napravi čas, da se ponastavi. Zato bomo pri tej metodi znova zagnali oba, usmerjevalnik in Chromebook, da bi morda odpravili to težavo. Samo sledite tem preprostim korakom:
1. Prvič, ugasni Chromebook.
2.Ugasni modem/usmerjevalnik in odklopiti to iz napajalnika.
3. Počakaj nekaj sekund pred vami ponovno povežite to na vir energije.
4. Počakaj da se lučke na modemu/usmerjevalniku stabilizirajo.
5. zdaj, vklopiti Chromebook in povezati v omrežje Wi-Fi.
Preverite, ali je napaka pri iskanju DHCP v Chromebooku odpravljena. Če ne, poskusite naslednjo rešitev.
Preberite tudi:Popravi DHCP ni omogočen za WiFi v sistemu Windows 10
3. način: uporabite Googlov imenski strežnik ali samodejni imenski strežnik
Naprava bo prikazala napako pri iskanju DHCP, če ne bo mogla komunicirati s strežnikom DHCP ali naslovi IP na DNS strežnik. Zato lahko za rešitev te težave uporabite imenski strežnik Google ali samodejni imenski strežnik. Poglejmo, kako to storiti:
1. možnost: z uporabo Googlovega imenskega strežnika
1. Pomaknite se do Nastavitve omrežja Chrome Iz Meni z obvestili kot je razloženo v 1. metoda.
2. Spodaj Omrežne nastavitve, izberite Wifi možnost.
3. Kliknite na puščica desno na voljo poleg omrežje s katerim se ne morete povezati.
4. Pomaknite se navzdol, da poiščete in izberete Imenski strežnik možnost.
5. Kliknite na spustni meni škatlo in izberite Googlovi imenski strežniki iz danega menija, kot je prikazano.
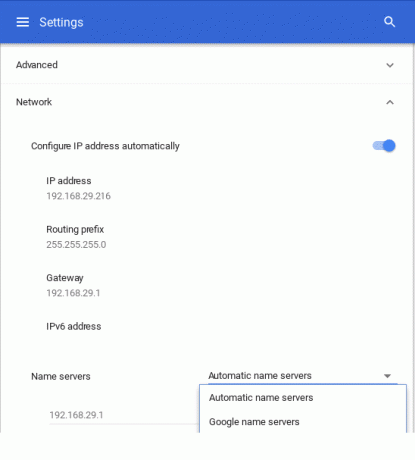
Preverite, ali je bila težava odpravljena tako, da jo znova povežete z omrežjem Wi-Fi.
2. možnost: uporaba samodejnega imenskega strežnika
1. Če se napaka pri iskanju DHCP ni pojavila tudi po uporabi Googlovega imenskega strežnika, ponovni zagon Chromebook.
2. Zdaj pa nadaljujte s Omrežne nastavitve stran, kot ste storili prej.
3. Pomaknite se navzdol do Imenski strežniki etiketo. Tokrat izberite Samodejni imenski strežniki iz spustnega menija. Za jasnost si oglejte zgornjo sliko.
4. Ponovno se povežite v omrežje Wi-Fi in preverite, ali je bila težava DHCP odpravljena.
Možnost 3: Uporaba ročne konfiguracije
1. Če uporaba katerega koli strežnika ni rešila te težave, pojdite na Omrežne nastavitve ponovno.
2. Tukaj izklopite Konfigurirajte naslov IPsamodejno možnost, kot je prikazano.
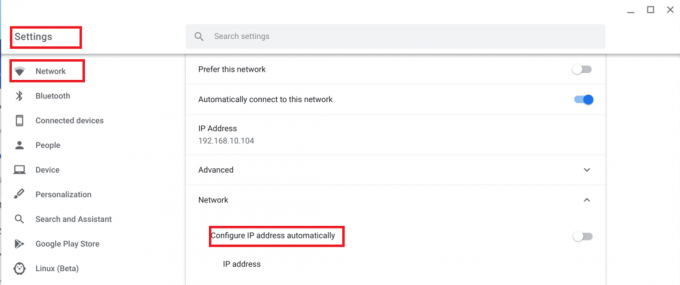
3. Zdaj nastavite IP naslov Chromebooka ročno.
4. Ponovni zagon napravo in ponovno povežite.
Napaka pri iskanju DHCP ni uspela v Napaka Chromebooka bi morala biti do zdaj odpravljena.
4. način: Ponovno se povežite z omrežjem Wi-Fi
Drug preprost način za odpravo napake pri iskanju DHCP v Chromebooku ni uspel, je, da ga prekinete z omrežjem Wi-Fi in ga nato znova povežete.
Poglejmo, kako lahko to storite:
1. Kliknite na Wifi simbol v spodnjem desnem kotu zaslona Chromebooka.
2. Izberite svoje Wifi ime omrežja. Kliknite na Nastavitve.
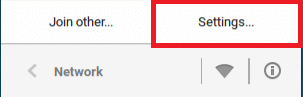
3. V oknu omrežnih nastavitev, Prekini povezavo omrežje.
4. Ponovni zagon vaš Chromebook.
5. končno, povezati v isto omrežje in nadaljujte z uporabo naprave kot običajno.
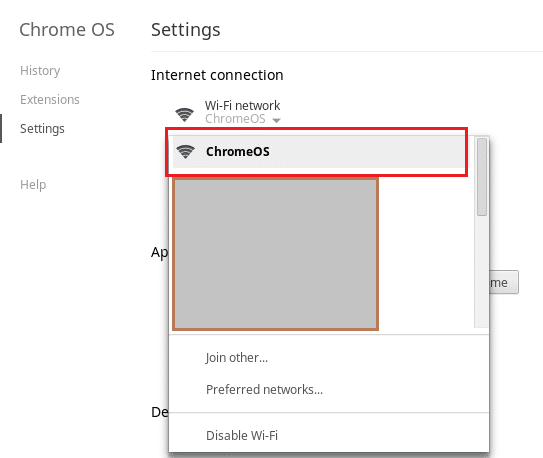
Če s tem ne odpravite napake pri iskanju DHCP v Chromebooku, se premaknite na naslednjo metodo.
Preberite tudi:Popravite omejen dostop ali brez povezave WiFi v sistemu Windows 10
5. način: Spremenite frekvenčni pas omrežja Wi-Fi
Možno je, da vaš računalnik ne podpira frekvence Wi-Fi, ki jo ponuja vaš usmerjevalnik. Vendar pa lahko nastavitve frekvence spremenite ročno, da ustrezate frekvenčnim standardom omrežja, če vaš ponudnik storitev podpira to spremembo. Poglejmo, kako to storiti:
1. Kosilo Chrome in se pomaknite do spletno mesto usmerjevalnika. Vpiši se na svoj račun.
2. Pomaknite se do Brezžične nastavitve zavihek in izberite Spremeni pas možnost.
3. Izberite 5 GHz, če je bila privzeta nastavitev 2,4 GHz, ali obratno.
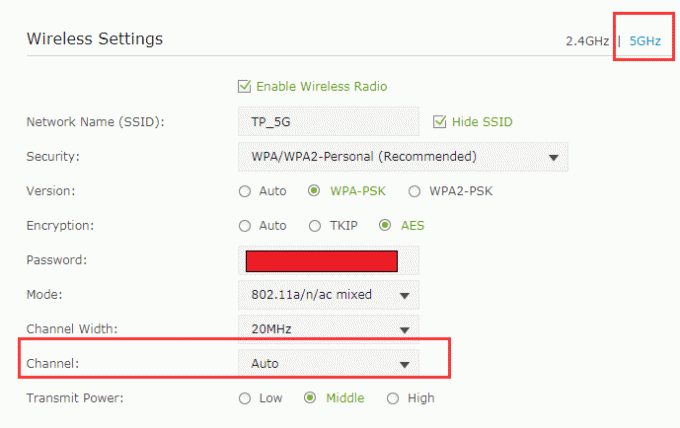
4. nazadnje, shraniti vse spremembe in izhod.
5. Ponovni zagon svoj Chromebook in se povežite z omrežjem.
Preverite, ali je težava DHCP zdaj odpravljena.
6. način: Povečajte obseg DHCP omrežnega naslova
Opazili smo, da je odstranjevanje določenih naprav iz omrežja wi-fi ali ročno povečanje omejitve števila naprav pomagalo odpraviti to težavo. To storite tako:
1. V katerem koli Spletni brskalnik, pomaknite se do svojega spletno mesto usmerjevalnika in Vpiši se s svojimi poverilnicami.
2. Nadaljujte do Nastavitve DHCP zavihek.
3. Razširite Razpon IP DHCP.
Na primer, če je višji razpon 192.168.1.250, razširite na 192.168.1.254, kot je prikazano.
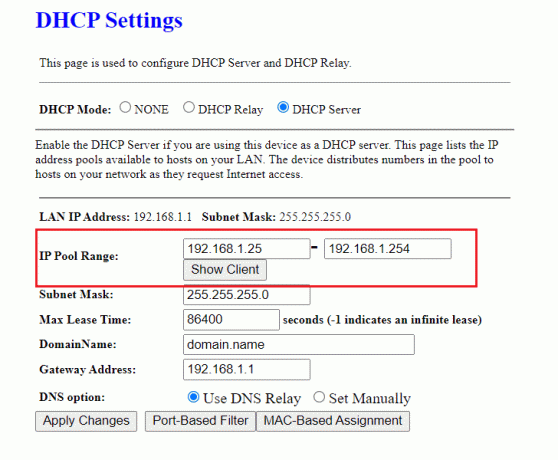
4. Shrani spremembe in izhod spletno stran.
Če se napaka pri iskanju DHCP ni uspela še vedno pojavi, lahko poskusite katero koli od naslednjih metod.
7. način: Onemogočite VPN, da odpravite napako pri iskanju DHCP v Chromebooku
Če uporabljate proxy ali a VPN za povezavo z internetom, lahko povzroči konflikt z brezžičnim omrežjem. Znano je, da proxy in VPN večkrat povzročita napako pri iskanju DHCP v Chromebooku. Če ga želite popraviti, ga lahko začasno izklopite.
1. Z desno tipko miške kliknite na Odjemalec VPN.
2. Preklopi izklopljeno VPN, kot je poudarjeno.

3. Druga možnost je, da lahko odstraniti če ni več potrebna.
Preberite tudi:Popravite spletno mesto ni mogoče doseči, IP strežnika ni bilo mogoče najti
8. način: Povežite se brez Wi-Fi Extender in/ali Repeater
Razširjevalniki ali repetitorji Wi-Fi so odlični, ko gre za razširitev obsega povezljivosti Wi-Fi. Vendar je bilo znano, da te naprave povzročajo tudi določene napake, kot je napaka pri iskanju DHCP. Zato poskrbite, da se povežete z Wi-Fi neposredno iz usmerjevalnika.
9. način: uporabite diagnostiko povezave Chromebook
Če se še vedno lahko povežete s strežnikom DHCP in še vedno prejemate isto sporočilo o napaki, pride Chromebook z vgrajenim orodjem za diagnostiko povezljivosti, ki vam bo pomagalo pri diagnosticiranju in razreševanju povezljivosti vprašanja. Tukaj je, kako ga lahko uporabite:
1. Poiščite diagnostiko v meniju Start.
2. V rezultatih iskanja kliknite Diagnostiko povezave Chromebook.
3. Kliknite na Zaženite povezavo za diagnostiko da začnete izvajati teste.
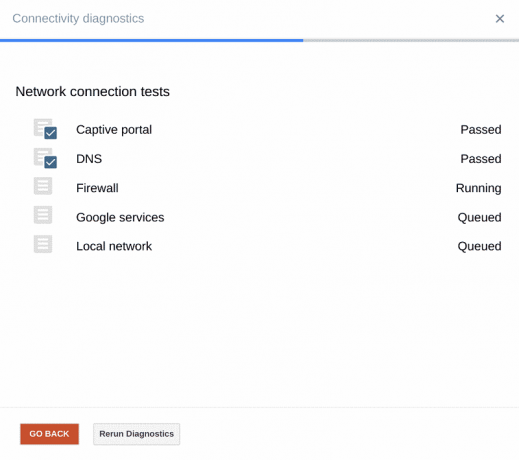
4. Aplikacija izvaja naslednje teste enega za drugim:
- Portal za ujetništvo
- DNS
- Požarni zid
- Googlove storitve
- Lokalno omrežje
5. Orodju dovolite, da diagnosticira težavo. Orodje za diagnostiko povezave bo opravilo različne teste in odpraviti težave če kateri.
10. način: Odstranite vsa prednostna omrežja
OS Chromebook, tako kot kateri koli drug operacijski sistem, ohranja omrežne poverilnice, ki vam omogočajo, da se povežete z istim omrežjem, ne da bi vsakič vnesli geslo. Ko se povezujemo z več omrežji Wi-Fi, Chromebook shranjuje vedno več gesel. Prav tako ustvari seznam prednostnih omrežij glede na pretekle povezave in uporabo podatkov. To povzroča mrežno polnjenje. Zato je priporočljivo odstraniti ta shranjena prednostna omrežja in preveriti, ali se težava še vedno pojavlja. Sledite spodnjim korakom, da storite enako:
1. Pojdite na Območje stanja na zaslonu in kliknite omrežje Ikona nato izberite Nastavitve.
2. Znotraj Internetna povezava možnost, boste našli a Wifi omrežje. Kliknite nanjo.
3. Nato izberite Prednostna omrežja. Tukaj bo prikazan celoten seznam vseh shranjenih omrežij.
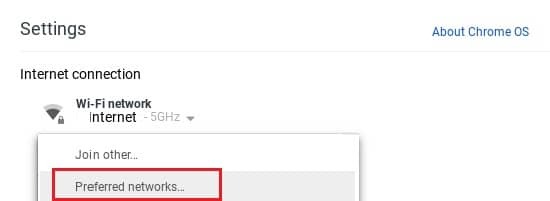
4. Ko premaknete miškin kazalec nad imena omrežja, boste videli X oznaka. Kliknite nanjo za Odstrani prednostno omrežje.
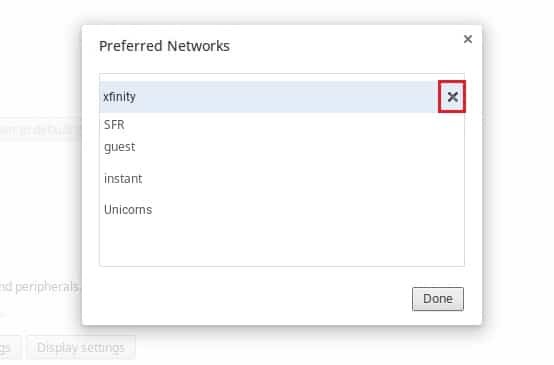
6. Ponovite ta postopek za izbrisati vsako prednostno omrežje posamezno.
7. Ko je seznam izbrisan, se povežite z želenim omrežjem Wi-Fi tako, da preverite geslo.
To bi moralo rešiti težavo z neuspešnim iskanjem DHCP. Če ne, nadaljujte z naslednjo rešitev.
11. način: ponastavite usmerjevalnik, da odpravite napako pri iskanju DHCP v Chromebooku
Težavo DHCP lahko povzroči poškodovana strojna programska oprema na vašem usmerjevalniku/modemu. V takih primerih lahko usmerjevalnik vedno ponastavite s pritiskom na gumb za ponastavitev usmerjevalnika. S tem se usmerjevalnik povrne na privzete nastavitve in morda odpravi napako pri iskanju DHCP v Chromebooku. Poglejmo, kako to storiti:
1. Vklopiti vaš usmerjevalnik/modem
2. Poiščite Reset gumb. To je majhen gumb, ki se nahaja na zadnji ali desni strani usmerjevalnika in izgleda takole:

3. Zdaj pritisnite na ponastaviti gumb z zatičem za papir/varnostnim zatičem.
4. Počakajte, da se usmerjevalnik popolnoma ponastavi približno 30 sekund.
5. končno, vklopiti usmerjevalnik in znova povežite Chromebook.
Zdaj preverite, ali lahko v Chromebooku odpravite napako pri iskanju DHCP.
12. način: Obrnite se na podporo za stranke Chromebooka
Če ste preizkusili vse zgoraj navedene metode in še vedno ne morete odpraviti težave z iskanjem, se obrnite na uradno podporo za stranke. Več informacij lahko dobite tudi na Center za pomoč za Chromebook.
Priporočeno:
- 7 najboljših storitev povratnega iskanja telefona
- Popravite kodo napake 105 v brskalniku Google Chrome
- Kako si ogledati skrite igre v Steamu
- Kako pretvoriti MP4 v MP3
Upamo, da vam je uspelo odpravite napako pri iskanju DHCP v Chromebooku. Sporočite nam, katera metoda je bila za vas najboljša. Imate vprašanja/predloge? Spustite jih v spodnji razdelek za komentarje.



