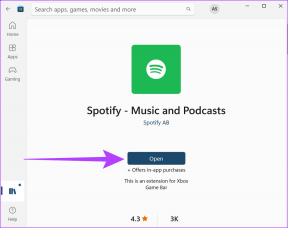4 načini za poslušanje iste knjižnice iTunes na več računalnikih
Miscellanea / / December 02, 2021

Če imate nameščenih več računalnikov z iTunes, obstaja velika verjetnost, da glasba na njih ni sinhronizirana in da imate na vsakem od njih ločene pesmi. Vzdrževanje ločenih glasbenih zbirk ni smiselno, če pogosto poslušate glasbo na teh različnih računalnikih. Zakaj ne bi združili knjižnic iTunes ali jih morda sinhronizirali/delili na druge načine? Prihrani čas in trud, kajne?
Našteli smo štiri metode, ki jih lahko uporabite, da svojo knjižnico iTunes prenesete na več kot en računalnik. Ni vam treba, da se dvojniki razširijo po vaših računalnikih, zato izberite enega od teh spodnjih načinov, da dobite vse svoje najljubše melodije z ene lokacije.
1. Ročno premaknite datoteke iTunes
Opisali smo, kako prenesti knjižnico iTunes na nov računalnik z uporabo CopyTrans TuneSwift, tukaj.
V bistvu postopek vključuje varnostno kopiranje potrebnih map in nato obnovitev varnostne kopije na drugem računalniku.

To je morda tisto, kar iščete, vendar je žalosten rezultat uporabe te metode, da se morate držati varnostno kopiranje knjižnice za vsako novo spremembo in nato obnovitev teh sprememb na druge računalnike, torej the
glasba je vedno posodobljena.2. Sinhronizirajte dve mapi iTunes s funkcijo BitTorrent Sync

Namesto varnostnega kopiranja in obnovitve knjižnice, ki zahteva stalno razmnoževanje postopkov, da so knjižnice posodobljene, lahko uporabite BitTorrent Sync da obdržim dvoje knjižnice sinhronizirane, ki učinkovito odraža vsako spremembo med seboj.
Začnite s prenosom BitTorrent Sync tukaj.

Ko se odpre, kliknite na imenovani gumb Dodajte mapo za sinhronizacijo in nato izberite Prebrskaj v nastalem pojavnem oknu. Poiščite mapo iTunes, v kateri je vaša glasba. Zdaj kliknite na Ustvari gumb za ustvarjanje novega skrivnega ključa. To je popolnoma edinstveno in bo uporabljeno na drugem računalniku za sinhronizacijo glasbe. Ta ključ lahko kopirate zdaj ali pozneje – ni pomembno.

Zdaj na drugem računalniku poiščite mapo iTunes, kot je zgoraj, vendar tokrat prilepite ključ, ki ste ga ustvarili, v zgornje besedilno območje. Tukaj ne ustvarjajte novega ključa, samo prilepite že ustvarjeno skrivnost sem.
Oba računalnika bi morala biti podobna spodnjemu posnetku zaslona. Pot do mape mora biti enaka za večino nastavitev iTunes.

Zdaj, ko oba sistema za glasbo uporabljata isto mapo, se bo vsaka sprememba enega odrazila na drugem. Če na primer preimenujete skladbo na prenosnem računalniku, bo sprememba v isti knjižnici na namizju izvedena za trenutek. Stopnja sprememb med sinhroniziranimi računalniki je odvisna od hitrost omrežja in odzivni čas aplikacije.
Preverite Prenosi in Zgodovina zavihek v BitTorrent Sync, če se zdi, da spremembe ne delujejo. Ti razdelki lahko pomagajo prepoznati počasno omrežje (če prenos visi) ali pomanjkanje prenosa (če zgodovina ne odraža sprememb).
3. V iTunes vklopite skupno rabo doma
Če ti nimajo prostora na disku na obeh strojih, ki jih zahteva prejšnja metoda, lahko v iTunes vklopite skupno rabo doma. Naredite to iz Datoteka > Domača skupna raba > Vklopi skupno rabo doma možnost menija.

Posledica tega je, da si drug računalnik v istem omrežju lahko ogleda predstavnost, ki jo želite dati v skupno rabo, bodisi z geslom ali ne.
Kul nasvet: Uporabite lahko celo skupno rabo doma na napravi iOS. Sledite tem navodilom naučiti se, kako.

4. Pretok z uporabo Subsonic

Če imate omejen prostor na disku ali želite razširiti metodo Home Sharing za prilagoditev povezav zunaj omrežja, morda Podzvočni je zate. Preprosto namestite program, izberite mape iTunes, nastavite posredovanje vrat za dostop izven omrežja in svojo glasbo boste lahko zgrabili iz katerega koli računalnika.
Korak 1: Začnite s prenosom programa tukaj.
Po namestitvi vam nič ne bo pozvalo ali pokazalo, da se je strežnik zagnal, če pa program odprete v območju za obvestila, lahko najdete nastavitve, ki jih iščemo.

2. korak: The Stanje zavihek nadzira aktivno stanje strežnika – ali je vklopljen ali izklopljen. Izberite Nastavitve zavihek in si zapomnite vrednost številke vrat: 4040. To vrednost lahko spremenite v karkoli želite, vendar jo bomo ohranili tako, kot je za ta primer.

3. korak: Z vnosom si zabeležite svoj lokalni IP naslov Ipconfig v ukazni vrstici, kot je ta:

4. korak: Uporabljati Privzeti prehod naslov iz zgornjega koraka, vnesite naslov v brskalnik.

iščemo Posredovanje vrat, ki je v našem usmerjevalniku Linksys pod Aplikacije in igre.

Zdaj bomo vstopili v pristanišče iz 2. korak, poleg IP-ja od 3. korak, takole:

5. korak: Odprite brskalnik in usmerite URL na to: lokalni gostitelj: 4040
Za prijavo boste morali vnesti poverilnice. Privzeta kombinacija uporabniškega imena in gesla je skrbnik/admin.

Preden nadaljujete, spremenite to geslo iz Nastavitve > Uporabniki > Skrbnik stran.

6. korak: Kliknite na Nastavitve meni na vrhu, nato izberite Predstavnostne mape. Vnesite mapo, ki jo želite uporabiti za pretakanje iz Subsonic. Izbrali smo privzeto glasbeno mapo:

Preden nadaljujete, poskrbite, da boste shranili na dnu strani.
7. korak: Za dostop do te knjižnice iz drugega računalnika preprosto vnesite zunanji IP (ki ga lahko najdete tukaj), ki ji sledi številka vrat 4040. Rezultat bi moral biti IP: vrata, Všečkaj to:

Vsa glasba iz mape 6. korak Vsebuje bo prikazano in na voljo za takojšnje pretakanje.

Zaključek
Če želite poslušati svojo glasbo iTunes na drugem računalniku, uporabite enega od zgornjih načinov. Najdete, da se eden od teh vodnikov lahko prilagodi vaši situaciji – ne glede na to, ali želite pretakati ali dejansko sinhronizirati datoteke.